WordPress の「インストールに失敗しました: ディレクトリを作成できませんでした」問題に対処しようとしていますか?

絶対に!正しい場所に来ましたね。
WordPress は優れたコンテンツ管理システムとして機能し、Web サイトの作成プロセスを簡単にします。ただし、WordPress のエラーに対処することは、これらの問題の多くに対して万能の解決策がないため、困難な作業であることが判明する可能性があります。したがって、問題の背後にある特定の原因を特定し、それを解決するためのトラブルシューティングが不可欠になります。
この記事では、WordPress の「ディレクトリを作成できませんでした」エラーの解決に独自に取り組んでいることを前提としています。
素晴らしいウェブサイトを作成します
最高の無料ページビルダーElementor を使用
今すぐ始めるこれに対処するには、私の指示に注意深く従ってください。ただし、トラブルシューティング手順を詳しく調べる前に、「ディレクトリを作成できませんでした」エラーにつながる潜在的な理由を把握することが重要です。
「インストールに失敗しました: ディレクトリを作成できませんでした」とはどういう意味ですか?
この問題は、サイト内の構成が正しくないことによって引き起こされるファイル権限設定によって発生します。 WordPress でこの問題が発生すると、ファイルのアクセス許可が正しくないため、プラグインまたはテーマに必要なフォルダーまたはディレクトリを生成できません。
この問題は、プラグインやテーマの更新中、または画像ファイルのアップロード中に発生し、「更新に失敗しました: ディレクトリを作成できませんでした」というエラー メッセージが表示されることがあります。
この問題につながるさまざまなシナリオにもかかわらず、根本的な原因は一貫しています。幸いなことに、この問題を解決するには、同じトラブルシューティング方法を使用する必要があります。
「インストールに失敗しました: ディレクトリを作成できませんでした」エラーの原因は何ですか?
ディレクトリの作成に失敗する主な理由は 2 つ考えられます。
まず、権限が不十分であることが原因である可能性があります。ホスティング構成では、サーバーやサイトのフォルダーを保護するために厳格なセキュリティ対策を実装していることが多く、サーバーやサイトの構造を変更する能力が制限される可能性があります。
たとえば、新しいプラグインまたはテーマのインストール中に、wp-content フォルダー内に (プラグインまたはテーマの名前が付けられた) ディレクトリが生成されます。ファイル構造を確立するには、適切な権限が必要です。同様に、プラグインまたはテーマには、更新プロセス中に新しいバージョンを導入し、古いバージョンを削除する許可が必要です。
通常、権限は書き込み、読み取り、実行の 3 つの部分に分類され、それぞれに数値が割り当てられ、ユーザー、グループ、およびグローバル権限を定義します。
この記事では、このエラーを回避するためにファイルとフォルダーのアクセス許可を構成する方法について詳しく説明します。 WordPress の推奨プラクティスについて詳しくは、提供されているリソースを参照してください。
この問題の 2 番目の理由は、ディスク容量の不足である可能性があります。メモリが不十分でディスク容量が限られていると、このエラーが発生する可能性があります。したがって、最小限の労力でサーバー サイズを簡単に拡張できる専用のクラウド ホスティング プラットフォームで Web サイトをホストすることをお勧めします。
「インストールに失敗しました: ディレクトリを作成できませんでした」のトラブルシューティング
WordPress の「インストールに失敗しました: ディレクトリを作成できませんでした」問題をトラブルシューティングするには、統合ヘルス チェック システムを使用できます。この機能は、Web サイトの一般的な状態に関する重要な分析を提供し、このエラーの背後にある根本的な理由を正確に特定できます。
このツールへのアクセスは簡単です。 WordPress ダッシュボードに移動し、[ツール] をクリックして、メニューから [サイトの健全性] を選択するだけです。
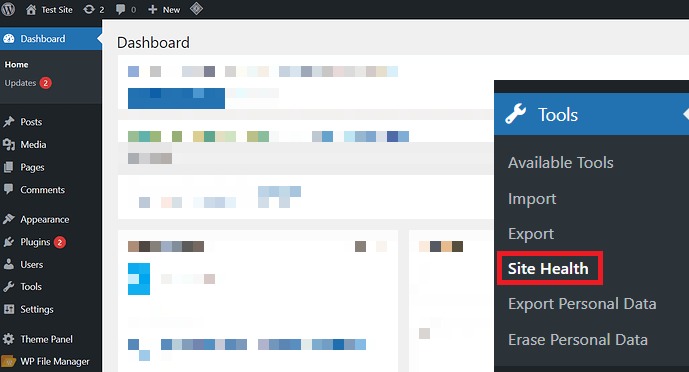
次に、情報タブに移動します。
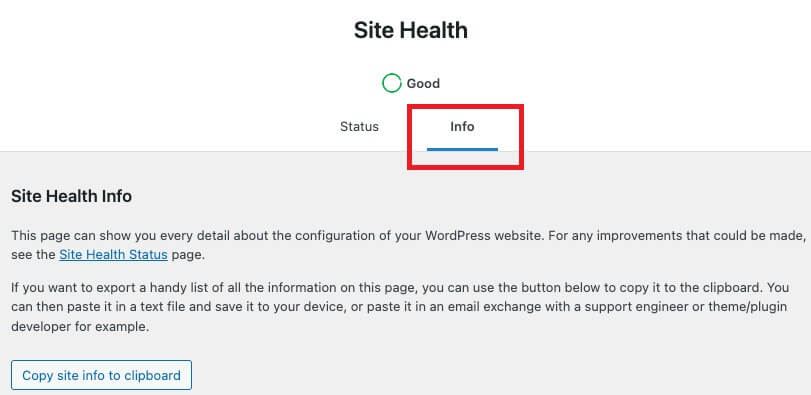
「ファイルシステムのアクセス許可」まで下までスクロールします。
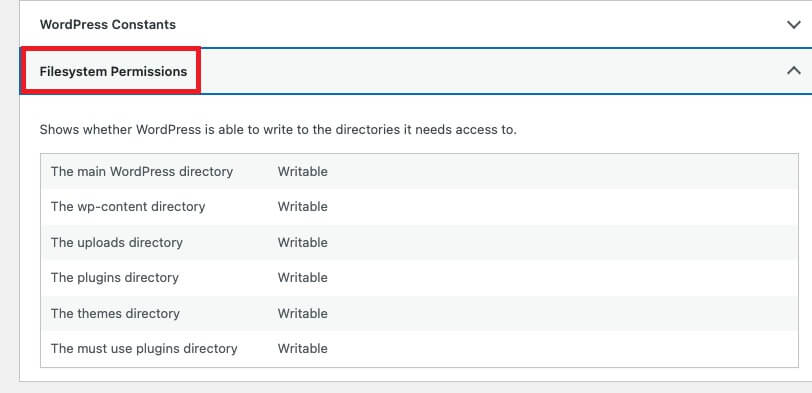
このセクションでは、すべてのフォルダーが書き込み可能としてリストされる必要があります。 「書き込み不可」というタグが付いているフォルダーがある場合は、ファイルのアクセス許可に問題があることを意味します。このような問題を解決するには、ファイルのアクセス許可を変更する必要があります。
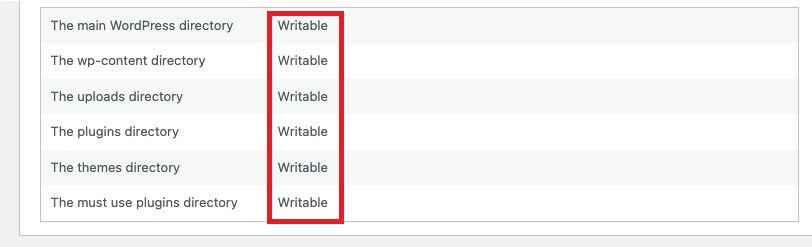
WordPress のディレクトリ エラーを迅速に修正して防止するためのトラブルシューティングの方法とテクニックをいくつか見てみましょう。
WordPress での「インストールに失敗しました: ディレクトリを作成できませんでした」の解決
WordPress のディレクトリ エラーを迅速に修正して防止するためのトラブルシューティングの方法とテクニックをいくつか見てみましょう。
バックアップ
まず、Web サイト全体の包括的なバックアップを作成することが重要です。この予防措置により、プロセス中に問題が発生した場合でも、サイトを以前の状態に簡単に復元できるようになります。
WordPress サイトは、ホスティング バックアップの利用、この目的のために特別に設計された WordPress プラグインの採用、手動バックアップ プロセスに従うなど、複数の方法でバックアップできます。この包括的なガイドで、WordPress サイトをバックアップするための段階的な手順を学びましょう。
ディスク使用量の最適化
前述したように、ディスク容量が不足しているためにディレクトリ エラーが発生する可能性があります。サーバーの仕様を監視し、メモリ割り当てを検査することが重要です。
サーバーのメモリがフル容量に近づいている場合、主な解決策は 2 つあります。サーバーのサイズを拡大するか、ディスクの最適化手順を実行して冗長なファイルとフォルダーを削除します。このアクションにより、プラグインまたはテーマをスムーズにインストールするための追加のスペースが作成されます。
Cloudways では、サーバー管理パネルを通じて簡単なディスク クリーンアップが容易になり、数回クリックするだけでこの操作を迅速に実行できます。
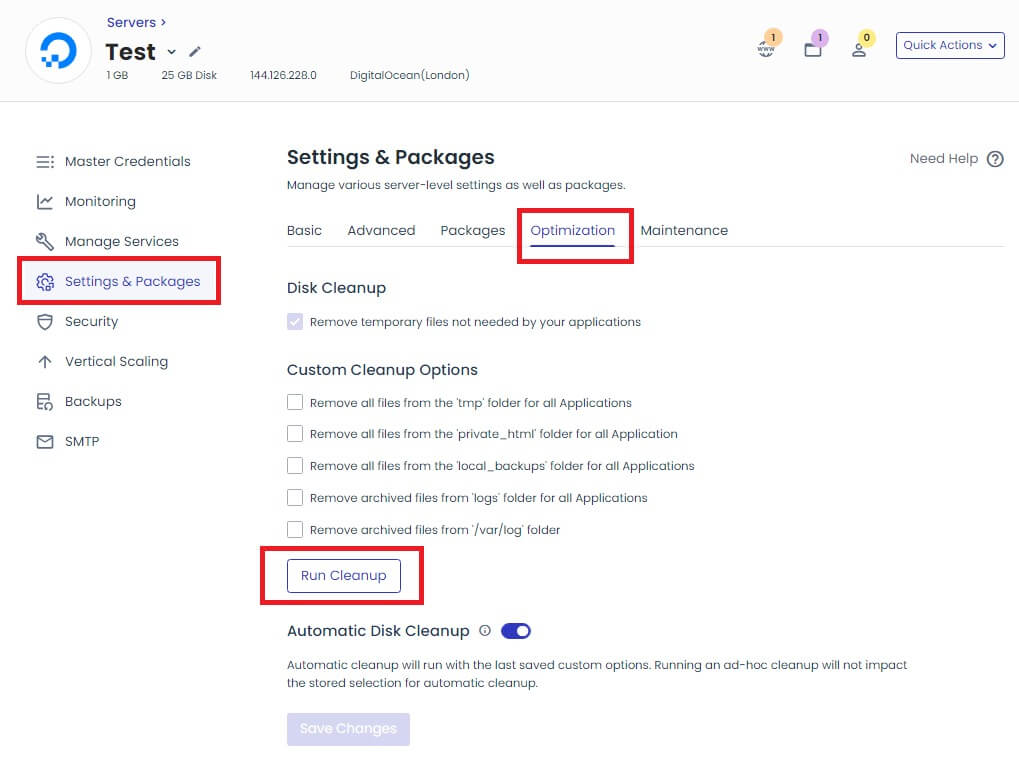
サーバーに十分なメモリ領域があるにもかかわらず、ディレクトリを作成できない問題が発生する場合は、デバッグを続ける必要があります。
ファイルとフォルダーのアクセス許可のリセット
ファイルとフォルダーのアクセス許可を再確立するには、 Cloudways管理パネルから直接プロセスを開始します。既存のホスティング サービスでこの機能にアクセスできない場合は、この方法をスキップして次の手順に進み、FileZilla などの FTP クライアントを使用してファイルのアクセス許可を調整します。
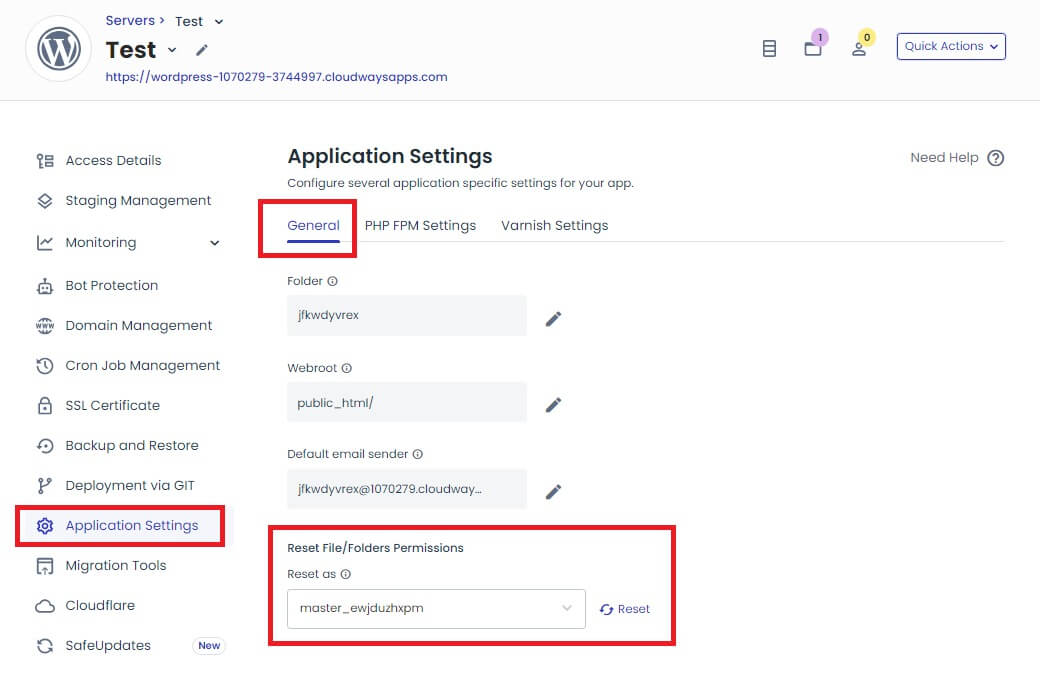
マネージド クラウド ホスティング プラットフォームを利用する利点は、シームレスなホスティング エクスペリエンスを提供するために調整された、必要なすべての機能が提供されることにあります。
Cloudways内で、アプリケーション管理パネル > アプリケーション設定 > 一般に移動します。ファイルの所有権を復元するためにファイル/フォルダーのアクセス許可をリセットするオプションを見つけます。
リセット ボタンを選択すると、ディレクトリのアクセス許可は 774 に戻り、ファイルのアクセス許可は 664 にリセットされます。より包括的な洞察については、ファイルとフォルダーのアクセス許可のリセットについて詳しく説明しているこのリソースを参照してください。
FTP クライアントを使用したファイル権限の構成
この手順では、FileZilla などの FTP クライアントを利用してファイルとフォルダーのアクセス許可を変更する方法を示します。 FileZilla がまだインストールされていない場合は、次のリンクからダウンロードできます。
まず、FileZilla アプリケーションを開き、サーバーのアクセス資格情報を入力してリモート接続を確立します。 public_html フォルダーに移動し、右クリックして [ファイルのアクセス許可] を選択します。
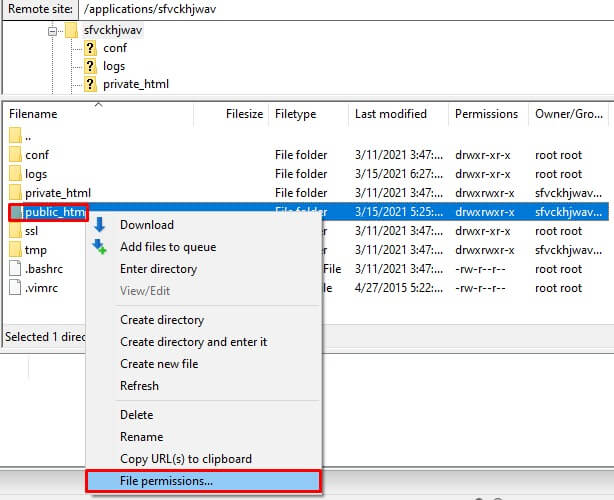
数値フィールドに「755」と入力します。 「サブディレクトリに再帰」を選択し、「ディレクトリのみに適用」を選択して、「OK」をクリックします。
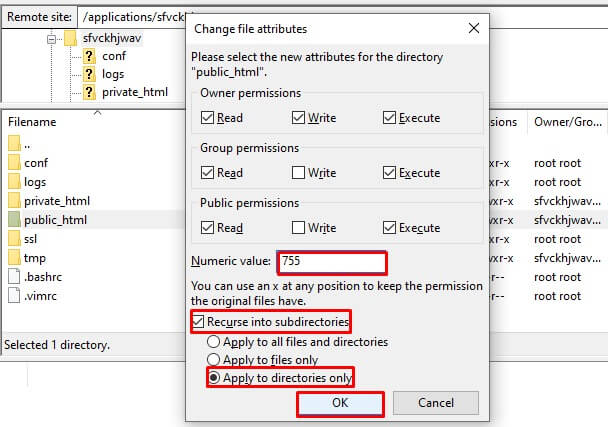
ファイル権限についても同じプロセスに従います。数値フィールドに「644」を入力し、「サブディレクトリに再帰」を選択し、「ファイルのみに適用」を選択して、「OK」をクリックします。
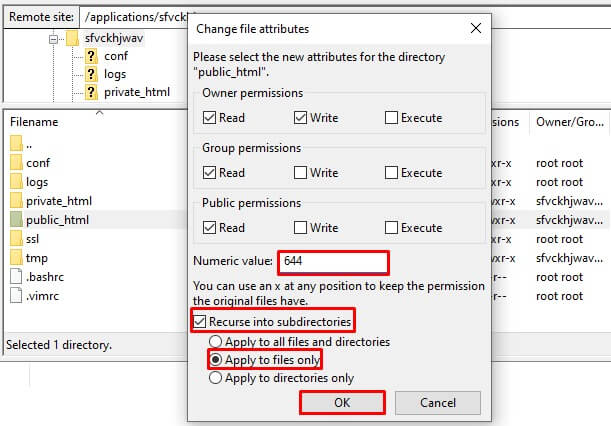
ファイルとフォルダーのアクセス許可を調整した後、キャッシュをクリアし、プラグイン/テーマをもう一度インストールまたはアップグレードしてみます。
アプリケーションログ
アプリケーションのログを観察して監視することは不可欠な習慣です。アプリケーションのアクセス ログとエラー ログの両方を常に確認することを強くお勧めします。これらのログは、リクエストやエラーなど、進行中のプロセスに関する詳細な洞察を提供します。
信頼できる WordPress ホスティング サービス プロバイダーのほとんどは、プラットフォーム内にログ監視機能を備えています。このような機能はホスティング設定でも利用できることが期待されます。

Web サイトで問題や誤動作が発生した場合、このログ監視機能が非常に役立ちます。サイトのスムーズな機能に影響を与える可能性のあるエラーを効果的に特定して報告します。たとえば、 Cloudwaysでは、ユーザーは検索とフィルターのオプションにアクセスして、最新の 1000 件のログを確認できます。さらに、403、404、501 などの特定の HTTP ステータス コードをログ内で確認できます。
まとめ
WordPress のイライラする「インストールに失敗しました: ディレクトリを作成できませんでした」エラーを解決するための効果的な解決策をご検討いただきありがとうございます。このガイドが、この問題に取り組むための明確な洞察と実践的な手順を提供することを願っています。
WordPress エクスペリエンスを合理化するための信頼できるホスティング ソリューションをお探しの場合は、Cloudways を検討してください。堅牢でユーザーフレンドリーなプラットフォームにより、Web サイトのパフォーマンスが大幅に向上し、トラブルシューティングのプロセスが容易になります。
WordPress のトラブルシューティングと最適化に関する詳細なサポートやヒントが必要な場合は、 Cloudwaysのリソースを参照するか、サポート チームにお問い合わせください。よりスムーズで効率的な WordPress エクスペリエンスを実現します。




