WordPressの生活のある瞬間に、問題が発生するのは正常です。 Webサイトで発生する可能性のあるエラーには多くの種類があるため、500 Internal Server Errorが最も一般的で苛立たしいものであり、特に何が起こっているのかについての手がかりを提供しません。

幸いなことに、多くのWordPressエラーと同じように、これはトラブルシューティングを少し掘り下げることで修正できます。 最も明白な解決策を使用すると、多くの頭痛の種を防ぎ、将来これらの問題を修正することに自信を持てるようになります。
このチュートリアルでは、WordPressでの500 InternalServerの問題の考えられる原因とその修正について説明します。
具体的には、WordPressの500内部サーバーエラーとは何ですか
前に述べたように、多くの問題があなたのウェブサイトで発生する可能性があります。 これらの問題の1つは、内部サーバーの問題です。 Webサイトにアクセスして見慣れた画面が表示される場合は、おそらくその問題が発生しています。
素晴らしいウェブサイトを作成します
最高の無料ページビルダーElementor を使用
今すぐ始めるWebサイトで発生する可能性のあるさまざまな問題があります。1つの一般的な問題は内部サーバーエラーです。 内部サーバーエラーが発生している場合は、Webサイトの代わりに次のメッセージのようなメッセージがブラウザに表示されます。
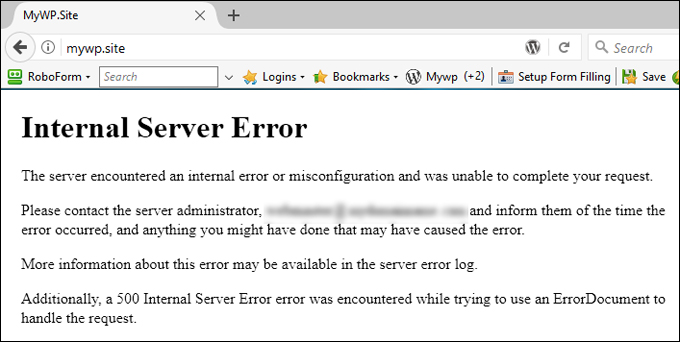
エラーはブラウザやホスティングなどによって異なる場合があります。ただし、エラーメッセージでエラーコード500を見つけることができる場合は、おそらく内部サーバーエラーです。
通常、WordPressの一部のエラーは、問題の原因を明示しているため、修正できます。 ただし、500 Internal Serverエラーは、あいまいなコンテキストの空白の画面にすぎません。 ただし、ほぼ真実である可能性があることの1つは、問題が(ブラウザーではなく)Webサイトまたはサーバーに起因していることです。 このエラーメッセージの一般的で考えられる原因には、次のものがあります。
- 破損した.htaccessまたはWordPressコアファイル
- 他のプラグイン/テーマとのWordPressの互換性
- サーバーでのPHPメモリ制限の枯渇
サーバーが一時的に過負荷になっている可能性があるため、問題を解決するには、1〜2分待ってからページをリロードするだけで十分な場合もあります。
これは、すべての人がサイトでこのエラーを経験しているかどうか、またはそれがあなたの側でのみ発生しているかどうかを判断するのにも役立つ場合があります。 次に、 Down forEveryoneやJustMeなどのツールを使用して、全員が同じアクセスの問題を抱えているかどうかを確認する場合があります。
一定時間経っても問題が修正されないように思われる場合は、次のトラブルシューティングで問題の詳細なレビューを行うことができます。
WordPressの500内部サーバーエラーを修正する方法(8つのソリューション)
何かをする前に、データベースをバックアップしても安全です。 これは、何か悪いことが起こった場合に復元するのに役立ちます。 次の方法では、サイトのルートディレクトリといくつかのファイルを変更します。 それがよくわからない場合は、おそらく専門家に連絡する必要があります。
これを行ったら、次に進むことができます。 次の方法を使用して、WordPressの500内部サーバーエラーを修正する方法を見てみましょう。
すべてのWordPressプラグインを非アクティブ化する
この問題の考えられる原因は、問題のあるプラグインである可能性があります。 これが当てはまるかどうかを確認します。すべてのWordPressプラグインを一時的に非アクティブ化できます。 これで内部サーバーエラーが解決されれば、プラグインが原因であることがわかります。
プラグインが無効になっている場合でも、すべてのデータが削除されるわけではないことに注意してください。 プラグインを無効にすると、プラグインの実行が停止するだけです。問題の原因となったプラグインが有効になっている場合は、ウェブサイトが再び機能していることを確認できる可能性があります。
WordPressダッシュボード画面にアクセスできる場合は、[プラグイン]メニューに移動して、すべてのプラグインを非アクティブ化できます。
チェックボックスをオンにしてすべてのプラグインを選択し、[一括操作]ドロップダウンメニューから[非アクティブ化]を選択して、[適用]ボタンをクリックします。
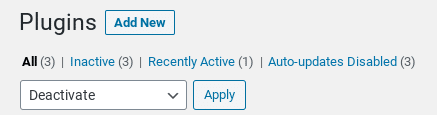
ダッシュボードにアクセスできない場合は、FTPまたはファイルマネージャーを介してプラグインを無効にすることができます。
サイトのルートディレクトリから、 wp-contentフォルダーに移動し、pluginsフォルダーを右クリックして、[名前の変更]を選択し、「plugins-disabled」に変更します。

WordPress Webサイトに戻り、これでエラーが解決したかどうかを確認します。 もしそうなら、次のステップはどのプラグインがその問題を引き起こしているのかを突き止めることです。 これを行うには、それらを1つずつアクティブ化し、アクティブ化するたびにサイトをリロードします。
エラーメッセージが返されると、問題の原因となったプラグインがわかります。 そこから、完全に削除するか、更新されたバージョンを再インストールするか、開発者に連絡して支援を求めることができます。
デフォルトのWordPressテーマに切り替える
プラグインと同じように、欠陥のあるテーマはWordPressの内部サーバーエラーを引き起こす可能性があります。 最近新しいテーマをインストールしたり、既存のテーマを更新したりした場合は、デフォルトのWordPressテーマに切り替えて、問題が解決するかどうかを確認することをお勧めします。
WordPress管理エリアにアクセスできる場合は、[外観]に移動してテーマを切り替えることができます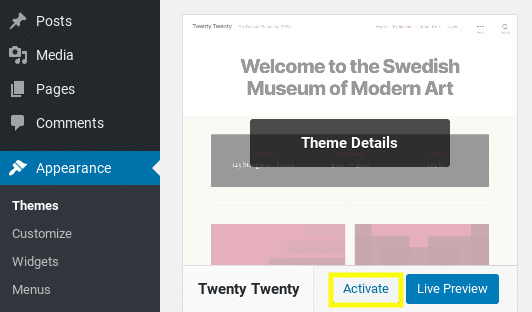
WordPressダッシュボードにアクセスできない場合は、FTP経由でサイトのサーバーに接続してテーマを変更できます。 接続したら、wp-contentに移動します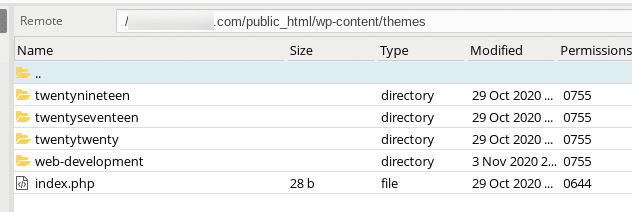
現在アクティブなテーマのフォルダを見つけ、テーマ名の末尾に「-disabled」を追加して名前を変更します。 これにより、インストールされている場合、自動的にデフォルトのテーマに切り替わります。
サイトをリロードして、問題が解決したかどうかを確認します。 その場合は、開発者に連絡するか、WordPressテーマを変更する必要があります。
WordPressのデバッグで確認する
500内部サーバーエラーは、最も予測不可能な問題の1つです。 入手可能な情報が不足しているため、これは真実です。 これは、「死の白い画面」(WSOD)に直面している場合に特に当てはまります。
ただし、WordPressサイトでデバッグモードを有効にすると、問題についてより多くの洞察を得るのに役立つ場合があります。
これを行うには、 FileZillaなどのファイル転送プロトコル(FTP)クライアントを介してwp-config.phpファイルを編集します。 ホスティングプロバイダーによっては、cPanelで提供されているファイルマネージャーを使用することもできます。
このファイルを見つけたら、「 WP_DEBUG 」を検索します。 そこにある場合は、その値を「true」に変更する必要があります。 そうでない場合は、以下をコピーして貼り付け、「編集はこれですべてです」という行の前に貼り付けることができます。
define( "WP_DEBUG", true );
完了したら、ファイルを保存してから、WordPressサイトをリロードします。 うまくいけば、空白の画面がエラーメッセージに置き換えられ、理想的には、問題を特定できる特定のコード行に置き換えられます。
問題が発生する場所を特定するには、少なくともある程度のコーディング知識が必要であることに気付くかもしれません。 通常、PHPエラーは、問題の発生元のファイルを示し、そこから、そのテーマまたはプラグインを無効にすることで問題が解決するかどうかを確認できます(上記の方法を参照)。
PHPのメモリ制限を増やす
デバッグを有効にすることで、使用可能なメモリが使い果たされたというエラーが表示された場合は、先に進んでメモリを増やすことができます。 ただし、プラグインまたはWordPressテーマが使用可能なメモリを異常に使用している場合、この問題は時間の経過とともに発生するため、この問題は永続的に解決されるはずです。
PHPのメモリ制限は、いくつかの方法で増やすことができます。PHPのメモリコードスニペットを検索または追加できるファイルは3つあります。
それを行う最初の場所は、 wp-config.phpファイルです。 フォーラWP_MEMORY_LIMITÂを検索して、それが存在する場合は、値TOA 256Mを変更。 そうでない場合は、「編集を停止」と表示されている行の前に次の行を追加します。
define('WP_MEMORY_LIMIT', '256M');
このコードスニペットは、存在する場合と存在しない場合があるphp.iniファイルで探すこともできます。 そうでない場合は、空白のテキストファイルを作成し、 php.iniという名前を付けてから、次のコードを貼り付けることができます。
memory_limit=256MB
PHPセレクターオプションから、Cpanelからメモリを変更することも可能です。

.htaccessファイルを確認することもできます。 メモリ制限値が存在しない場合は、次のコードスニペットをファイルに追加できます。
php_value memory_limit 256M
ファイルを保存してから、サイトをリロードします。 エラーメッセージが解決された場合は、ホスティングプロバイダーに連絡して、メモリ制限を使い果たしているものに関する詳細情報を入手するか、エラーメッセージを確認して入手できるかどうかを確認する必要があります。
また、一部のホスティングプロバイダーは、ユーザーが自分でPHPメモリ制限を増やすことを許可していません。 この場合、ホストに連絡して手動で増やすように依頼する必要がある場合があります。 共有ホスティングを使用している場合、リクエストは承認されない可能性があります。 したがって、より適切なホスティングまたはプランへの切り替えを検討する必要があります。
.htaccessファイルを確認してください
WordPressの500内部サーバーエラーの一般的な原因の1つは、破損した.htaccessファイルです。 これが問題であるかどうかを判断するには、そのファイルの名前を「.htaccess_backup」などに変更します。
このファイルは、サイトのルートディレクトリにあります。 .htaccessファイルを右クリックし、[名前の変更]を選択します。
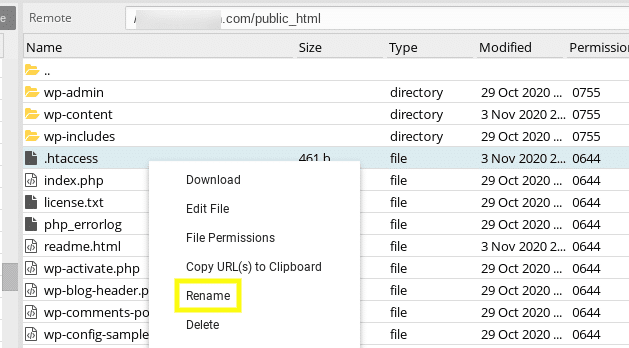
そのファイルが表示されない場合は、非表示になっている可能性があるためです。 .htaccessファイルが非表示になっている理由は、一部のサーバーがそのファイルを機密情報と見なして非表示にするためです。 cPanelで、[隠しファイルを表示する]オプションを有効にすることができます。
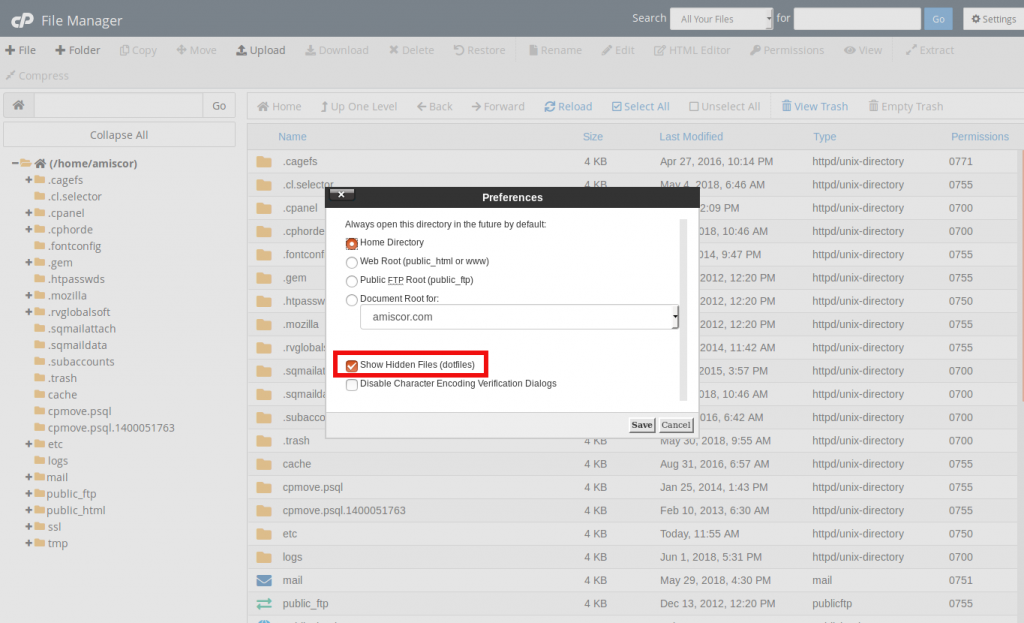
サイトに再度アクセスして、エラーメッセージが引き続き表示されるかどうかを確認します。
そうでない場合は、WordPress管理画面に移動し、 [設定]に移動して、画面の下部にある[変更を保存]ボタンをクリックして、新しい.htaccessファイルを作成できます。
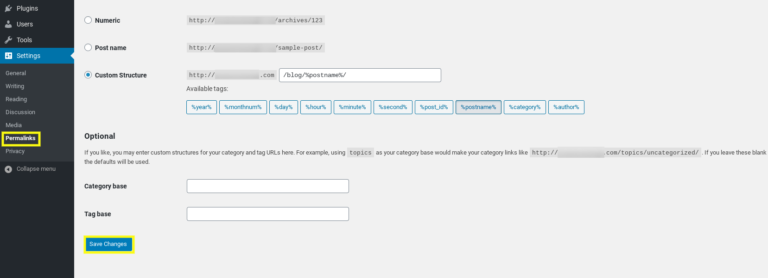
これにより、新しい.htaccessファイルが自動的に生成されます。
PHPの互換性の問題を確認する
一部のプラグインは、動作するために特定のバージョンのPHPを必要とします。 したがって、このエラーが表示される可能性があるもう1つの理由は、WebサイトでアクティブなPHPバージョンと、最近更新/インストールしたプラグインまたはテーマとの互換性がない場合です。
たとえば、実際のPHPバージョンに欠けているか、廃止された新旧の機能を使用するプラグインを使用している可能性があります。 その場合は、エラーメッセージに記載されている手順に従って、問題の原因となっているプラグインを特定できるはずです。
理想的には、PHP7以降を実行している必要があります。 PHPバージョンを確認してアップグレードするプロセスは、ホスティングプロバイダーによって異なります。 たとえば、cPanelにアクセスできる場合は、 [ソフトウェア]セクションの[PHPバージョンの選択]に移動できます。
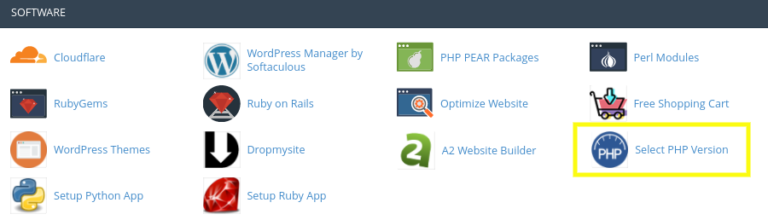
PHPバージョンのアップグレードまたは変更については、ホスティングプロバイダーに確認することをお勧めします。 PHPバージョンをアップグレードできず、問題が特定のプラグインにある場合は、プラグインを削除するか、別のプラグインを見つける必要があります。
WordPressを再インストールします(コアファイルを復元します)
通常、あなたはその問題を解決するべきでした。 ただし、それでも表示される場合は、WordPressコアファイルの一部が破損している可能性があるため、それらを復元する必要があります。 WordPressを再インストールするには、WordPress.orgから最新バージョンのWordPressをダウンロードしてから、コンピューター上のフォルダーを解凍する必要があります。
次に、FTP経由でサーバーに接続します。 左側のウィンドウで、コンピューターで抽出した新しいWordPressフォルダーを開きます。 wp-includesフォルダーとwp-adminフォルダーを選択し、右クリックして、[アップロード]を選択します。
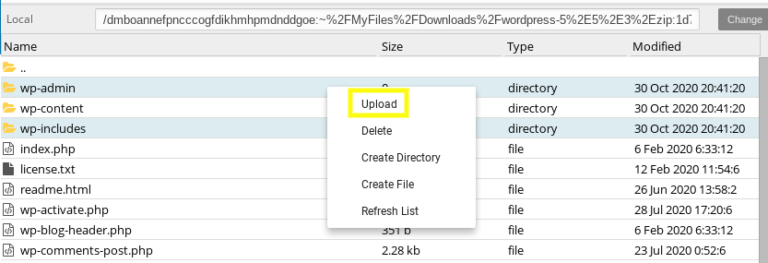
これにより、サイトのルートディレクトリにあるファイルが置き換えられます。 注:ファイルを上書きするための許可を与えるように求められます。これは許可する必要があります。 通常、リロード時に、サイトは正しく機能するはずです。
最終的には、ホスティングプロバイダーに連絡してください
この時点で、WordPressの500内部サーバーエラーを解決できる既知の解決策をすべて使い果たした場合は、おそらくホスティングプロバイダーに連絡して支援を求めてください。 サーバーログを確認し、問題の原因についての洞察を提供できる必要があります。
たぶん、問題はサーバーから来ており、彼らはそれを修正することができます。 また、ファイルのアクセス許可など、問題の原因となる可能性のある他の問題を支援できる場合もあります。
残念ながら、内部サーバーエラーが繰り返し発生する場合、問題は、サイトがホストされているサーバーがWordPressサイトを実行するために適切に装備または最適化されていないことである可能性があります。 このような場合は、別のWordPressホストへの切り替えを検討してください。
要約
WordPressの問題に対処する必要がある場合は、多くのフラストレーションに直面する準備をしておく必要があります。 WordPressの500内部サーバーエラーは、原因と解決策の両方を理解しようとするときに取得する情報が限られているため、特に厄介です。
現在のチュートリアルでは、WordPressの500内部サーバーエラーを解決するために使用できるさまざまな修正の可能性を共有しています。
WordPressで500内部サーバーエラーを修正する方法について質問がありますか? 知らせて下さい!




