WordPress は間違いなく最も人気のあるコンテンツ管理システムの 1 つとして台頭し、世界中の何百万もの Web サイトに力を与えています。 その堅牢な機能とユーザーフレンドリーなインターフェイスにより、ブロガー、企業、オンラインコミュニティにとって頼りになるプラットフォームとなっています。 ただし、大量のコメントがある Web サイトの管理は、特にスパムや古いコンテンツを扱う場合には大変な作業になる可能性があります。 WordPress サイトからすべてのコメントを削除する必要がある状況に陥っても、心配する必要はありません。 この記事では、このタスクをシームレスに達成するための 3 つの効率的な方法を説明します。
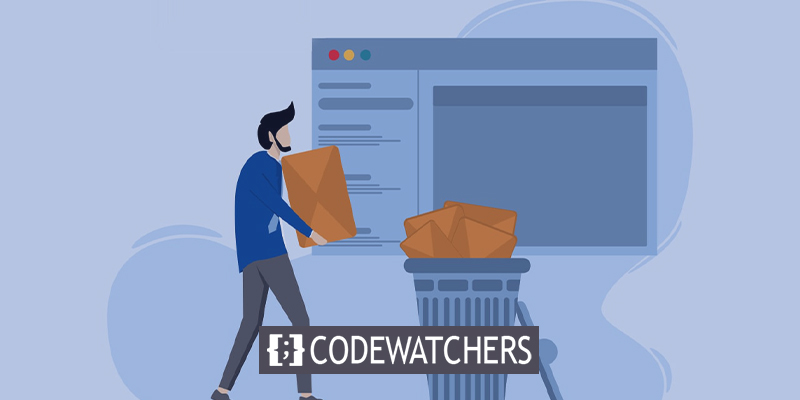
コメント セクションをクリーンアップするか、最初からやり直すか、スパムに対処するかにかかわらず、コメント エリアをクリーンで整理すると、ユーザー エクスペリエンスとサイトのパフォーマンスが大幅に向上します。 利用可能なさまざまな方法を理解することで、すべてのコメントを簡単に削除するための知識が身につき、時間と労力を節約できます。
この記事では、WordPress サイトからコメントを削除するための信頼できる 3 つの方法を説明します。 WordPress に組み込まれているコメント管理ツールについて説明し、コメント管理用に特別に設計された人気のプラグインを紹介し、上級ユーザー向けのカスタム コードの使用方法を詳しく説明します。
WordPress Web サイトからすべてのコメントを効果的に削除して、コメント セクションの制御を取り戻す方法を詳しく見ていきましょう。
素晴らしいウェブサイトを作成します
最高の無料ページビルダーElementor を使用
今すぐ始めるWordPress? からすべてのコメントを削除する理由
WordPress Web サイトからコメントを削除する必要がある理由はいくつかあります。 コメントの削除が必要になる一般的なシナリオをいくつか示します。
- スパム制御: スパム コメントは、人気のある Web サイトにすぐに蓄積される可能性があります。 これらのコメントには、無関係または宣伝的なコンテンツ、悪意のある Web サイトへのリンク、または不適切な言葉が含まれることがよくあります。 スパム コメントを削除すると、Web サイトの整合性が維持され、潜在的なセキュリティ リスクからユーザーが保護されます。
- 古いコンテンツまたは無関係なコンテンツ: 時間が経つと、WordPress サイトのコメントが古くなったり、投稿やディスカッションに関連しなくなったりする可能性があります。 このようなコメントを削除すると、コンテンツが最新の状態に保たれ、訪問者が貴重な最新情報に確実にアクセスできるようになります。
- コメントのモデレーション: コメントには、攻撃的な言葉、個人攻撃、不適切なコンテンツが含まれるなど、Web サイトのモデレーション ポリシーに違反する場合があります。 このようなコメントを削除することで、ユーザーにとって敬意を持った安全な環境が維持されます。
- コメント セクションを更新する: Web サイトのブランドを変更したり、コンテンツの方向性を変更したり、オンライン プレゼンスを刷新したりする場合は、すべてのコメントを削除すると、白紙の状態から始めることができます。 これは、訪問者に新鮮で一貫したエクスペリエンスを提供したい場合に特に役立ちます。
- ユーザー エクスペリエンスの合理化: コメント セクションが乱雑であると、ユーザーが関連情報を見つけたり、有意義なディスカッションに参加したりすることが困難になる可能性があります。 不要なコメントや冗長なコメントを削除すると、全体的なユーザー エクスペリエンスが向上し、訪問者が簡単に移動して会話に参加できるようになります。
すべてのコメントを削除した後、発生した可能性のある特定の問題に対処するために追加の措置を講じることが重要です。 サイトがスパムの影響を受けている場合は、ボットがサイトにアクセスできないように保護措置を実装することをお勧めします。 これは、 CAPTCHA フィールドを組み込むか、スパムに対する保護を強化する代替コメント プラグインを選択することで実現できます。
あなたのサイトをターゲットにした嫌がらせや攻撃的なコメントの場合、自動コメント管理プラグインを利用すると有益です。 このプラグインは、有害なスピーチを特定し、よりポジティブな環境を維持できるように設計されています。 さらに、[コメント] タブで IP アドレスを見つけて、[設定] > ディスカッション セクションのコメント ブラックリストにコメント投稿者を追加することで、特定のコメント投稿者をブラックリストに登録できます。
さらに、コメントを完全に処理したくない場合は、 Disable Comments プラグインを使用してコメントを永久に無効にするオプションがあります。 このプラグインを使用すると、サイト全体でコメントを閉じることができるため、それ以上のコメント管理が不要になります。
これらの補足措置を実装することで、潜在的な問題に効果的に対処し、スパムからサイトを保護し、より健全なコミュニティのためにコメントを管理し、最終的にはニーズに合わせてコメント セクションを調整することができます。
すべてのコメントを削除するための準備
特に、Web サイトの SEO に悪影響を与える可能性のあるスパムリンクを扱う場合、コメントをすぐに削除したいという衝動が強くなることがあります。 ただし、慎重に進めることが重要です。 特にデータベースを直接編集するなどの高度な方法を使用する予定がある場合は、何らかのアクションを実行する前に、Web サイトやデータベースのバックアップを作成することをお勧めします。
データベースは機密性の高いエンティティであり、うっかりミスをするとサイトが破損する可能性があります。 バックアップをすぐに利用できるようにしておくと、万が一の事故を簡単に修正でき、悪夢のような事態を防ぐことができます。 さらに、後で正当なコメントを失ったことを後悔し、バックアップを復元したり、データベースから特定のデータを取得したりすることになる可能性があります。
どの方法を選択するかに関係なく、重要な編集を行う前にサイト全体をバックアップすることがベスト プラクティスと考えられます。
WordPress では、コメントはサイト ファイルの一部ではなく、「wp_comments」および「wp_commentmeta」というラベルの付いたデータベース エントリに保存されます。 Web サイト全体をバックアップする代わりに、データベースをエクスポートするだけです。
Kinstaを含む多くのウェブホストには、データベース管理用の一般的なツールである phpMyAdmin がすでにインストールされています。 Kinstaを使用していない場合は、通常、cPanelを通じてphpMyAdminにアクセスできます。 phpMyAdmin にアクセスしてログイン認証情報を取得する手順については、Web ホストに問い合わせることをお勧めします。
Kinstaユーザーの場合、phpMyAdminにアクセスするには、MyKinstaにログインし、サイト>情報に移動して、データベースセクションの「phpMyAdminを開く」をクリックする必要があります。 ログイン資格情報もこの場所で見つけることができます。
phpMyAdmin に正常にログインすると、利用可能なタブの中に [エクスポート] ボタンがあることに気づくでしょう。 [クイック エクスポート] 方法を選択して [実行] をクリックすると、エクスポートされたデータを含む SQL ファイルをダウンロードできます。

あるいは、 Kinstaを使用している場合は、以下で説明するように定期的なバックアップを作成し、指定されたフォルダーにある対応する .sql ファイルを保存できます。
WordPress ですべてのコメントを削除する方法
WordPress のコメントを完全に削除するには、いくつかの方法があります。
これを実現するには、WordPress が提供する組み込みツールを利用できますが、これは最も効率的なアプローチではないかもしれません。 あるいは、ワンクリックですべてのコメントを削除できるように特別に設計されたプラグインを選択することもできます。これがタスクを達成する最も簡単な方法です。 これらのオプションのどちらも効果がない場合は、データベースに直接アクセスできますが、これまでにデータベースを使用したことがない場合は戸惑うかもしれません。
ここでは、これらの各方法について説明し、ニーズや好みに最も適したオプションを選択できるようにします。
WordPress 管理者ダッシュボード
WordPress のコメントを削除するには、プラグインやデータベースへの直接アクセスは必要ありません。 必要な機能はWordPressにすでに組み込まれています。 インターフェースに慣れていない場合は少し面倒かもしれませんが、このプロセスは投稿やページの一括編集に似ています。
まず、WordPress ダッシュボードに移動し、「コメント」セクションに移動します。 コメント表の上部にチェックボックスがあります。 すべてのコメントを選択するにはこれを選択します。 次に、[一括アクション] ドロップダウン メニューを見つけてクリックします。 利用可能なオプションから「ゴミ箱に移動」を選択し、「適用」ボタンをクリックします。
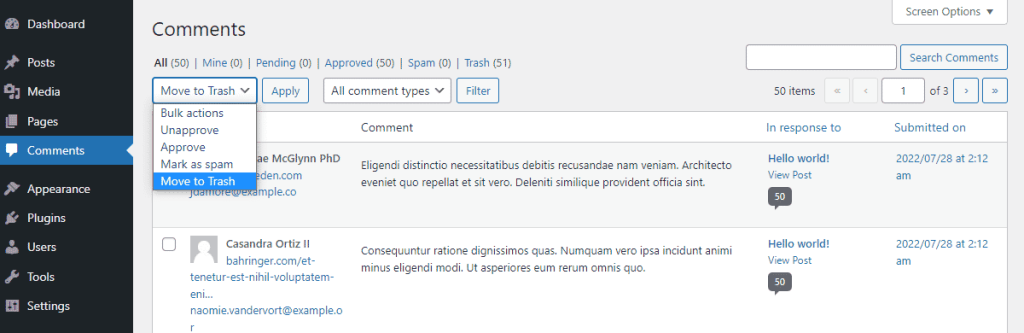
この方法では、一度に最大 20 個のコメントしか削除できないことに注意してください。 削除するコメントがまだある場合は、このプロセスを複数回繰り返す必要があります。
デフォルトでは、WordPress は 30 日後にゴミ箱を削除します。 ただし、すべてのコメントをすぐに完全に削除したい場合は、[ゴミ箱] タブ ([コメント] 見出しの下にあります) に移動し、[ゴミ箱を空にする] ボタンをクリックします。
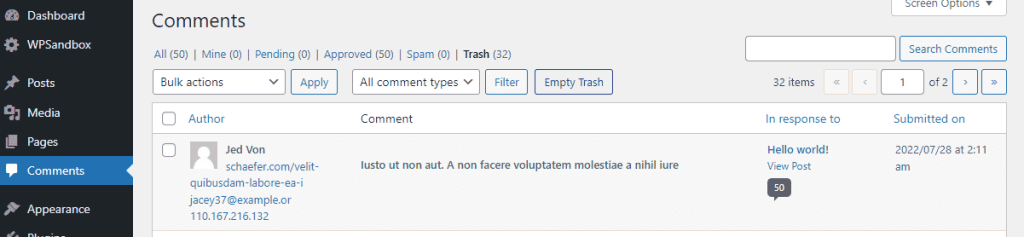
数百、数千などの大量のコメントを処理する場合、この方法は困難になる可能性があることに注意してください。 数ページのコメントのみを処理する必要がある場合は、このアプローチがうまく機能するはずです。 ただし、膨大な量のコメントに直面している場合は、プラグインを使用する方がニーズに適している可能性があります。
プラグインの使用
プラグインは、ページごとに手動で確認することなく、大量のコメントを迅速かつ簡単に削除できる便利なソリューションを提供します。 多くの場合、このアプローチを選択することが、コメントをクリアして新たに始める最も効果的な方法です。
コメントの管理に役立つプラグインが多数用意されています。 最初にお勧めするのはWP Bulk Deleteです。
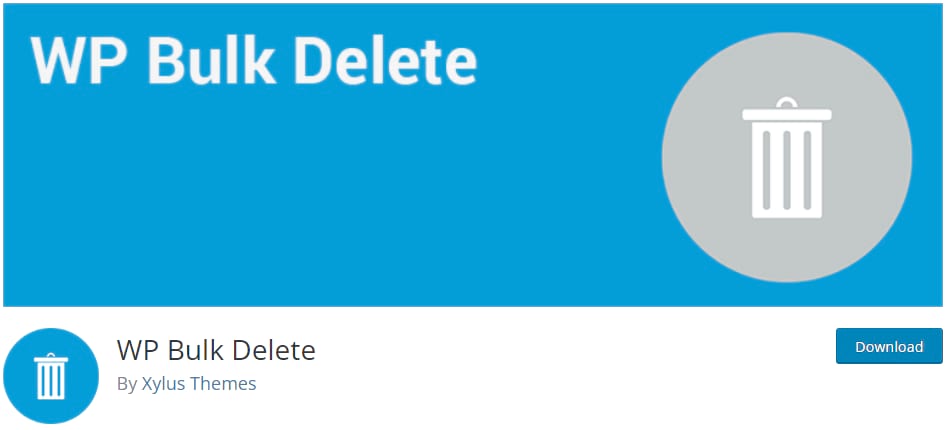
この特定のプラグインは、投稿や分類用語などのさまざまな要素の一括削除を容易にするように設計されています。 すべてのコメントを削除する場合に特に使用する方法を示します。
まず、Plugins > Add New にアクセスしてプラグインをインストールし、アクティブ化します。 アクティブ化したら、サイドバーに新しく追加された WP Bulk Delete オプションを見つけます。 「WP Bulk Delete > コメントの削除」に進み、それに応じて削除プロセスを設定します。
[コメント ステータス] セクションで関連するすべてのオプション、特に承認されたコメントを必ず選択してください。 不要なコメントが予期せず殺到した場合は、「コメント日付」セクションで特定の期間または日付を指定して、その範囲内のコメントを削除することもできます。 そうすることで、古い正当なコメントを保存できます。 それ以外の場合、すべてのコメントを削除したい場合は、この設定をそのままにしておくことができます。
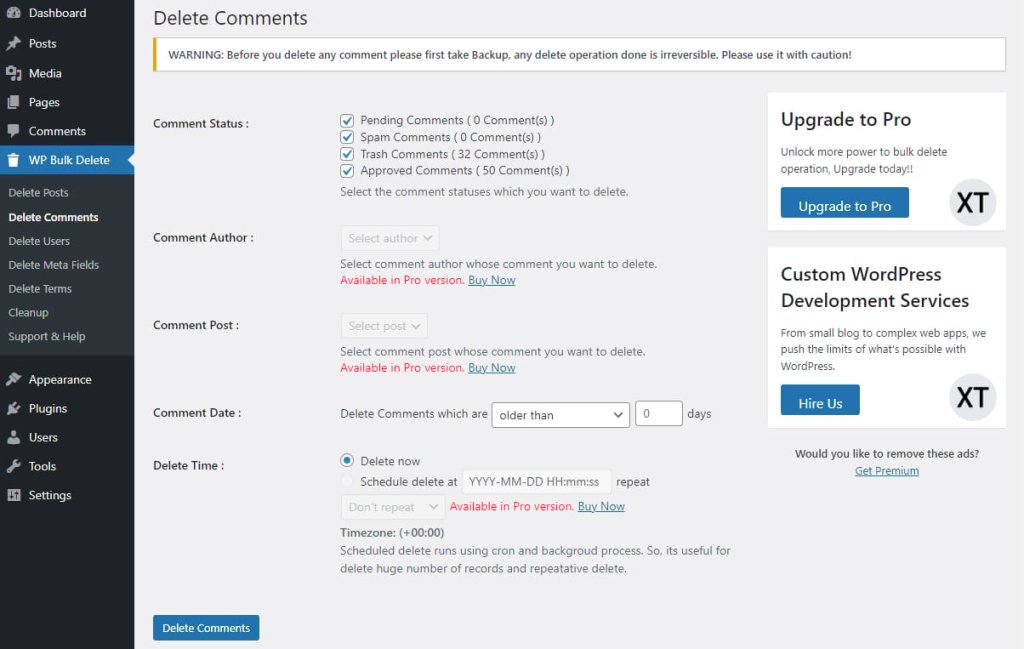
準備が完了したら、「コメントを削除」オプションを選択してプロセスを開始します。 プロセスが完了すると、この問題に対処する必要はなくなります。
検討できる代替プラグインは、 WordPress のすべてのコメントを削除することです。 これは簡単な解決策を提供し、Web サイトからすべてのコメントやカテゴリ内の特定のコメントを簡単に削除できるようにします。 このプラグインにはプレミアム機能は含まれておらず、すぐに簡単にセットアップできます。
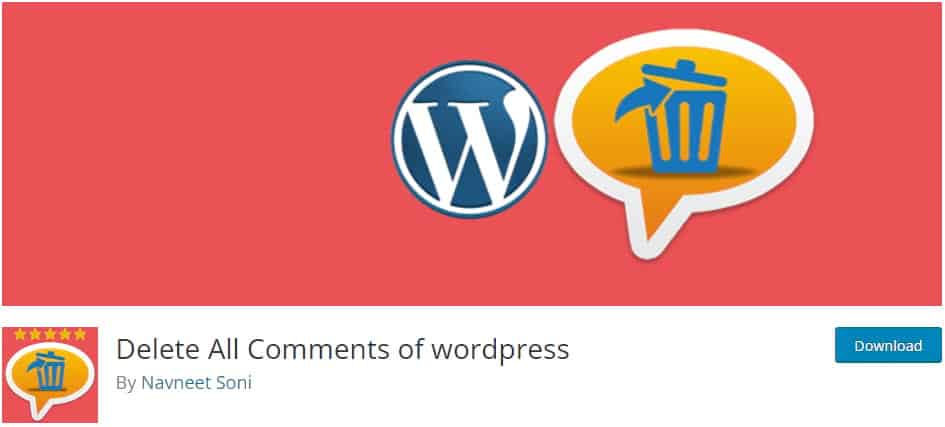
プラグインをインストールし、[ツール] セクション、具体的には [コメントの削除] の下にあります。 すべてのコメントを削除するオプションを選択し、「今すぐ削除」をクリックします。
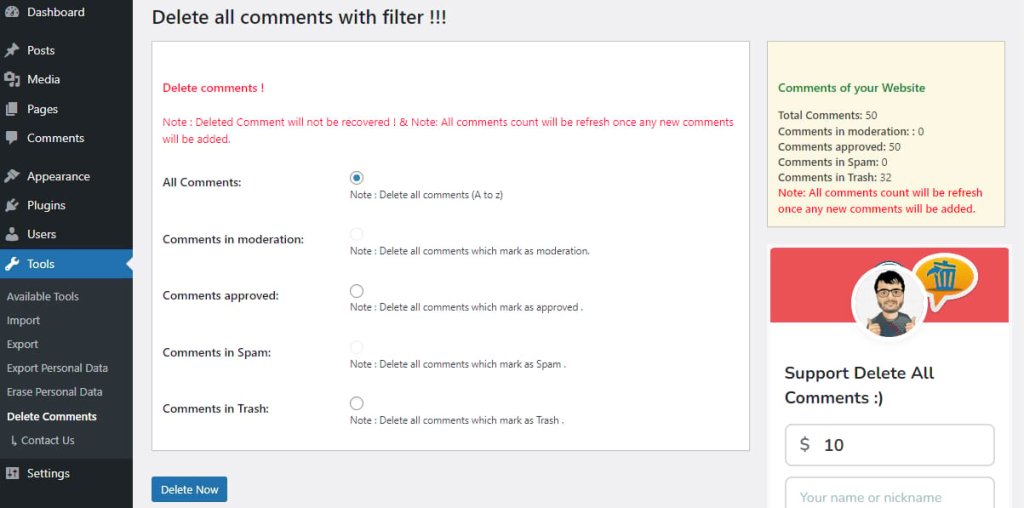
それでおしまい! どのプラグインを選択しても、プロセス全体は数分以内に完了するはずです。
phpMyAdminの使用
WordPress が提供する一括削除機能では十分ではなく、プラグインを使用したくない場合、または一度に多数のコメントを削除しようとして Web サイトがフリーズする場合など、プラグインが正しく機能しない場合、次に実行可能なオプションは、データベースに直接アクセスすることです。
ただし、このアプローチはより高度であり、初心者には推奨されないことに注意することが重要です。 続行する前に、安全のためにデータベースのバックアップを作成することを強くお勧めします。
まず、Web ホスティング サービスがデータベース アクセスを許可しているかどうかを確認し、使用しているプラットフォームを特定し、ログイン資格情報を収集します。 すべてのホストがデータベースへのアクセスを許可するわけではないことに注意してください。その場合は、別の方法を検討する必要があります。
ほとんどのホストは cPanel を採用しており、データベース セクションから phpMyAdmin へのアクセスが許可されます。 Kinstaユーザーの場合は、 MyKinstaダッシュボードからphpMyAdminに直接ログインできます。 [サイト> 情報] に移動し、[データベース] セクションで [phpMyAdmin を開く] をクリックします。
左側には、いくつかのデータベース テーブルが表示されます。 Web サイトに対応するテーブルを見つけて、リスト内で wp_comments および wp_commentmeta という名前のテーブルを検索します。 (テーブルのプレフィックスが異なる場合、これらの名前は「wp_」で始まらない可能性があることに注意してください。単にコメントとコメント メタ テーブルを検索してください。)
これらのテーブルの横にあるチェックボックスを選択し、画面の下部にある [選択済み:] ドロップダウン メニューをクリックします。 オプションを「空」に変更します (テーブルを削除するとテーブル全体が削除されるため、テーブルを削除するのではなく、必ず空にすることを選択してください)。
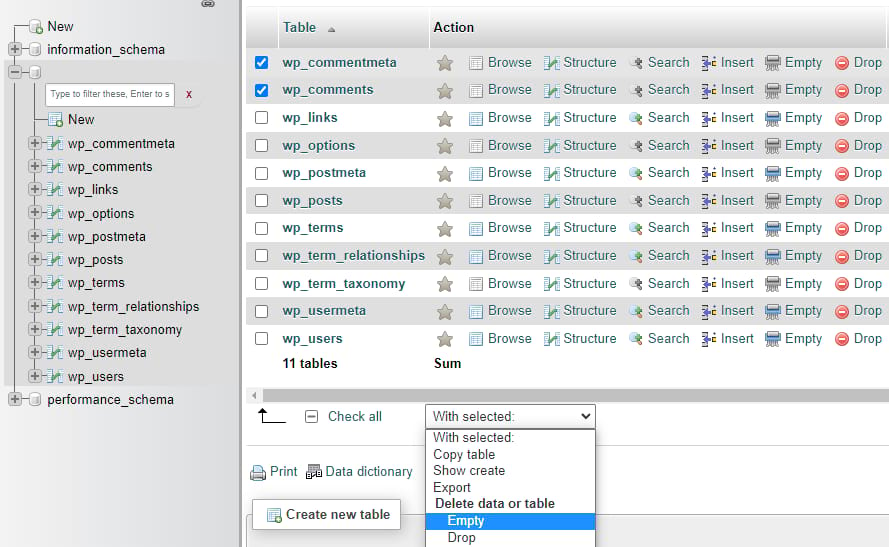
このアクションにより、これらのテーブルからすべてのデータが削除され、WordPress からのすべてのコメントが事実上廃止されます。
まとめ
結論として、WordPress からすべてのコメントを削除する方法を理解すると、Web サイトのコメント セクションをより細かく制御できるようになり、ユーザー エクスペリエンスが向上し、より安全で効率的なオンライン プレゼンスに貢献します。 このガイドで説明されている戦略を実装することで、コメントを効果的に管理し、あなたと訪問者の両方にとって前向きな環境を作り出すことができます。 コメントセクションを適切に維持することは、WordPress Web サイトの成功と信頼性に大きく貢献する可能性があることを忘れないでください。




