テーブルは、整理されたデータを表示しようとするときに最も重要な要素の1つです。 それはあなたが理解しやすい方法でデータを描くことを可能にします。
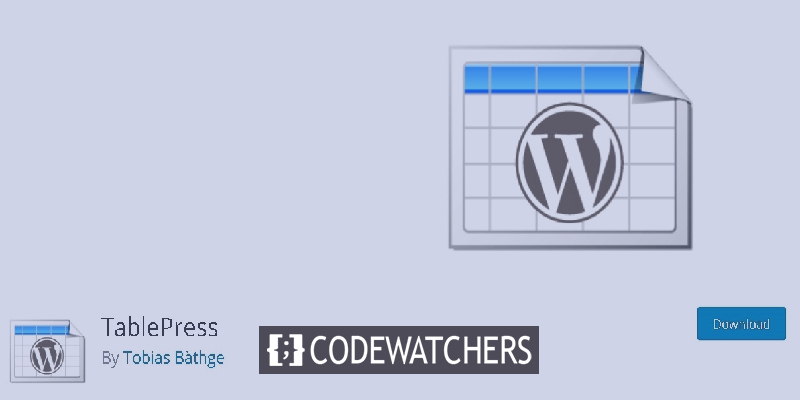
ただし、テーブルの作成はかつてないほど簡単であり、テーブルを作成するにはコーディングの知識が必要でした。 ただし、グラフィックテーブルの場合、 TablePressは最高のプラグインの1つです。 このチュートリアルでは、TablePressを使用してテーブルを作成する方法を理解します。
TablePress
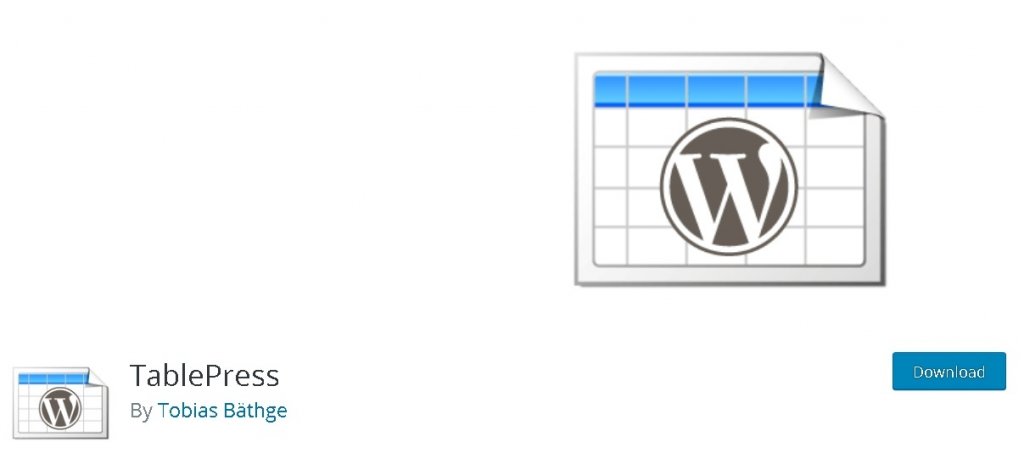
TablePressは、驚くほどクリエイティブなグラフィックテーブルを作成できる無料のWordPressプラグインです。 これは、投稿、ページ、ウィジェットにテーブルを埋め込むことができる最も人気のあるプラグインの1つです。 TablePressを使用してテーブルをインポート/エクスポートすることもできます。
TablePressを使用してWordPressでテーブルを作成する方法
プラグインをインストールしてアクティブ化したら、WordPressダッシュボードからTablePressメニューボタンを押します。
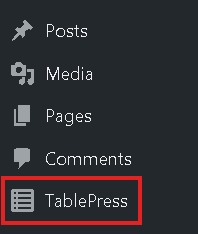
[新規追加]に移動して、新しいテーブルを作成します。
素晴らしいウェブサイトを作成します
最高の無料ページビルダーElementor を使用
今すぐ始める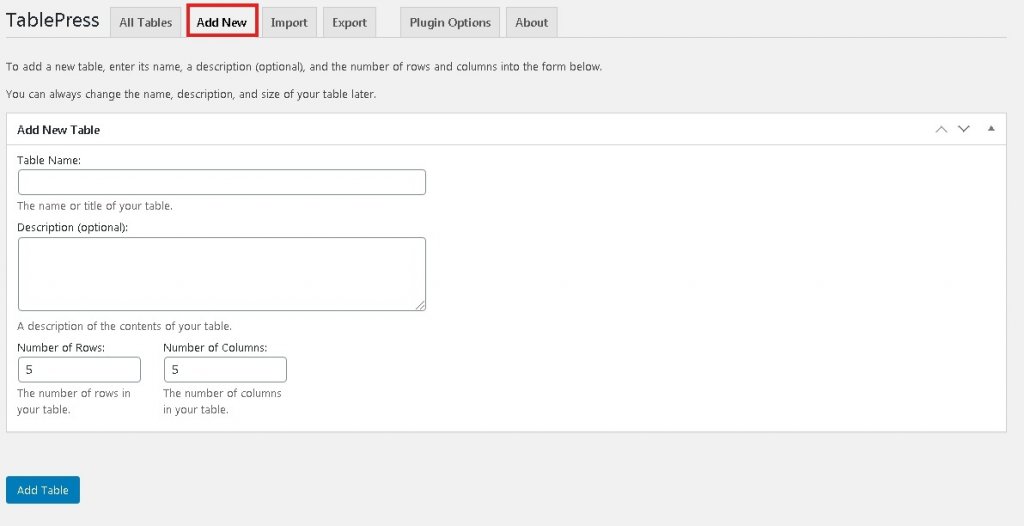
ここでは、名前、簡単な説明、行と列の数など、テーブルのすべての詳細を指定してから、[テーブルの追加]を押す必要があります。
スプレッドシートのようなウィンドウが表示され、テーブルに入力できます。 ドラッグアンドドロップエディタを使用して、行と列を移動することもできます。
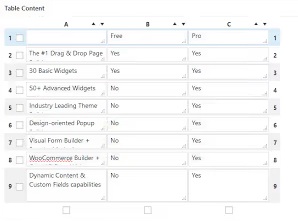
ボックスを埋め尽くしたら、下にスクロールして、デザインとフォーマットの高度なオプションを見つけます。
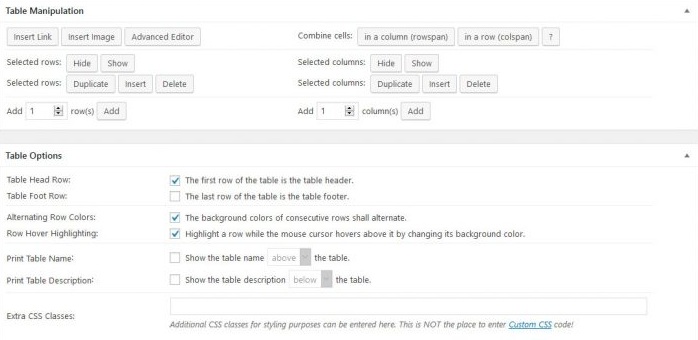
ここで、ボックスに画像とリンクを追加できます。 [リンクの挿入]または[画像の挿入]ボタンを押してから、追加するボックスを押すだけです。 高度なエディタを使用すると、挿入できます。
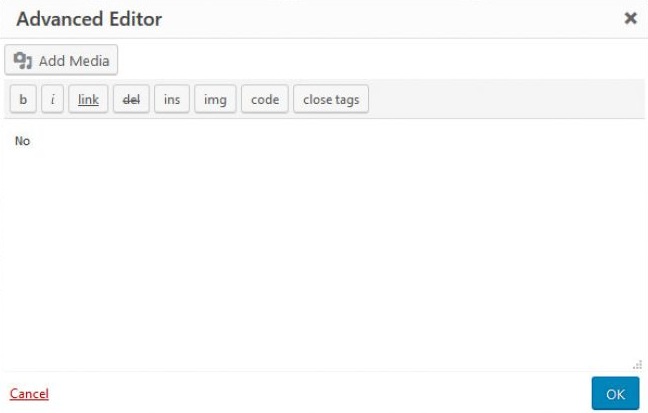
それぞれのrowspanまたはcolspanを押してからセルを選択することにより、セルを結合することもできます。

その他のテーブルオプションを使用すると、テーブルのスタイルを変更したり、テーブルにヘッダーまたはフッターがあるかどうか、説明とタイトルを表示する場所を決定したりできます。 また、カスタムスタイルのCSSクラスを追加することもできます。
下にスクロールすると、テーブルを制御するJavaScriptライブラリオプションが表示されます。
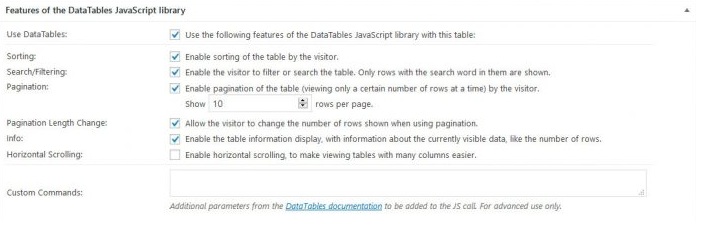
これらのオプションを使用すると、カスタムパラメータを設定し、テーブルの並べ替えと検索を指定できます。
すべての設定が完了したら、必ずそれらを保存して、Webサイトにテーブルを表示するようにしましょう。
右上隅で、WordPressサイトにテーブルを追加するために使用されるショートコードを探します。
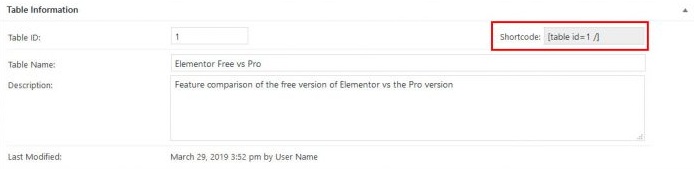
指定された場所で見つからない場合は、 [ショートコードの表示]を押してテーブルのリストから取得することもできます。
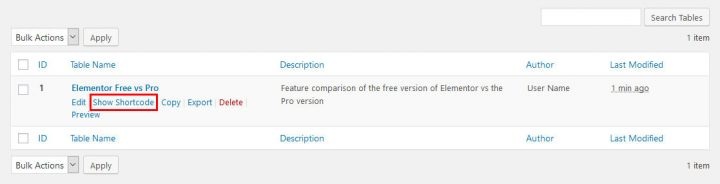
次に、テーブルを投稿、ページ、またはテキストウィジェットに追加するには、前にコピーしたショートコードを貼り付けるだけです。
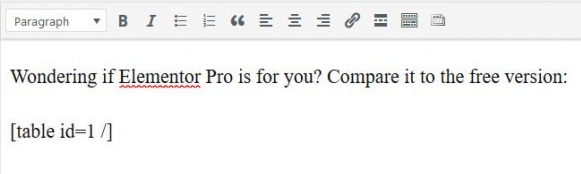
また、従来のWordPressエディターを使用している場合は、TablePress自体に、ショートコードを挿入できるボタンが追加されます。

ボタンを押すと、Webサイト上のすべてのテーブルのリストが表示され、挿入するテーブルを選択できます。
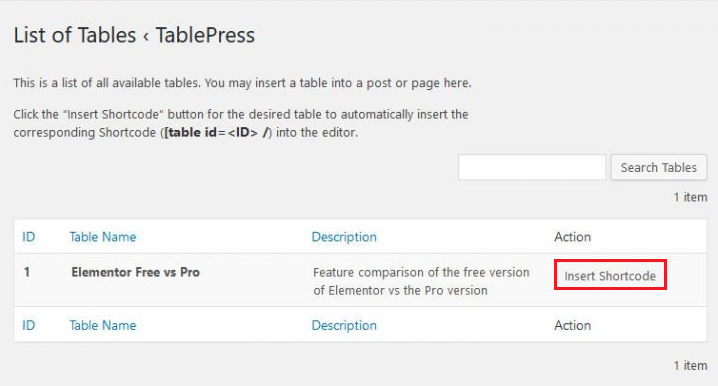
最後に、[ショートコードの挿入]ボタンを押すだけで、テーブルがページに追加されます。
テーブルをWordPressにインポートする方法
WordPressダッシュボードからTablePressオプションに移動し、[インポート]タブに移動します。
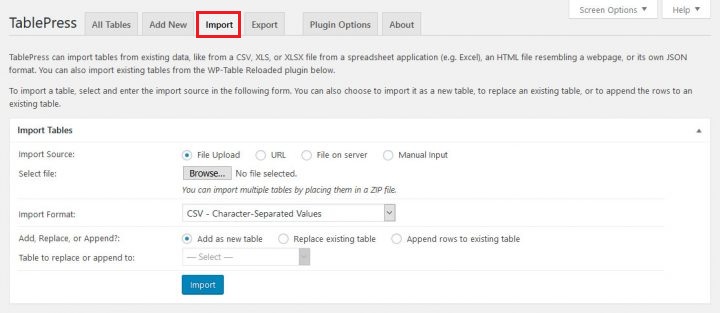
最初のステップは、インポートソースを選択することです。 このチュートリアルでは、ファイルオプションを使用します。 次に、新しいテーブルを作成するか、既存のテーブルを置き換えるかを選択します。
[参照]ボタンを押して、アップロードするスプレッドシートファイルに移動します。 完了したら、[形式のインポート]メニューを使用して、CSV、HTML、JSON、またはExcelなどのファイル形式を指定します。
テーブルがアップロードされたら、行と列を並べ替えて、前と同じようにショートコード手法を使用してWebサイトにテーブルを表示できます。
WordPressからテーブルをエクスポートする方法
WordPressからテーブルをエクスポートするには、 TablePressページの[エクスポート]タブに移動します。
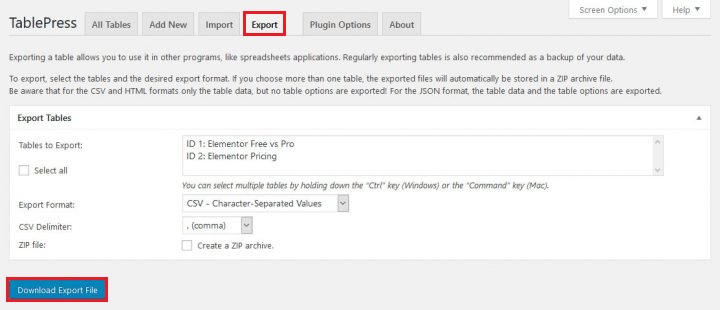
次に、エクスポートするテーブルを選択する必要があります。 Ctrl / Cmdを押しながら選択すると、複数のテーブルを選択できます。次に、CSV(カンマ、タブ、またはセミコロン)を使用しながら、エクスポート形式と値間の区切り文字を選択できます。
すべての変更を行った後、 [エクスポートファイルのダウンロード]を押して、選択したテーブルのファイルをダウンロードできます。
これは、WordPressでテーブルを作成、インポート、およびエクスポートする方法です。 WordPressでテーブルを操作する方法についてのこの完全なガイドからすべてです。 投稿を見逃さないように、 FacebookとTwitterに参加してください。




