Divi を使用して WordPress サイトに幅広いモバイル メニューを作成すると、モバイル デバイスでのユーザー エクスペリエンスが大幅に向上します。デフォルトのハンバーガー メニューでは、複雑なナビゲーションのニーズに対応できないことがよくあります。この記事では、Divi メニューをカスタマイズして、機能的かつ視覚的に魅力的なフル幅のモバイル メニューを作成する方法について説明します。テーマ ビルダーの使用、メニュー モジュールの調整、カスタム CSS の適用など、目的の結果を得るための方法を説明します。子テーマを使用する場合でも、Divi のテーマ カスタマイザーで直接作業する場合でも、これらのテクニックは、デフォルトの Divi メニューから目立つモバイル フレンドリーなナビゲーションを作成するのに役立ちます。

モバイルデバイスでワイド Divi メニューを使用する理由
今日のモバイルファーストの世界では、Web サイトのナビゲーションをモバイル デバイス向けに最適化することが重要です。ハンバーガー アイコン付きのデフォルトの Divi メニューはシンプルなサイトに適していますが、幅の広いモバイル メニューには次のような利点があります。
- 視認性の向上: ワイド メニューは画面の幅全体を活用するため、メニュー項目がより目立ち、小さい画面でも読みやすくなります。
- 強化されたユーザー エクスペリエンス: 一度に多くのオプションを表示することで、ユーザーはコンパクトなハンバーガー メニューを繰り返し開いたり閉じたりすることなく、より効率的にサイトをナビゲートできます。
- カスタマイズの機会: 幅の広いモバイル メニューにより、背景色、メニューのフォント サイズ、さらにはソーシャル メディア アイコンの組み込みなど、メニュー スタイルをより柔軟にカスタマイズできます。
- ブランドの一貫性: モバイル メニューを全体的なデザインに合わせてカスタマイズすることで、デスクトップ バージョンとモバイル バージョン間でサイトのビジュアル アイデンティティを維持できます。
- クリック数の削減: ユーザーは追加のタップなしですべての主要なメニュー項目にアクセスできるため、サイト内の移動が効率化されます。
- 汎用性: ワイド メニューは、従来のモバイル メニューでは実装が難しいメガ メニューなどの、より複雑なナビゲーション構造に対応できます。
- 独特なデザイン: カスタムワイドメニューにより、デフォルトの Divi メニューを使用しているサイトとは一線を画し、ユーザーのエンゲージメントと維持率が向上する可能性があります。
Divi のテーマビルダーを活用してカスタム CSS を適用することで、見栄えが良いだけでなく、WordPress サイトの全体的なモバイル ユーザー エクスペリエンスを向上させるモバイル メニューを作成できます。
幅広の Divi モバイル メニューを作成する方法
Divi テーマ ビルダーのチュートリアルに詳しい方ならご存知でしょうが、デフォルトのヘッダーに欠けている一般的な機能は、フルスクリーン メニュー オプションです。開発は難しいですが、このステップ バイ ステップのチュートリアルは、ユーザーが魅力的なフルスクリーン メニュー エクスペリエンスを作成できるように設計されています。
素晴らしいウェブサイトを作成します
最高の無料ページビルダーElementor を使用
今すぐ始めるCodeWatcher には Divi チュートリアルの広範なコレクションがあり、Divi ユーザーが頻繁に直面する問題の解決策が提供されています。さらに詳しくご覧ください。
テーマビルダーヘッダー
これを機能させるには、メニュー モジュールをテーマ ビルダーのヘッダー テンプレート内で使用する必要があります。Divi テーマ ビルダーにすでに精通している場合は、すぐに開始できます。
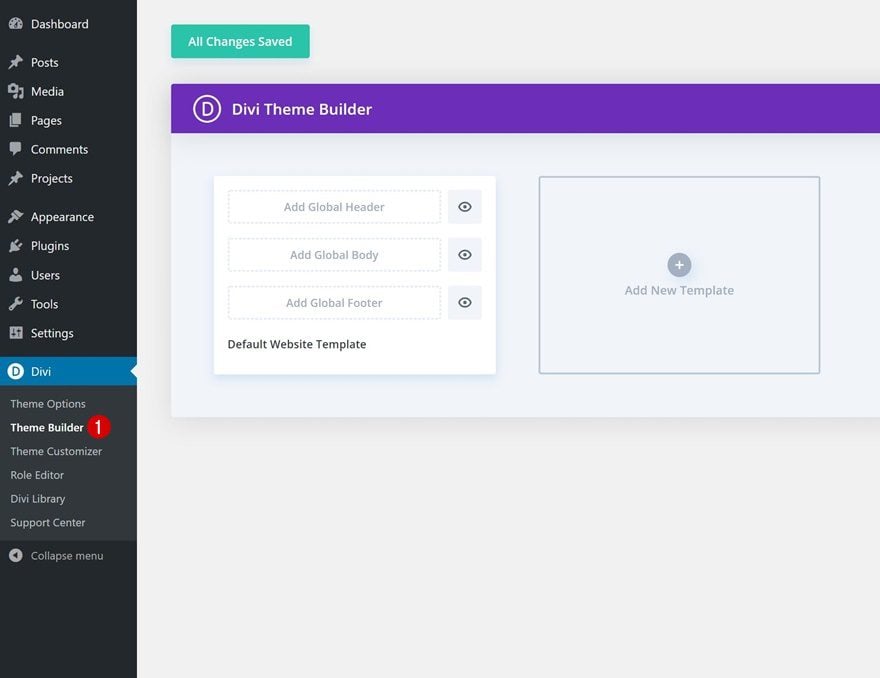
最初のステップは、Divi > Theme Builder に移動し、ヘッダー テンプレートを追加または編集することです。サイト全体にメニューを適用するには、最初のテンプレートを使用してグローバル ヘッダーを作成します。特定のページに表示したい場合やテストしたい場合は、新しいテンプレートを作成し、カスタム ヘッダーを適用します。
メニューモジュールの調整
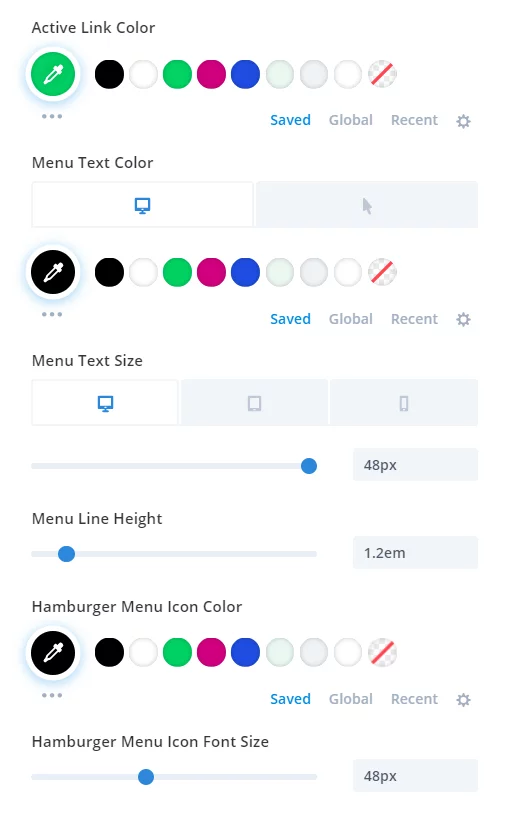
ヘッダー テンプレートに入ったら、まず 1 列の行を追加し、メニュー モジュールを挿入します。メニュー モジュールの設定には必須の調整は必要ありませんが、推奨される調整がいくつかあります。
- 「デザイン」タブ > 「メニュー テキスト」トグルでテキストの色を設定します。
- [デザイン] タブ > [メニュー テキスト] トグルでテキストのフォント サイズを大きくし、デスクトップ、タブレット、電話に合わせて調整します。
- テキスト行の高さを 1.2em に設定します。
- 「デザイン」タブ > 「アイコン」トグルでハンバーガー メニューの色をカスタマイズします。
- [デザイン] タブ > [アイコン] トグルで、ハンバーガー メニュー アイコンのフォント サイズを大きくします。
これらの調整はオプションですが、印象的なデザインを素早く実現するのに役立ちます。下にスクロールして、作成されたメニューのスクリーンショットをご覧ください。本当に素晴らしいです!
セクションへのカスタム CSS
ここで、モジュールに直接 CSS クラスを追加する代わりに、青いセクションにカスタム CSS クラスを適用します。これは、前の手順でメニュー モジュールが追加されたセクションと同じです。
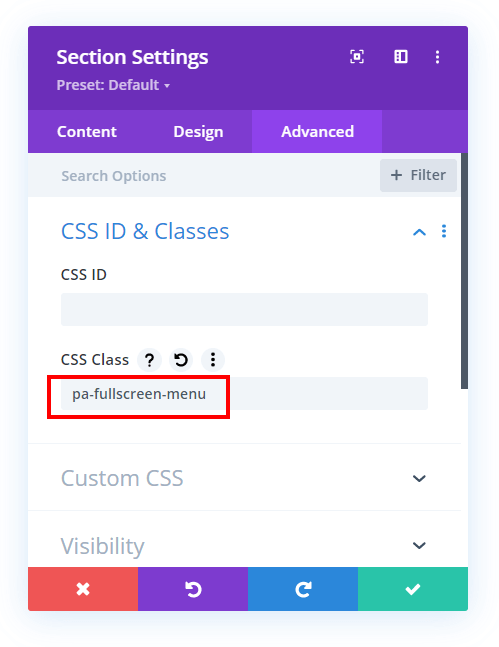
これを行うには、セクション設定を開き、「詳細」タブに移動して、「カスタムCSSとID」トグルを展開します。CSSクラスの入力フィールドに「pa-fullscreen-menu」と入力します。
次は、チュートリアルの最も重要な部分、つまり無料のコード スニペットです。このコードは複数の機能を実行するため、完全に理解するにはビデオ チュートリアルとコード コメントの両方を参照することをお勧めします。それ以外の場合は、コードをコピーして貼り付けるだけでかまいません。
/*align the hamburger menu to the right right*/
.pa-fullscreen-menu .et_pb_menu__wrap {
justify-content: flex-end !important;
}
/*hide the desktop version of the menu*/
.pa-fullscreen-menu .et_pb_menu__wrap .et_pb_menu__menu {
display: none !important;
}
/*show the mobile version of the menu on desktop*/
.pa-fullscreen-menu .et_pb_menu__wrap .et_mobile_nav_menu {
display: block !important;
align-items: center !important;
}
/*style the opened menu*/
.pa-fullscreen-menu .opened #mobile_menu1 {
width: 100vw !important;
position: fixed !important;
top: 0em !important;
left: 0vw !important;
height: 100vh !important;
display: flex !important;
justify-content: center !important;
flex-direction: column !important;
opacity: 1 !important;
visibility: visible !important;
transition: visibility 0.3s, opacity 0.3s ease-in-out;
padding: 0 !important;
}
/*style the closed menu*/
.pa-fullscreen-menu .closed #mobile_menu1 {
background-color: #fff !important;
text-align: center !important;
width: 100vw !important;
position: fixed !important;
left: 100vw !important;
top: 0em !important;
height: 100vh !important;
display: flex !important;
justify-content: center !important;
align-items: center !important;
flex-direction: column !important;
transition: visibility 0.3s, opacity 0.3s, left 1s, ease-in-out;
opacity: 0 !important;
visibility: hidden !important;
}
/*remove the bullet points from the list items*/
.pa-fullscreen-menu #mobile_menu1 li {
list-style: none !important;
text-align: center !important;
width: 100%
}
/*move the menu to the top above other elements*/
.pa-fullscreen-menu .et_pb_menu__wrap span.mobile_menu_bar {
z-index: 999999 !important;
}
/*change the opened menu icon*/
.pa-fullscreen-menu .et_pb_menu__wrap .opened .mobile_menu_bar:before {
content: "\4d" !important;
}
/*make the hamburger menu fixed position on mobile*/
.pa-fullscreen-menu .opened .mobile_menu_bar {
position: fixed !important;
}
/*remove the default blue border top on the mobile menu*/
.pa-fullscreen-menu .et_mobile_menu {
border-top: none;
}
/*remove the default background color on menu items*/
.pa-fullscreen-menu .et_mobile_menu .menu-item-has-children>a {
background-color: transparent;
}
/*remove the default hover background color and adjust opacity*/
.et_mobile_menu li a:hover {
background-color: transparent;
opacity: 1;
}
/*remove the default border bottom on menu items*/
.pa-fullscreen-menu .et_mobile_menu li a {
border-bottom: none;
}以下のシステムを通じてコードを適用できます -
- Divi Assistant プラグイン: Divi Assistant プラグインを使用する場合は、Divi Visual Builder のカスタム コード ウィンドウ内の CSS タブにコードを貼り付けます。
- 子テーマ:子テーマを使用している場合は、 style.cssファイルにコードを追加します。子テーマがない場合は、サイト上で直接生成するか、提供されている無料の子テーマをダウンロードすることができます。
- Divi テーマ オプションの統合: または、Divi > テーマ オプション > カスタム CSS コード ボックスにコードを貼り付けます。
これで完了です!
まとめ
Divi WordPress サイトに幅広のモバイル メニューを作成すると、サイトの美観を維持しながら、モバイル デバイスでのユーザー エクスペリエンスが向上します。Divi テーマ ビルダーを利用し、メニュー モジュールを調整し、カスタム CSS を適用することで、デフォルトのハンバーガー メニューをフル幅の強力なナビゲーションに変えることができます。
このカスタマイズにより、可視性とアクセシビリティが向上するだけでなく、ソーシャル メディア アイコンやカスタム背景色などの要素を組み込むことで、デザインの柔軟性も高まります。成功の鍵は、機能性とデザインのバランスにあることを忘れないでください。熟練した開発者でも、Divi 初心者でも、これらのテクニックは、混雑したデジタル環境の中で目立つモバイル メニューを作成するためのツールを提供します。




