WordPress でユーザー入力から検索可能なデータベースを作成したいですか?

検索可能なデータベースを使用すると、Web サイトのすべてのデータを 1 か所で簡単に保存、管理、更新できます。これは、連絡フォームの送信やその他のユーザー データを分類するのに役立ちます。
この記事では、WordPress で検索可能なデータベースを簡単に作成する方法を説明します。
検索可能なデータベースとは何ですか?
検索可能なデータベースを使用すると、Web サイトのすべてのデータを 1 か所で簡単に保存、管理、更新できます。これは、連絡フォームの送信やその他のユーザー データを分類するのに役立ちます。
素晴らしいウェブサイトを作成します
最高の無料ページビルダーElementor を使用
今すぐ始めるこれにより、必要な情報を見つけるためにページや投稿を手動で参照して時間を無駄にすることがなくなります。さらに、一元化された領域でデータを分析することは、データの傾向を特定し、それを活用して企業の見込み客を増やすのに役立ちます。
この記事では、WordPress で検索可能なデータベースを簡単に構築する方法を説明します。
検索可能なデータベースを WordPress に追加する方法
WP Forms を使用すると、検索可能なデータベースを WordPress に簡単に追加できます。
WPForms は、連絡先フォーム、アンケート、アンケート、登録フォームなど、あらゆるタイプのフォームを作成するための最高の WordPress フォーム プラグインです。 WordPress では、WPForms を利用してユーザー入力から検索可能なデータベースを生成することもできます。
また、すべての WordPress フォーム データを 1 か所で簡単に検索、編集、追加、表示、非表示、並べ替え、参照できる検索可能なデータベース機能も含まれています。
まず、 WP Forms プラグインをインストールしてアクティブ化します。
ステップ 1: 最初のフォームを作成する
アクティベーション後、WordPress 管理サイドバーからWPForms » 新規追加に移動します。
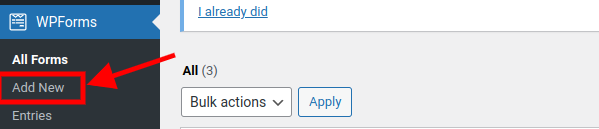
「新規追加」をクリックすると、新しいポップアップが表示されます
独自の入力フィールドを使用して最初から作成するか、WPForms の既製のテンプレートを使用するかを選択できます。
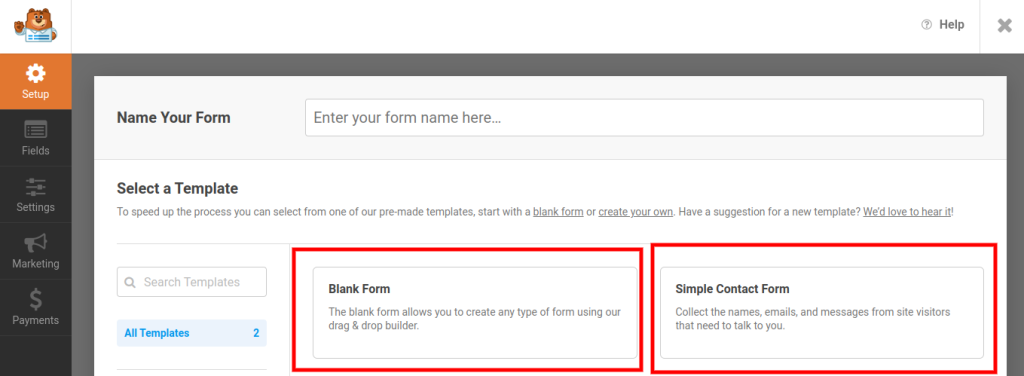
このチュートリアルでは、事前に作成されたテンプレートを使用します。
上のスクリーンショットにあるように、「 Simple Contact Form 」をクリックして次に進みましょう。
これにより、ドラッグ アンド ドロップ ビルダー インターフェイスが開き、選択したフォーム フィールドを左側の列からフォームにドラッグできます。

左側のサイドパネルの「設定」に移動すると、フォームに名前を付けることもできます。また、画面右側のメイン画面に、フォームの名前を含む「フォーム名」フィールドラベルが表示されます。 。
そこから、フォームの名前を任意の名前に変更できます。
このチュートリアルでは、これを「検索可能なフォーム」と呼びます。
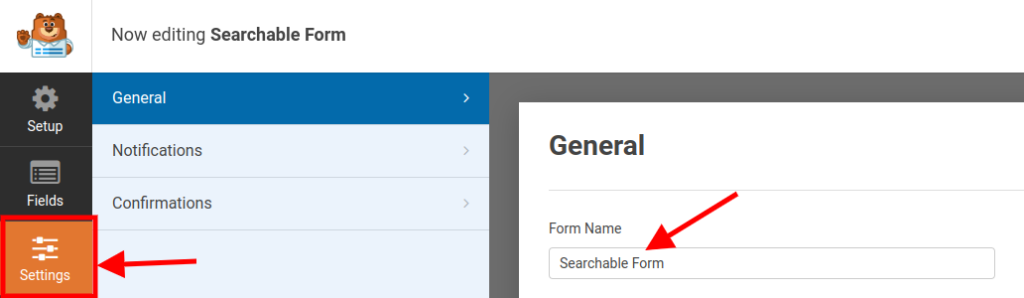
フォームのカスタマイズが完了したら、画面の左上にある「保存」ボタンをクリックします。
ステップ 2: フォームを WordPress サイトに追加します。
フォームを WordPress Web サイトに追加するには、WordPress 管理者サイドバーの既存のページまたは新しいページに移動します。
そこに到達したら、画面の左上隅にある「+」アイコンをクリックしてブロックメニューに入ります。
ここで WPForms ブロックを見つけてページに追加するか、左上の「x」アイコンのすぐ下に表示される検索ボックスで検索します。
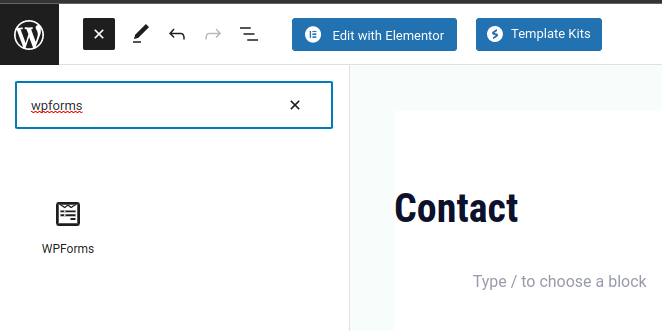
次に、表示されるさまざまなフォーム名のドロップダウン リストからフォームを選択します。
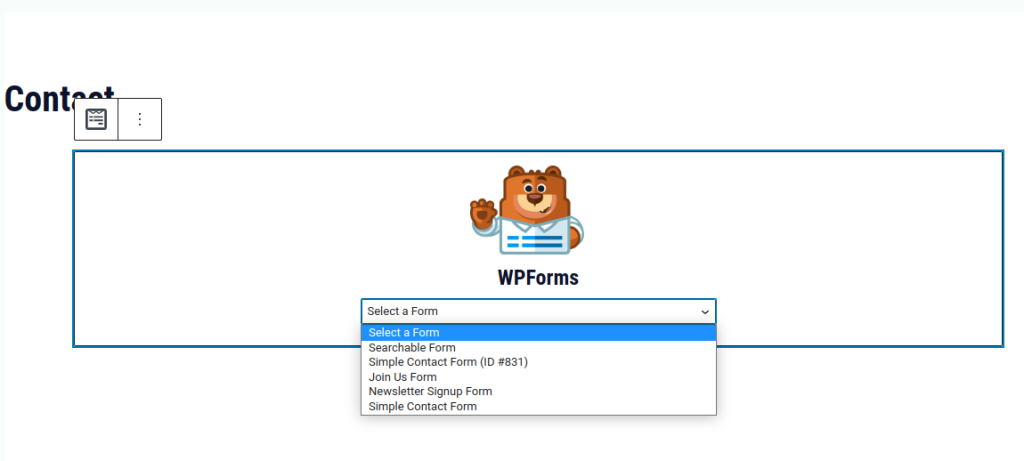
注: Elementor 、 Divi 、 Brizyなどのページ ビルダーを使用している場合は、 WPForm ウィジェットをサイトに追加することもできます。
完了したら、画面の右上隅にある「公開」をクリックするだけです。
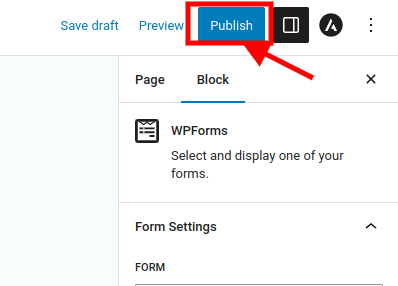
フォームがページに追加されたので、検索可能なデータベースが自動的に作成されます。
ユーザーがフォームにデータを入力すると、そのデータはデータベースに保存されます。
フォームにデータを入力して、後で並べ替える方法を見てみましょう。

情報を入力したら、「送信」ボタンをクリックしてください。
ステップ 3: WPForms のバックエンドで検索可能なデータベースを使用してデータを表示および編集する
次に、ダッシュボードに移動します。
ダッシュボードのサイド パネルで、 WPForms » Entriesに移動します。
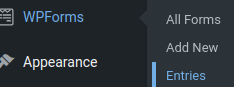
WPForm Entry ページでは、フォームのすべてのパフォーマンスの分析を示すグラフが表示され、その下にはさまざまなフォームの名前とその統計を含む表が表示されます。
特定のフォームの詳細データを表示するには、フォーム名をクリックします。
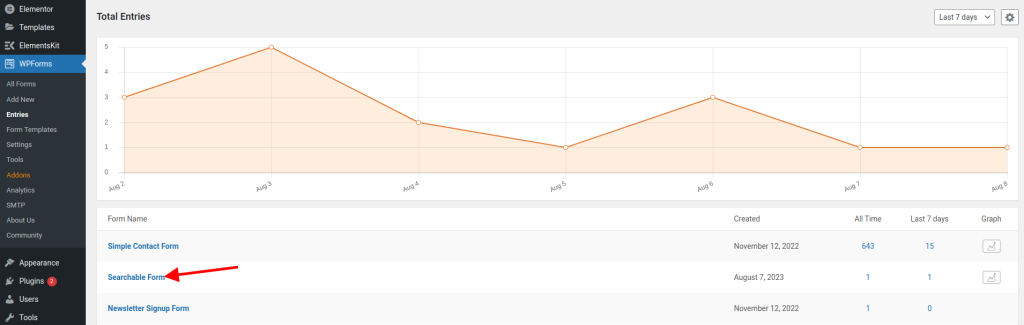
ここでは、作成した「検索可能なフォーム」をクリックします。
内部に入ると、さまざまなフォーム エントリに関する情報を含むテーブルが表示されます。
私たちの場合、テスト目的で入力した情報が表示されます。
[アクション] 列には、「表示」、「編集」、および「削除」アクションが表示されます。
[任意のフォーム フィールド] および [次を含む] ドロップダウンをクリックして、このフォームのエントリを並べ替えることもできます。検索バーでフォーム名を検索することもできます。
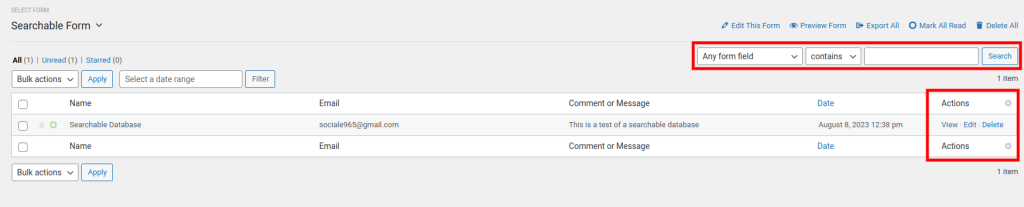
編集アクションをクリックすると、新しい画面が表示されます。
新しい画面で、情報の編集を選択できます。
編集後、「更新」をクリックします。
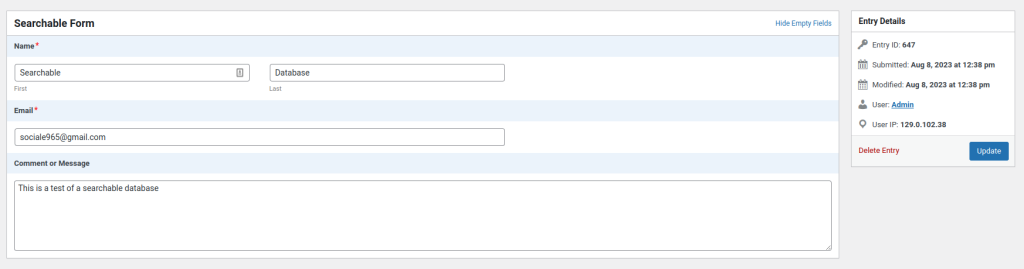
アクションセクションの「表示」をクリックすると、より見栄えの良い情報が表の形式で表示されます。
左側にエントリの詳細と「アクション」セクションも表示されます。
「アクション」セクションから、フォームを Microsoft Excel 形式である「XLSX」または「CSV」形式としてエクスポートするか、フォームを印刷するかを選択できます。
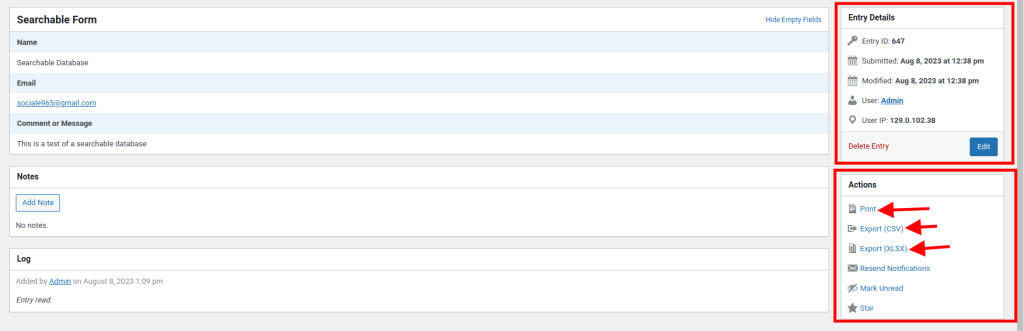
結論
WPForms バックエンドでユーザー入力を表示および編集する方法を段階的に学習しました。あなたは、あらゆる可能性に興奮し、好奇心を抱き、あるいは少し圧倒されていると感じているかもしれません。もしかしたら、あなたはこう思っているかもしれません。「わあ、これはすごい!」ようやく、訪問者が Web サイトに送信したものを確認して変更できるようになりました。しかし、この機能を最大限に活用するにはどうすればよいでしょうか? WPForms で他に何ができるでしょうか?」
心配しないでください。この投稿では、WPForms のバックエンドでユーザー入力を表示および編集する方法の基本を説明しました。しかし、それだけではありません。 WPForms は、WordPress サイト上のあらゆる種類のフォームの作成と管理に役立つ強力で多用途のツールです。フィードバックの収集、潜在顧客の生成、支払いの受け入れなど、あらゆることを WPForms で処理できます。
何を求めている?次のステップは、WPForms を使用して独自のフォームの作成とカスタマイズを開始することです。コーディングのスキルがなくても、ドラッグ アンド ドロップ ビルダーを使用して数分でフォームをデザインできます。 100 を超えるテンプレートから選択して、すぐに始めることもできます。また、フォームを Mailchimp、PayPal、Stripe などの一般的なサービスと統合できます。
始めるには、WordPress サイトに WPForms プラグインをインストールして有効にするだけです。 WordPress リポジトリから無料でダウンロードすることも、より多くの機能とサポートを得るためにプロ バージョンにアップグレードすることもできます。
WPForms は、初心者にも専門家にも最適な WordPress フォーム プラグインです。使いやすく、高速で、安全で、信頼性が高いです。これは、ウェブサイトを成長させ、有意義な方法で視聴者とつながるのに役立ちます。 WPForms を使用して WordPress サイトを次のレベルに引き上げるこの機会をお見逃しなく。
さあ、今日から試してみてください。後悔することはありません。 WPForms は、フォームのあらゆるニーズを満たす究極のソリューションです。私たちを信じてください、きっと気に入っていただけるでしょう!




