あなたが Web サイトの所有者または開発者である場合、アプリケーションのファイルとディレクトリにアクセスできることは、更新、設定の構成、および問題のトラブルシューティングを行うために非常に重要です。 これを行う最も一般的な方法の 1 つは、SSH/SFTP を使用してアプリケーションに接続することです。これにより、ファイルを転送してコマンドを実行するための安全で効率的な方法が提供されます。 このガイドでは、ファイルに簡単にアクセスして管理できるように、SSH/SFTP を使用してCloudwaysでホストされているアプリケーションに接続する手順について説明します。 初心者でも経験豊富なユーザーでも、このガイドは、ワークフローを合理化し、Cloudways ホスティングを最大限に活用するために必要な知識とツールを提供します。

SSH と SFTP を理解する: データを安全に管理する方法
インターネットを介してコンピューター間またはサーバー間でデータを管理する場合、セキュリティは最優先事項です。 ここで、セキュア シェル (SSH) とセキュア ファイル転送プロトコル (SFTP) の出番です。
SSH は、2 つのデバイス間のデータ通信を認証および暗号化するための安全な方法を提供するため、それらの間の通信は第三者によって解読されることはありません。 これは、機密データを管理したり、Web サイトやアプリケーションを更新したりする場合に特に重要です。
しかし、SSH はファイル転送だけに限定されているわけではありません。 Composer、Git、WordPress 用の WP-CLI、さらにはデータベース クエリなどの追加ツールを実行するためにも使用できるため、Web サイトやアプリケーションを管理するための多用途で効率的なツールになります。
素晴らしいウェブサイトを作成します
最高の無料ページビルダーElementor を使用
今すぐ始める同様に、SFTP は SSH を介して動作する安全なファイル転送プロトコルであり、ファイル転送にセキュリティのレイヤーを追加します。 転送されたデータを暗号化し、誰も傍受して平文で読み取ることができないようにします。 そのため、すべてのファイル転送のニーズに対して SFTP を使用することを強くお勧めします。
SSH/SFTP を使用してアプリケーションに接続する
SSH/SFTP を使用して Cloudways がホストするアプリケーションへの接続を開始する前に、いくつかの前提条件を満たす必要があります。 これらには以下が含まれます:
- マスターまたはアプリケーションのユーザー名: Cloudways アカウントまたはアクセスしたい特定のアプリケーションに関連付けられたユーザー名が必要になります。
- パスワード: ユーザー名に関連付けられたパスワードも必要です。
- パブリック IP アドレス: これはサーバー IP とも呼ばれ、Cloudways プラットフォーム内で見つけることができます。
次の手順では、Cloudways プラットフォームでこの情報を見つける方法について説明します。 マスター ユーザーはデフォルトで SSH アクセスが有効になっていますが、アプリケーション ユーザーの SSH アクセスを手動で有効にする必要があることに注意してください。 これらの前提条件が整ったら、アプリケーションに接続して SSH/SFTP で変更を開始する準備が整います。
アプリケーション資格情報へのアクセス
Cloudways プラットフォームでアプリケーションに接続するには、資格情報にアクセスする必要があります。 使用できる資格情報には、マスター資格情報とアプリケーション資格情報の 2 種類があります。 通常、Web サイトの所有者は、チーム メンバーにアプリケーションの資格情報を提供します。 使用する資格情報が不明な場合は、Web サイトの所有者または管理者に確認してください。
Microsoft Windows を使用している場合は、WLS (Windows Linux Subsystem) を有効にするか、PuTTY などのサードパーティ ツールを使用して接続する必要があることに注意してください。 ただし、Cloudways には、使用できる組み込みの SSH ターミナル オプションも用意されています。
リモート接続するには、SFTP クライアントが必要です。 このガイドでは、Windows と macOS の両方と互換性がある FileZilla と呼ばれる人気のある無料のサードパーティ ツールを使用します。 ただし、任意の SFTP クライアントを使用できます。 必ず公式 Web サイトからダウンロードして、最新バージョンであることを確認してください。
マスター資格情報を使用して Cloudways サーバーに接続するには、まず Cloudways プラットフォームに移動し、メール アドレスとパスワードを使用してログインします。 ログインすると、上部のメニュー バーから [サーバー] メニューにアクセスできます。 ここから、接続したい特定のサーバーを選択できます。

[サーバー管理] セクションにあるパブリック IP アドレス、ユーザー名、およびパスワードを必ずメモしておいてください。 この情報は、サーバーに接続してファイルやディレクトリにアクセスするときに重要になります。

アプリケーション資格情報を使用して Cloudways サーバーにアクセスするには、次の簡単な手順に従います。
メールアドレスとパスワードを使用して Cloudways Platform アカウントにログインします。
ログインしたら、上部のメニュー バーにある [サーバー] タブに移動します。

資格情報にアクセスするアプリケーションをホストするサーバーを選択します。
「www」ボタンをクリックして、関心のあるアプリケーションの名前を選択します。
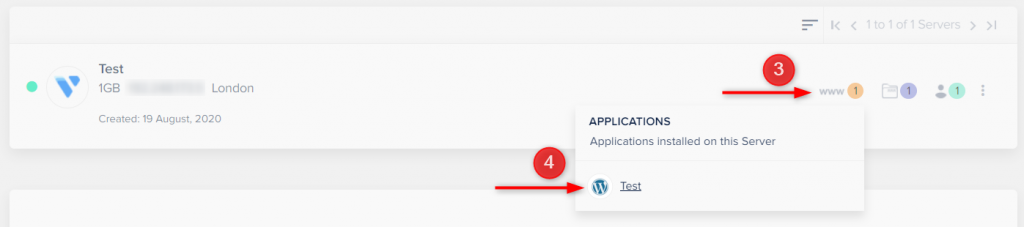
アプリケーションのパブリック IP アドレス、ユーザー名、およびパスワードを見つけることができる「アプリケーション資格情報」セクションを探します。 今後の参考のために、この情報をメモしておいてください。

これらの手順に従うことで、Cloudways でアプリケーションの資格情報にすばやく簡単にアクセスし、より優れた制御と柔軟性で Web サイトの管理を開始できます。
接続の開始 - SSH
SSH/SFTP を使用して Cloudways がホストするアプリケーションに接続するには、いくつかの簡単な手順に従う必要があります。 まず、PuTTY クライアントを起動し、サーバーのパブリック IP アドレスであるホスト名を入力します。 次に、SSH の標準 TCP ポートであるポート 22 を入力し、[開く] をクリックします。

初めてサーバーに接続する場合は、RSA2 キー プロンプトが表示されることがあります。 [はい] をクリックするだけで、今後の接続でこれを信頼できるホストにできます。

サーバーへのログイン - SSH (Microsoft Windows)
以前にメモしたマスターまたはアプリケーションのユーザー名を入力します。 コピーしたアイテムは、右クリックを1回タップするだけで端末に貼り付けることができます。 端末画面は、ナビゲーション用の矢印キーでのみ機能し、マウスでは機能しないことに注意してください。

パスワードを入力してください。 セキュリティ上の理由から、パスワードを入力しても文字が表示されないことに注意してください。

Enter キーを押してサーバーにログインします。 ログインに成功すると、「ls」などのコマンドを実行して、ファイルやディレクトリをナビゲートできるようになります。 マスター資格情報を使用している場合は、ターゲット アプリケーション フォルダーを参照する必要がありますが、アプリケーション資格情報を使用している場合は、それぞれのアプリケーション フォルダーに直接移動します。

サーバーへのログイン - SSH (Linux/macOS)
Cloudways サーバーに接続するために Linux/macOS 用の外部 SSH クライアントは必要ありませんが、必要に応じて使用できます。 このガイドでは、Linux (Ubuntu) を使用します。
開始するには、ターミナルを開いて次のコマンドを入力します。ユーザー名はマスターまたはアプリケーションのユーザー名を指し、ホスト名はサーバーのパブリック IP アドレスです。 SSH 接続は、デフォルトでポート 22 を使用して開始されます。
ssh username@host-i ID スイッチを SSH クライアント コマンドに追加することで、使用する秘密鍵を指定することもできます。
ssh -i ~/.ssh/id_rsa [email protected]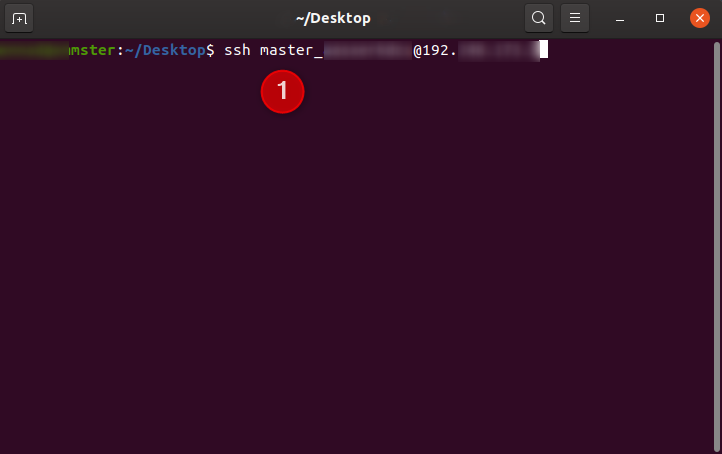
初めて SSH 経由でサーバーに接続するときに、RSA キー プロンプトが表示される場合があります。 今後の接続のために、このサーバーをトラステッド ホストとして確立するには、「yes」と入力します。

この後、パスワードの入力を求められます。 セキュリティ上の理由から、入力したパスワードは画面に表示されないことに注意してください。
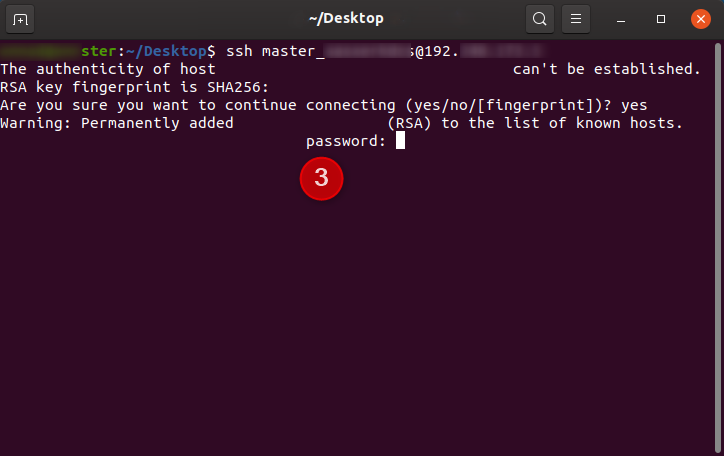
SSH 経由でサーバーに正常に接続したら、「ls」などのコマンドの実行を開始して、ファイルとディレクトリの一覧表示と移動を行うことができます。
SSH は強力なツールであり、注意して使用する必要があることに注意してください。誤った手順を実行すると、Web サイトが破損したり、重要なファイルが削除されたりする可能性があります。 そのため、SSH を慎重に使用し、作業中のアプリケーションを常にバックアップするか、必要に応じて復元できるように完全なサーバー バックアップを作成することを強くお勧めします。 マスター資格情報を使用している場合は、ターゲット アプリケーション フォルダーを参照する必要がありますが、アプリケーション資格情報では、それぞれのアプリケーション フォルダーに直接アクセスできます。
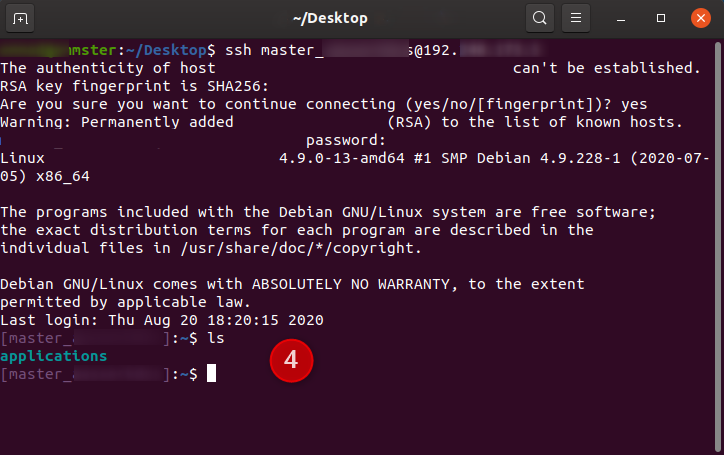
接続の開始 - SFTP
Cloudways がホストするサーバーへの SFTP 接続を開始するには、まず FileZilla クライアントを起動し、[ホスト] フィールドに「sftp://server-ip-address」と入力する必要があります。 これにより、SFTP 接続が確立されます。 次に、以前に書き留めておいたマスターまたはアプリケーションのユーザー名と、パスワードを入力する必要があります。 QuickConnect をクリックして接続を確立する前に、必ずポート 22 を設定してください。

接続したら、ローカル コンピューターとサーバーの間でファイルとフォルダーをドラッグ アンド ドロップできます。 マスター資格情報を使用している場合は、ターゲット アプリケーション フォルダーを参照する必要がありますが、アプリケーション資格情報を使用している場合は、それぞれのアプリケーション フォルダーに直接移動します。
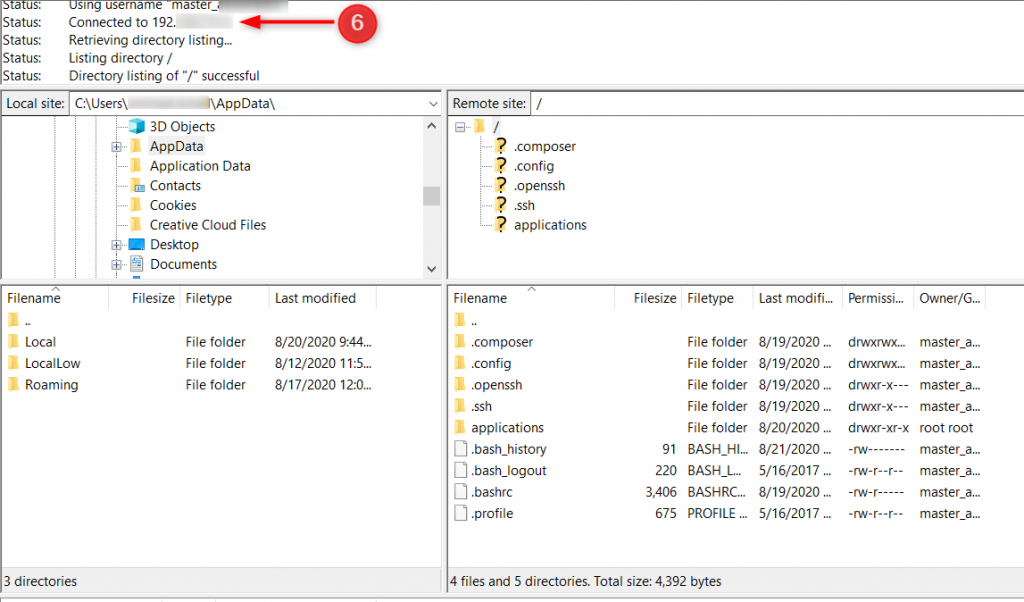
アクセス許可に関連する問題が発生した場合は、ファイルとフォルダーのアクセス許可をリセットできます。 これらの手順に従うことで、SFTP を使用してアプリケーションに簡単かつ安全に接続し、ファイル管理タスクを合理化できます。
まとめ
SSH/SFTP を使用してアプリケーションに接続することは、ファイルとディレクトリを効率的に管理する必要がある Web サイトの所有者または開発者にとって不可欠なスキルです。 このガイドで説明されている手順に従うことで、 Cloudwaysがホストするサーバーへの安全な接続を簡単に確立し、ファイルに簡単にアクセスできます。 Cloudways は、ホスティングのニーズを管理するための使いやすいプラットフォームを提供します。SSH/SFTP を使用すると、その機能を最大限に活用して、ワークフローを合理化し、生産性を高めることができます。 Cloudwaysを使い始めたばかりでも経験豊富なユーザーでも、SSH/SFTP をワークフローに組み込むことで、ファイルをより効率的に管理し、ホスティング エクスペリエンスを次のレベルに引き上げることができます。




