WordPress のログイン情報をお忘れですか ?

ハッカーがデータベースから管理者アカウントを削除し、それによって自分のサイトから締め出される場合があります。
ここの手順で、「管理者」権限を持つ新しい MySQL アカウントを WordPress データベースに追加して、アクセスを取り戻すことができるはずです。
WordPress データベースに管理者ユーザーを追加することの重要性
かつて、ハッカーがユーザーのサイトに侵入し、データベース管理者アクセスを削除したという問題がありました。 その結果、WordPress サイトに突然アクセスできなくなりました。
素晴らしいウェブサイトを作成します
最高の無料ページビルダーElementor を使用
今すぐ始める新しいユーザーを管理者として WordPress に直接追加することで、サイトへのアクセスを支援することができました。 これは、Web ブラウザーで MySQL データベースを管理するための Web ベースのユーティリティである phpMyAdmin の助けを借りて実現されました。
ハッカーによって WordPress 管理エリアから締め出された場合や、単にパスワードを忘れた場合も同様です。
ただし、MySQL に変更を加える前に、常にデータベースのバックアップを作成する必要があります。 その後、アカウントへのアクセスが回復したら、初心者向けの WordPress ハック修復手順をお読みください。
それでは、MySQL インターフェースを介して管理者ユーザーを WordPress データベースに追加する方法を確認しましょう。
phpMyAdmin を使用して WordPress データベースに管理者ユーザーを追加する
最も信頼できるWordPress ホスティング プロバイダーは、PhpMyAdmin を自動的にインストールします。 ホスティング アカウントの cPanel にログインしたら、[データベース] セクションを探します。
これはBluehostダッシュボードのスナップショットです。
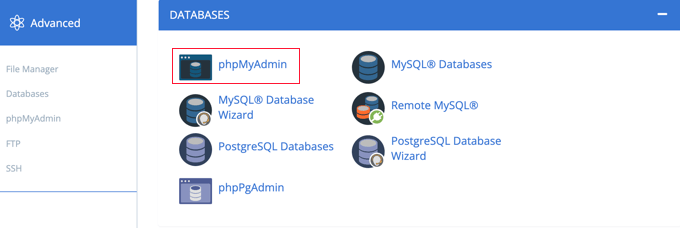
アイコンをクリックすると、phpMyAdmin コントロール パネルが読み込まれます。 左の列から、WordPress データベースを選択します。
そうすると、phpMyAdmin は WordPress データベースに保存されているすべてのテーブルを表示します。 wp_usersおよびwp_usermetaデータベースが編集の対象になります。
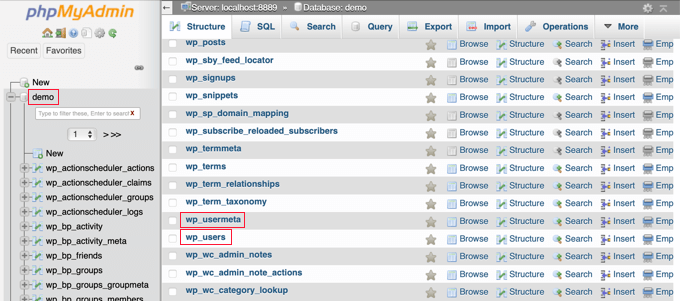
wp_users テーブルへのユーザーの追加
まず、wp users テーブルに移動して選択します。 表に現在含まれているユーザーを表示するには、ここをクリックしてください。
以下のスクリーンショットを見て、サンプル Web サイトのテーブルに 1 と 2 の 2 つのユーザー ID があることを確認してください。新しいユーザーを作成する方法を示すために、ID3 を使用します。
新しい管理者を追加するには、画面上部の [挿入] タブに移動します。
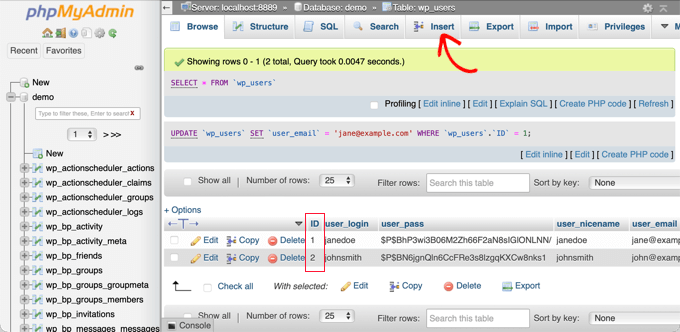
挿入フォームのフィールドには、次のデータを含めてください。
ID: 一意の番号を選択します (この例では、we’ll は 3 を使用します)user_login: ログイン時に使用されるユーザー名user_pass: パスワードを追加し、機能メニューで MD5 を選択してください (下のスクリーンショットを参照)。user_nicename: user’ のフルネームまたはニックネームuser_email: user’s メールアドレスuser_url: あなたのウェブサイトアドレスuser_registered: カレンダーを使用してユーザーが登録された日時を選択しますuser_activation_key: 空白のままにしますuser_status: これを 0 に設定しますdisplay_name: user’ のフルネームまたは表示名

完了したら、[Go] をクリックして新しいユーザーの情報を保存します。
wp_usermeta テーブルへのユーザーの追加
次に、 wp_usermetaテーブルに移動する必要があります。 次に、[挿入] タブを選択して手順 1 に進みます。
その後、挿入フォームに次のデータを入力します。
unmeta_id: 空白のままにします (自動生成されます)user_id: 前のステップで使用したユーザー IDmeta_key: これはwp_capabilitiesである必要がありますmeta_value: これを追加:a:1 {s:13:"administrator";s:1:"1";}
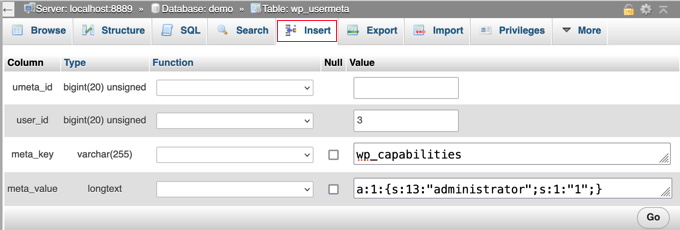
下にスクロールすると、2 行目のフィールドが表示されます。 これはあなたが含める必要があるものです:
unmeta_id: 空白のままにします (自動生成されます)user_id: 前のステップで使用したユーザー IDmeta_key:wp_user_levelを入力する必要がありますmeta_value: 10
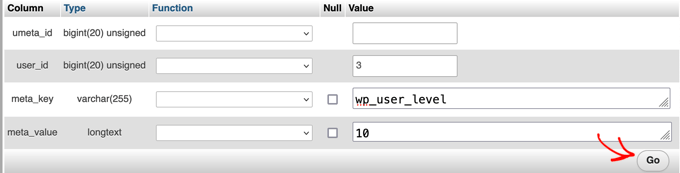
フィールドへの入力が完了したら、[Go] ボタンをクリックしてデータを送信できます。 新しい管理者アカウントが正常に作成されました。
作成したユーザーは、指定した資格情報で WordPress にログインできるはずです。
すぐに [Users > All Users] に移動し、新しく生成されたログインをクリックしてください。
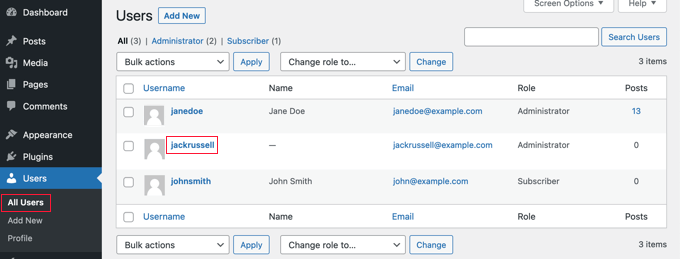
何も変更せずに、ページの最後に移動して [保存] ボタンをクリックします。
そうすることで、WordPress に、新しく形成されたユーザーを整理し、不足している詳細を埋める機会を与えます。
SQL クエリを使用して WordPress データベースに管理者ユーザーを追加する
プログラマーは、時間を節約するためにいくつかのステップを自動化できます。
データベースでこの SQL クエリを使用する場合は、入力するだけです。
INSERT INTO `databasename`.`wp_users` (`ID`, `user_login`, `user_pass`, `user_nicename`, `user_email`, `user_url`, `user_registered`, `user_activation_key`, `user_status`, `display_name`) VALUES ('3', 'demo', MD5('demo'), 'Your Name', '[email protected]', 'http://www.example.com/', '2022-09-01 00:00:00', '', '0', 'Your Name');
INSERT INTO `databasename`.`wp_usermeta` (`umeta_id`, `user_id`, `meta_key`, `meta_value`) VALUES (NULL, '3', 'wp_capabilities', 'a:1:{s:13:"administrator";s:1:"1";}');
INSERT INTO `databasename`.`wp_usermeta` (`umeta_id`, `user_id`, `meta_key`, `meta_value`) VALUES (NULL, '3', 'wp_user_level', '10');
「databasename」が、アクセスしているデータベースの実際の名前に置き換えられていることを確認してください。 最初に述べたように、他の設定も更新して、新しいユーザーの設定を反映する必要があります。
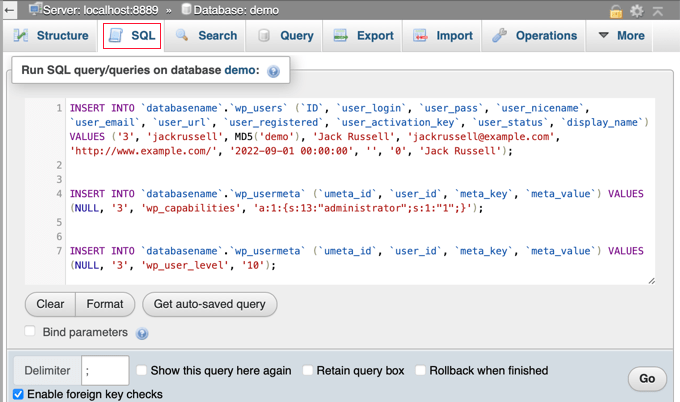
まとめ
このガイドが、WordPress の管理インターフェース用の MySQL データベース ユーザーを作成する方法を学習するのに役立つことを願っています。 WordPress を一から学びたい up? CodeWatchers の広範なコンテンツ コレクションの新機能をトピック別に見て、友達に教えてください。




