WordPress サイトには目次が必要ですか ?

記事の検索エンジン最適化 (SEO) とユーザー エクスペリエンス (UX) は、目次の恩恵を受けることができます。 しかし、特に初心者にとっては、必ずしも簡単に作成できるとは限りません。
このチュートリアルを参考にして、WordPress の投稿とページの目次を作成してください。
目次が重要な理由?
ウィキペディアなどの百科事典では、目次が一般的です。 WordPress の速度とパフォーマンスに関する決定的なガイドなど、WPBeginner に関する長い記事も、それらの恩恵を受けています。
素晴らしいウェブサイトを作成します
最高の無料ページビルダーElementor を使用
今すぐ始める長い記事内のナビゲーションを容易にするために、WordPress の投稿に目次を追加できます。
ユーザーエクスペリエンスとWordPress SEOの両方がこれらの追加から恩恵を受ける. Google は目次を使用して、検索結果に「セクションへジャンプ」リンクを生成できるため、これが該当します。

投稿に目次を含めることで、強調スニペットとして選択される可能性も高まります。強調スニペットは、SERP のスクロールせずに見える位置に表示されます。 このため、サイトへのオーガニック検索エンジンのトラフィックを最大化することができます。
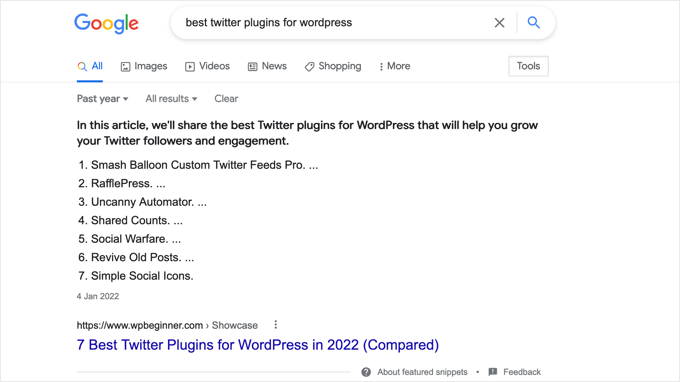
それでは、WordPress の記事やページの目次の作り方を見ていきましょう。 プラグインを使用した自動化された方法と、アンカー リンクを使用した従来の方法 (自動および手動) の両方を示します。
目次を自動的に追加する
WordPress 用の最高の SEO プラグインは、目次を作成するためのブロックを含むAll in One SEO (通称AIOSEO ) です。
追加のボーナスとして、生成された目次は完全に編集可能で、小見出しに基づいているため時間を節約できます。
無料の All-in-One SEO Lite プラグインをインストールすることが最初のステップです。 詳細については、WordPress プラグインのインストールに関する詳細なチュートリアルを参照してください。
目次を作成するのに必要なのは無料版の AIOSEO だけですが、有料版の AIOSEO Pro には、検索エンジンの結果でのサイトの可視性を向上させるためのさらに多くの機能があります。
AIOSEO がアクティブ化された後、プラグイン セットアップ ウィザードを使用してプラグインを構成する必要があります。 詳細については、WordPress 用オールインワン SEO パックを適切にインストールする方法に関するガイドを参照してください。
AIOSEOの目次
目次を追加するには、まず目次を含む投稿またはページを作成または更新する必要があります。 その後、青い「+」アイコンをクリックして、「AIOSEO - 目次」セクションに移動します。
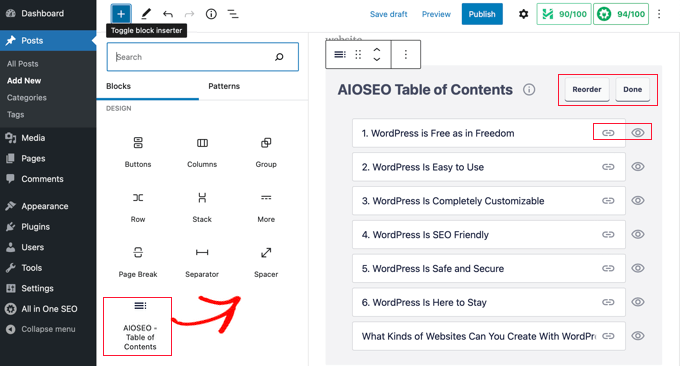
特定の投稿またはページに目次が必要な場合は、そこにブロックをドロップします。
プラグインはページの構造を分析し、手動で介入することなく目次に適切な見出しを追加できます。 小見出しのインデントは、複数の見出しレベル (H2 と H3 など) が使用されている場合に、コンテンツの階層を示すために使用されます。
投稿やページの編集中に見出しを追加すると、自動的に目次に表示されます。
目次のカスタマイズ
目次は、いくつかの異なる方法で変更できます。 たとえば、セクションをクリックするだけで、セクションに別の名前を付けることができます。 その際、目次の見出しは更新されますが、記事自体は変わりません。
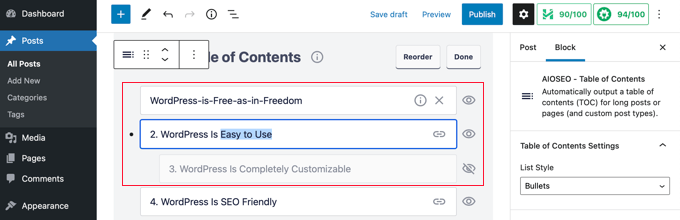
各見出しのアンカー リンクは、AIOSEO によって機械的に生成されます。 [リンク] ボタンをクリックすると、アンカー テキストを変更できます。これにより、目次と投稿自体の見出しが更新されます。
見出しを一時的に非表示にするには、その見出しの右側にある小さな目のアイコンをクリックします。 AIOSEO Pro の目次ブロックにより、ユーザーは見出しを再配置できます。 目次のタイトルは再編成されますが、記事自体には影響はありません。
ブロックの設定は、サイドバーからもアクセスできます。 目次の形式には、箇条書きリストと番号付きリストがあり、どちらもここから入手できます。
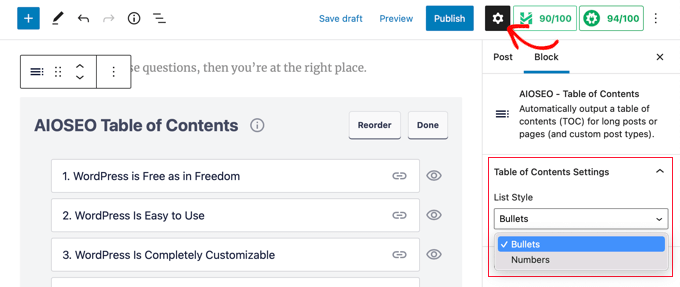
カスタマイズした目次を完成させるには、[完了] ボタンをクリックするだけです。
読者に表示されるコンテンツ ページをプレビューできるようになりました。
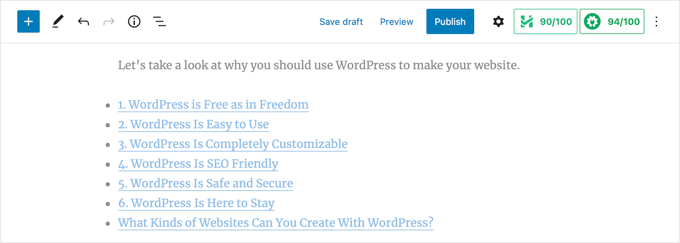
目次の上に見出しまたは段落を配置することをお勧めします。 読者の利益のために、これは彼らが目次に出くわしたことを示します。
読者がヘッダーに基づいて記事の特定のセクションに移動することを選択した場合、目次の対応するリンクをクリックするとすぐにそこに送信されます。 その結果、読者は興味をそそる資料にすばやくアクセスできます。
WordPress 用の目次プラグインとは異なり、AIOSEO の目次機能を使用すると、見出しを変更し、必要に応じて選択的に非表示にすることができます。
残念なことに、ほとんどの同様の目次プラグインには、この重要な機能がありません。
目次を手動で追加する
目次を作成するのにプラグインは必要ありません。 代わりに、アンカー リンクを使用できます。 ただし、これには追加の作業と時間が必要になります。
目次の入力
目次を作成するには、まず「リスト」ブロックを挿入し、その項目に適切なタイトルを付ける必要があります。 リストの見出しは手動で入力するか、記事のテキストから直接コピーして貼り付けることができます。
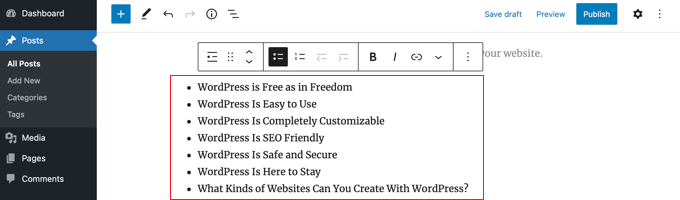
見出しブロックにアンカー テキストを追加する方法
その後、TOC の各見出しにアンカー プロパティを設定する必要があります。 ユーザーが目次のセクション見出しにヒットすると、WordPress は指定された場所に自動的に移動できます。
H2 または H3 の見出しは、最初にクリックするリンクにする必要があります。 その場合、ブロック設定ウィンドウの「詳細」の横にある矢印をクリックして、これらのオプションを表示する必要があります。
次に、「HTML アンカー」というラベルの付いたフィールドに、スペースを入れずに明確な単語またはフレーズを入力します。 必要に応じて、単語間のスペースを示すためにハイフンを使用できます。
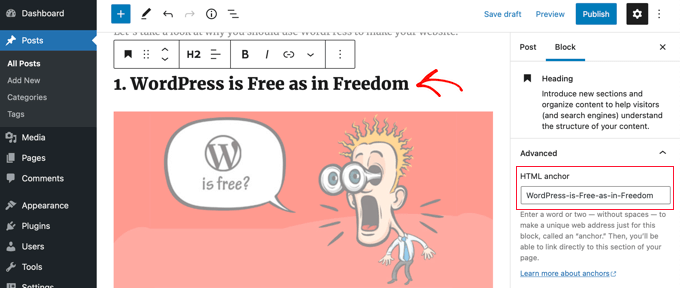
目次に追加のヘッダーを含める場合も、同じ手順に従うことができます。
アンカー リンクの追加
最後のアクションは、目次の見出しを HTML アンカーに接続することです。
リスト ブロックの最初の項目を選択した後、ツールバーから [リンク] ボタンを選択します。
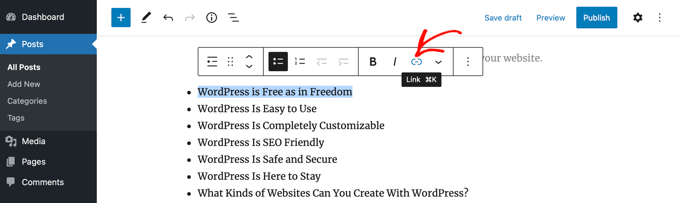
ハッシュタグ (#) を決定したら、そのセクションのアンカー テキストの入力を開始できます。
WordPress の投稿は、# シンボルを使用して特定の部分にすばやく移動できます。 URL 内のドメイン名やその他のパラメーターは含まれません。
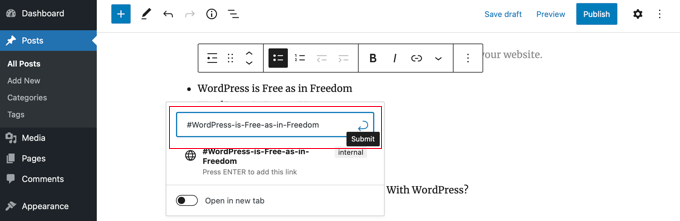
リンクを作成する準備ができたら、Enter キーを押すか、[送信] ボタンをクリックします。
アンカーを目次に挿入します。 これをクリックした読者は、その見出しが表示される投稿またはページのセクションに直接移動します。
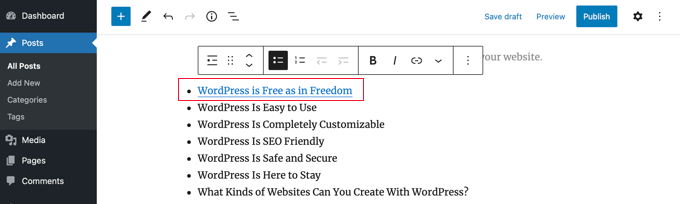
これらの手順は、目次のさまざまなセクションをリンクするために何度でも使用できます。
まとめ
そのために、WordPress の投稿やページの目次を作成する方法を学習できるように、このガイドをまとめました。 ブログの投稿またはページに目次を追加するには、2 つの方法があります。 ためらうことなく仲間に送ってください!




