Pipedriveは、リードをすべて1か所で作成および管理できる有名なセールスCRMです。 ステージ間でトランザクションをドラッグアンドドロップできる視覚的な販売パイプライン手法があります。
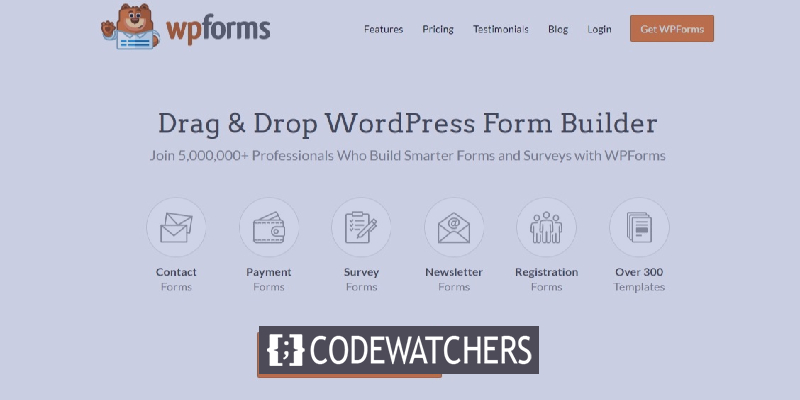
これにより、潜在的なクライアントがあなたと連絡を取るのが簡単になります。 このチュートリアルでは、WordPressWebサイト用のカスタムPipedriveフォームを簡単に開発する方法を理解します。
パイプドライブフォームを追加する必要がある理由
Pipedrive CRMアカウントは販売プロセスの管理を維持するのに役立ちますが、それでもアカウントに連絡先または取引を手動で追加する必要があります。
そのため、最良の結果を得るには、カスタムPipedriveフォームを作成し、WordPressサイトに埋め込む必要があります。 次に、Zapierを使用して、フォームをPipedriveアカウントにリンクできます。
素晴らしいウェブサイトを作成します
最高の無料ページビルダーElementor を使用
今すぐ始めるその結果、誰かがフォームに記入するたびに、Pipedriveアカウントで新しい契約が結ばれます。 これにより、潜在的なクライアントがあなたと連絡を取るのが簡単になります。 リードキャプチャを使用すると、時間の節約と生産性の向上にも役立ちます。
カスタムパイプドライブフォームを作成する方法
これで、 WPフォームを使用してWordPressにPipedriveフォームが必要な理由がわかりました。 次の手順は、Pipedriveフォームの作成に役立ちます。
1.WPフォームを作成します
WebサイトにWPFormsプラグインをインストールしてアクティブ化することが、最初のステップです。 WPフォームは、さまざまなフォームをすばやく作成できる素晴らしいプラグインです。
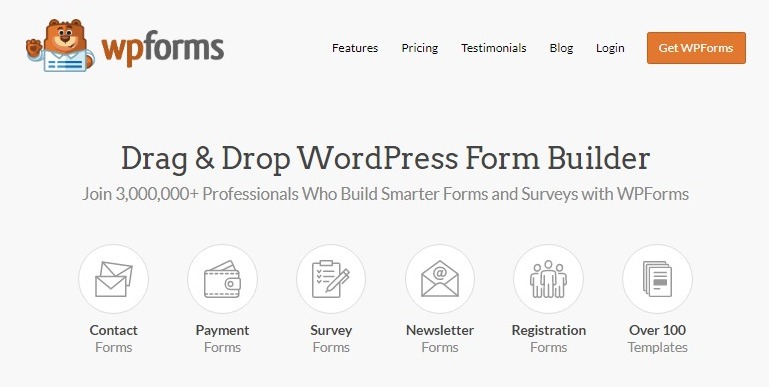
WPフォームをインストールしてアクティブ化したら、新しいフォームを作成するには、WPFormsに移動し、管理パネルの左側のサイドバーにある[新規追加]を押します。

このチュートリアルでは、名前、電子メール、件名、メッセージなどの重要な要素を含む単純なリード生成フォームを作成します。 フィールドを変更するには、フィールドをクリックするだけです。 フォーム設定で通知と確認の設定を調整することもできます。
画面の右上隅にある[保存]ボタンをクリックして、変更を保存します。
2.WPフォームをテストします
次に、WPFormsとPipedriveの間の接続をテストするために、フォームが作成されたら、少なくとも1つのエントリをフォームに追加する必要があります。 フォームをWebサイトのページまたはサイドバーに挿入することから始めます。 フォームのプレビューオプションを使用して、新しいフォームエントリを生成することもできます。 したがって、 WPFormsに移動してから、 AllFormsに移動します。
次に、マウスカーソルをパイプドライブフォームのタイトルの上に置いて、[プレビュー]オプションをクリックします。 フォームは、Webブラウザの新しいタブで開きます。 テスト目的で新しいアイテムを作成するには、フォームに入力して[送信]ボタンをクリックします。
3.Zapierをインストールしてアクティブ化する
次に、WPフォームと統合するためにWordPressにZapierアドオンをインストールする必要があります。 Zapierを使用すると、WPFormsを1300を超えるアプリケーションに接続し、さまざまな操作を自動化できます。 To Doリストの作成、Googleカレンダーへのイベントの追加、Zohoの連絡先レコードの作成などに使用できます。
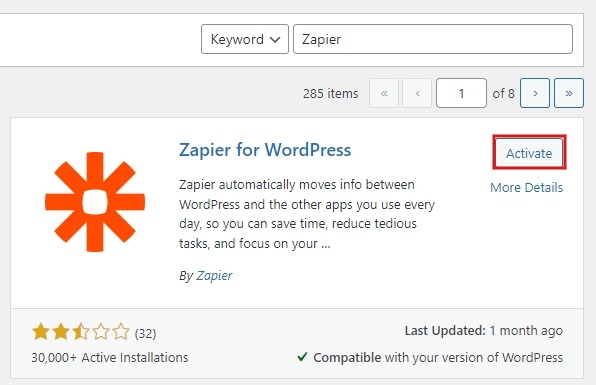
プラグインをインストールするには、WPForms、Addonsの順に移動します。 そのページに移動してZapierを検索し、アドオンをインストールしてアクティブ化します。
次に、WPForms、Settings、Integrationsに移動し、ZapierアイコンをクリックしてZapierAPIキーを取得します。 このAPIキーを使用してZapierをWPFormsに接続するので、このページを開いたままにします。
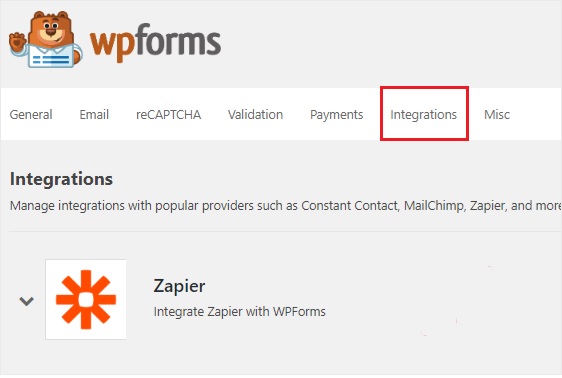
4.新しいザップを作成します
Zapierを使用すると、2つ以上のアプリケーションをリンクして継続的なアクティビティを実行するZapを構築できます。 zapが指定された機能を実行するには、トリガーも必要です。 私たちの状況では、誰かが私たちのPipedriveフォームに記入したら、それらのリードをPipedriveアカウントに転送するというアクションがあります。
Webサイトにアクセスして、Zapierアカウントにログインします。 Zapierアカウントをまだお持ちでない場合は、無料でサインアップできます。 新しいザップを作成するには、右上隅に移動して[ザップを作成]ボタンをクリックします。 これにより、構成プロセスを開始できる新しいページに移動します。
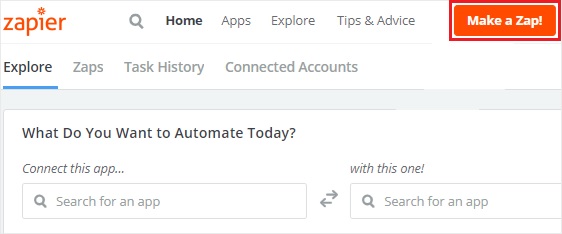
azapの作成は2つのステップで構成されています。 最初にWPFormsをトリガーアプリとして構成してから、Pipedriveをアクションアプリとして構成する必要があります。
5.トリガーアプリとしてのWP構成
Pipedrive WordPressフォームの作成を継続するための最初のステップは、[トリガーアプリの選択]検索ボックスを使用してWPFormsを探すことです。 次に、それをクリックして次のステージに進みます。

ここで、トリガーの選択肢を選択する必要があります。 WPFormsの唯一のトリガーオプションは、新しいフォームエントリです。 それで、それを選択して、[保存+続行]をクリックします。
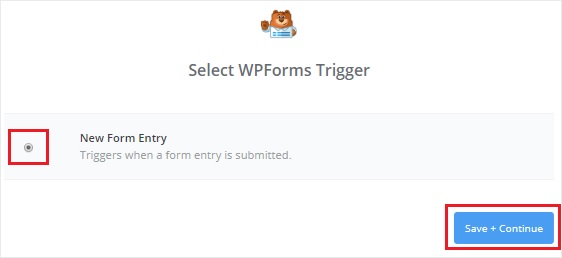
次の手順で、ZapierをWPFormsアカウントにリンクする必要があります。 手順を開始するには、[アカウントの接続]オプションをクリックします。 これにより、ポップアップウィンドウにWebサイトのURLとZapierAPIキーを入力するように求められます。 手順3に戻り、ZapierAPIキーを取得する方法を学びます。
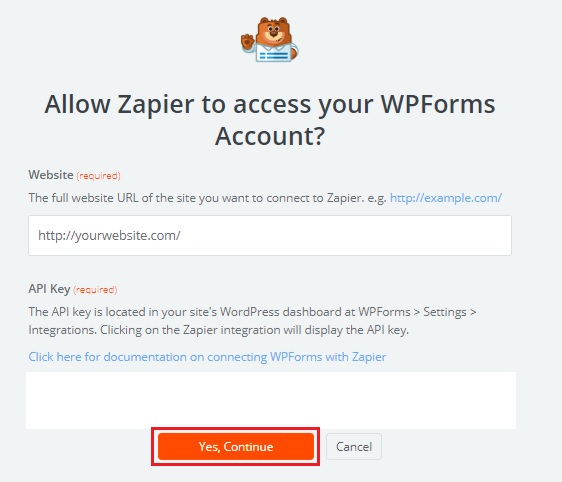
[はい]をクリックしてポップアップボックスを閉じ、WPFormsをZapierに接続し続けます。 [テスト]ボタンを使用して、2つのアプリケーション間の接続をテストすることもできます。 成功メッセージが表示されたら、[保存+ ]をクリックして続行します。
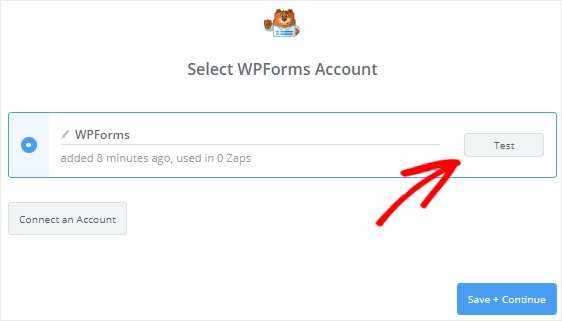
これで、ZapierはWebサイトのすべてのオンラインフォームを取得します。 選択ボックスからPipedriveフォームを選択したら、先に進んで[続行]ボタンをクリックします。

選択したフォームのエントリがZapierによって表示されます。 次の段階に進むには、テスト目的でフォームエントリのいずれかを選択し、[続行]をクリックします。

6.Pipedriveをアクションアプリとして設定する
WPFormsは、PipedriveWordPressフォームを設定する前のフェーズでトリガーアプリとして指定されました。 今こそ、Pipedriveをアクションアプリにするときです。 [現在、Zapにアクションステップがありません]を選択します。 ドロップダウンメニューから。 開始するには、[今すぐ追加]をクリックします。 オプション。
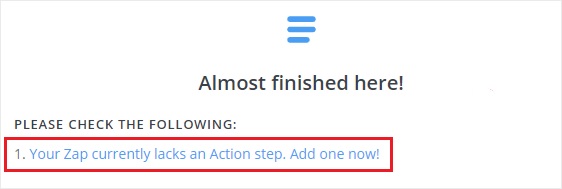
まず、[アクションアプリの選択]検索ボックスを使用してPipedriveアプリを見つけ、クリックして続行します。
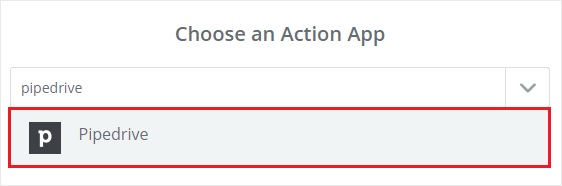
その後、WordPressフォームエントリが送信されたときにパイプドライブアクションを選択するように求められます。 新しい取引を行いたいので、[取引の作成]を選択してから[続行]を選択します。
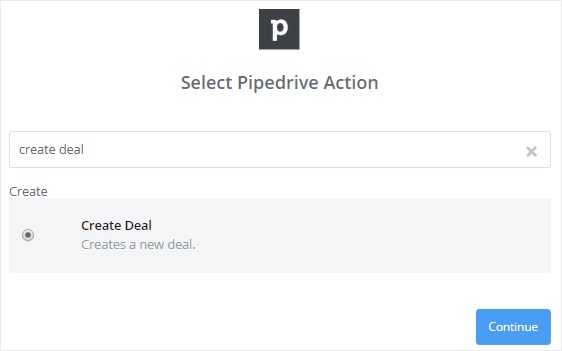
[アカウントのリンク]オプションを押すと、PipedriveアカウントをZapierに接続できるようになります。 これにより、ポップアップウィンドウにAPIトークンを入力するように求められます。
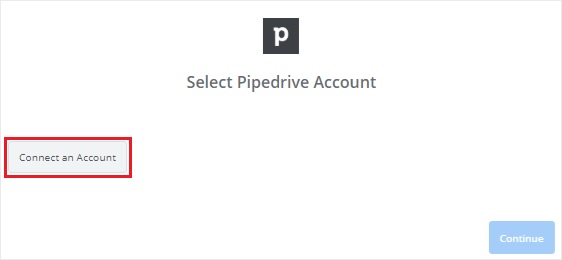
APIトークンを取得するには、Pipedrive Webサイトにアクセスし、アカウントにログインして、画面の右上隅にあるドロップダウンメニューから名前を選択します。 その後、ドロップダウンメニューから[設定]を選択します。
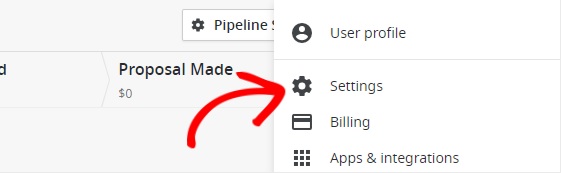
設定ページの[その他]セクションからAPIを選択する必要があります。 PipedriveアカウントのAPIトークンが表示されます。
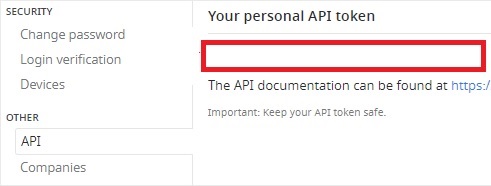
APIトークンのコピーに進み、ポップアップボックスのAPIトークンテキストボックスに貼り付けます。
その後、[はい、続行]ボタンをクリックして、ZapierがPipedriveアカウントにアクセスできるようにし、その他の操作を実行します。
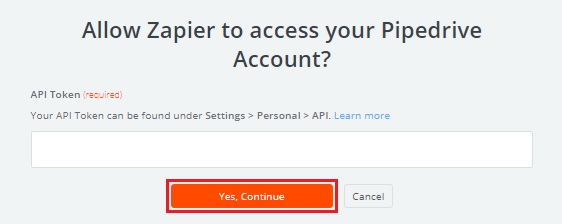
次に、ZapierとPipedriveの間の接続を検証するには、[テスト]オプションをクリックします。 成功の通知が表示されたら、[保存+続行]をクリックします。
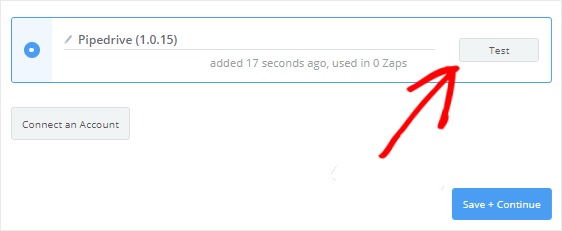
7.パイプドライブテンプレートを作成する
ここで、新しいPipedrive取引のテンプレートを作成する必要があります。 Zapierはこのテンプレートを使用して、誰かがフォームに入力するたびにPipedriveアカウントで取引を生成します。
タイトルテキストボックスは、このデザインで最も重要なフィールドです。 件名フィールドを追加するには、[フィールドの挿入]アイコンをクリックして選択します。
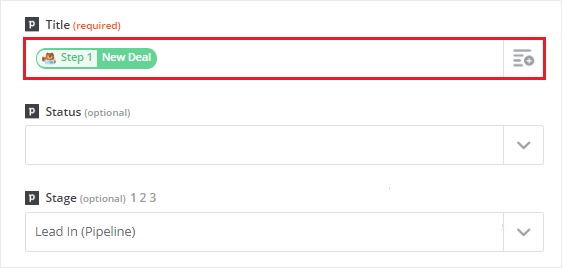
残りのフィールドはオプションですが、正当な取引を構築するには、特定のフィールドに入力する必要があります。
ステージ選択ボックスでは、新しいオファーが表示されるステージを選択できます。 したがって、ドロップダウンボックスから[リードイン]を選択します。 一部の情報はPipedriveアカウントから収集され、残りはWordPressフォームから取得されます。
今こそ、このテンプレートにPersonフィールドを設定するときです。 連絡した個人の名前とメールアドレスが必要になります。 [個人]ボックスまで下にスクロールし、[検索ステップの追加]ボタンを選択してこれを行います。 これにより、トリガー手順とアクション手順の間に新しいステップが追加されることを警告するモーダルボックスが表示されます。
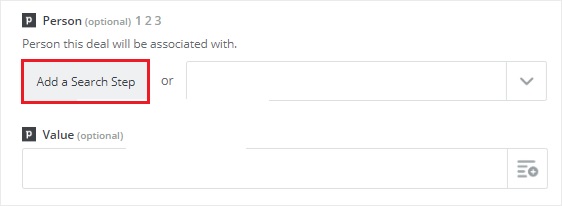
個人がすでにPipedriveアカウントリストに存在するかどうかを確認したいので、追加の手順を実行する必要があります。 持っている情報がない場合は、新しい連絡先を作成します。[OK]をクリックし、それを追加して、Pipedriveに新しいステップを作成し、人を見つけるためのテンプレートを作成します。
「フィールドの挿入」アイコンをクリックし、「名前」フィールドの選択ボックスから「名前」を選択します。 この情報は、ZapierがPipedriveアカウントで個人を見つけるために使用されます。
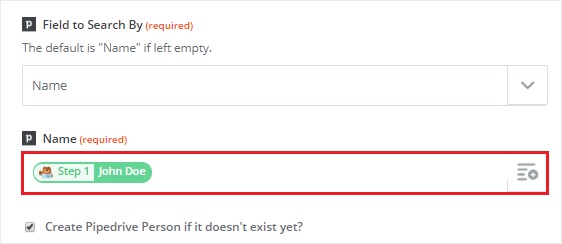
次に、[名前]フィールドのすぐ下で、[パイプドライブパーソンがまだ存在しない場合は作成する?]チェックボックスをオンにします。 これにより、Pipedriveアカウントにいくつかの新しいカスタムフィールドが表示され、新しい連絡先を作成する必要があります。 心配しないでください。WordPressフォームから必要なものはすべてPipedriveに転送されます。
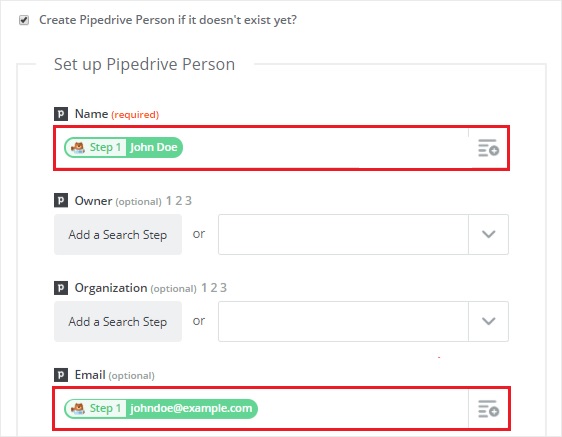
[名前]ドロップダウンメニューと[電子メール]ドロップダウンメニューから、それぞれ名前と電子メールアドレスを選択します。 フィールドテストはオプションなので、[続行]を選択して先に進みます。
このテンプレートをテストするには、[フェッチ&続行]ボタンをクリックする必要があります。 すべてがうまくいけば、画面に成功メッセージが表示されます。
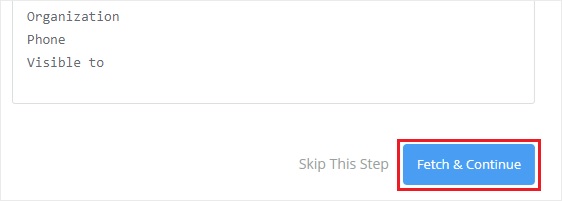
次に、画面の左側で、[取引の作成]ステップをクリックし、[テンプレートの編集]を選択します。
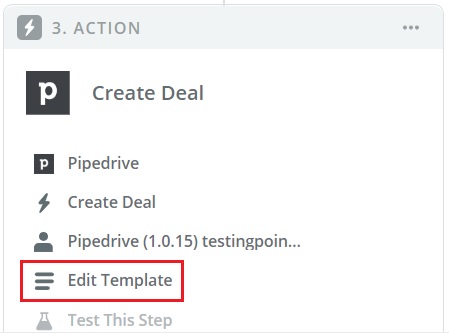
「PipedriveDealSetup」ページに戻ります。 「個人IDのカスタム値」という新しいフィールドが「個人」フィールドのすぐ下に表示されます。 そして、新しいステップの値が自動的に入力されます。
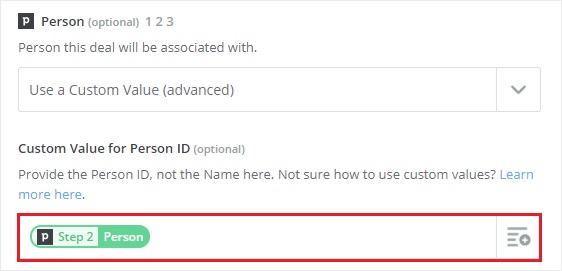
WPFormsとPipedriveの間の接続をテストするには、ページの一番下までスクロールして[続行]をクリックし、[テストをPipedriveに送信]をクリックします。 すべてが正常に機能している場合は、Pipedriveアカウントで新しい取引が生成されます。

手順を終了するには、成功メッセージを受け取った後、[完了]ボタンをクリックします。
最後になりましたが、Zapがオンになっていることを確認してください。 フォームエントリが送信されると、Pipedriveアカウントで新しいリードが確実に作成されます。
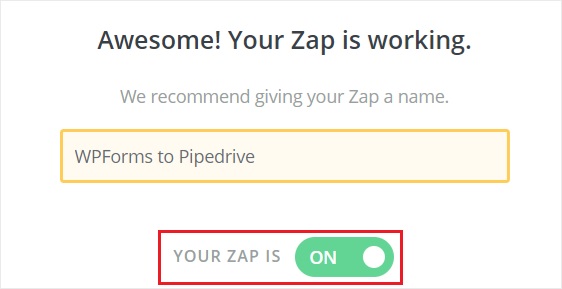
Zapには好きな名前を付けることもできます。 これでプロセスは正常に完了しました。新しい取引を作成するには、WordPressフォームをPipedriveに正常に接続しました。
このチュートリアルが、WordPressのエクスペリエンスをよりスムーズかつシンプルにするのに役立つことを願っています。 WordPressチュートリアルの最新情報を入手するには、 FacebookとTwitterに参加してください。




