今日のデジタル時代において、コミュニケーションは視聴者との強い関係を構築し、維持するための鍵です。 Web サイトの所有者として、WordPress Web サイトに連絡先フォームを設定することは、ユーザーの関与と情報提供を維持するための効果的な方法の 1 つです。 ただし、お問い合わせフォームがあるだけでは不十分です。 誰かがフォームからメッセージを送信するたびに、タイムリーに通知を受け取るようにする必要があります。 これを実現する 1 つの方法は、WordPress の連絡先フォームに SMS 通知を設定することです。 このブログ投稿では、いくつかの簡単なツールとテクニックを使用して、WordPress コンタクト フォームの SMS 通知を設定する方法を紹介します。 ビジネス オーナー、ブロガー、または Web サイト ユーザーとのコミュニケーションを改善したいと考えている方は、WordPress の連絡先フォームから SMS 通知を送信する方法を学びましょう。
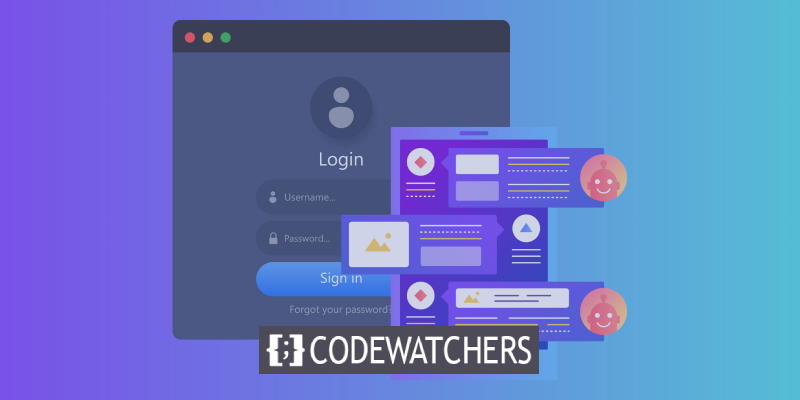
WordPress お問い合わせフォームの SMS 通知を送信する最良の方法
WordPress Web サイトの所有者は、誰かが Web サイトでフォームを送信したときに送信されるデフォルトの確認メールに慣れているかもしれません。 ただし、SMS 通知についてはどうでしょうか ? WordPress の連絡先フォームでこの機能を設定する方法を知っていますか ?
ありがたいことに、WordPress の連絡先フォームから SMS 通知を送信するプロセスは簡単です。 効果的な方法の 1 つは、 Twilioなどの SMS API と統合するプラグインを利用することです。
幸いなことに、非常に革新的な WordPress フォーム ビルダー プラグインであるEverest Forms は、連絡先フォームに SMS 通知を設定するためのユーザー フレンドリーなソリューションを提供します。
素晴らしいウェブサイトを作成します
最高の無料ページビルダーElementor を使用
今すぐ始めるEverest Forms は、 WordPress Web サイトでフォームを作成および管理するプロセスを簡素化し、初心者と経験豊富なユーザーの両方にとって優れた選択肢となります. Twilio やその他の SMS API とのシームレスな統合により、連絡先フォームの送信に対する SMS 通知を簡単に設定およびカスタマイズできます。
Everest Forms の機能を利用することで、Web サイト ユーザーとのコミュニケーションを強化し、問い合わせをタイムリーに通知することができます。 それでは、なぜ wait? Everest Forms を今すぐ使い始めて、連絡フォームの管理を簡素化しましょう!

WordPress フォームから SMS 通知を送信するためのガイド
以下の簡単な手順を使用して、Everest Forms を使用して SMS 通知を送信します。
& をインストール プラグインを有効化
無料版のインストール手順はかなり簡単です。 WordPress ダッシュボードから、[プラグイン] >> [新規追加] を選択します。
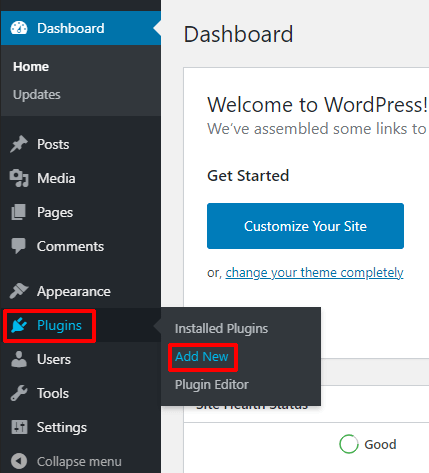
その後、Everest Forms を検索します。 プラグインをインストールして有効にします。
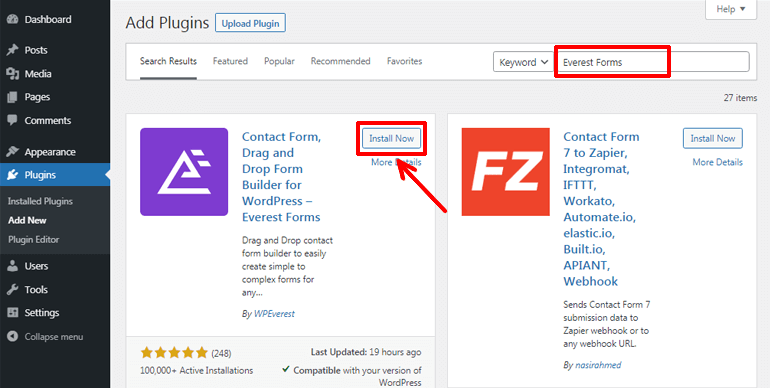
SMS 通知アドオンは、Professional または Agency Planでのみアクセスできるため、プラグインの pro エディションが必要です。
まず、ベンダーの Web サイトからEverest Forms Proを購入します。 購入に関連する電子メール アドレスは、ログイン情報を提供するために使用されます。
リンクをクリックすると、WPEverest カスタマー ダッシュボードにアクセスできます。
ライセンス キー タブでプラグインのライセンス キーを受け取り、このページからプラグインのプロ バージョンをダウンロードできます。
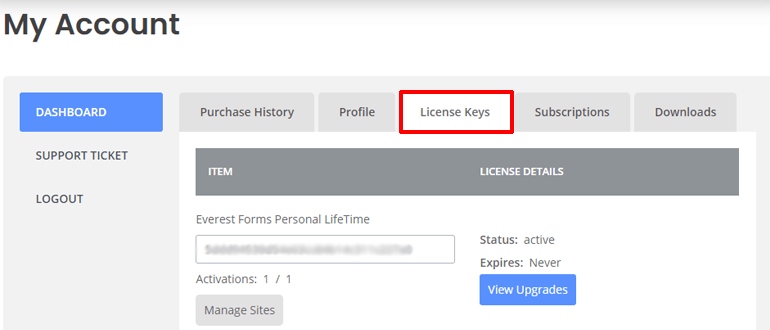
次にプラグイン >> 新規追加を選択します。 [プラグインのアップロード] ボタンをクリックする必要があります。 以前にダウンロードした Everest Forms pro zip ファイルを選択し、[今すぐインストール] をクリックします。
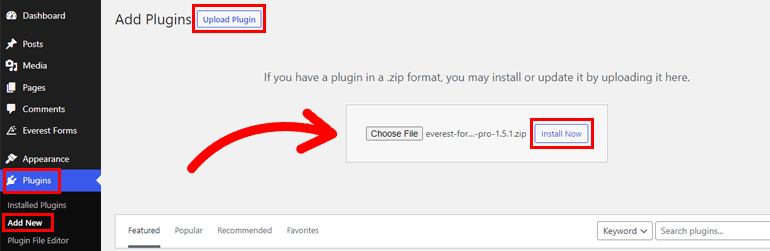
ライセンス キーをコピーし、Web サイトでプラグインを有効にするために必要な場所に貼り付けます。
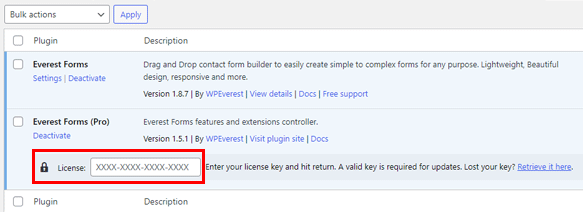
プラグインが適切に構成されたら、次の手順を実行できます。
SMS 通知アドオンを有効にする
インストールが完了したら、Everest Forms アドオンをすばやく追加できます。 これを行うには、Everest Forms >> アドオンに移動します。
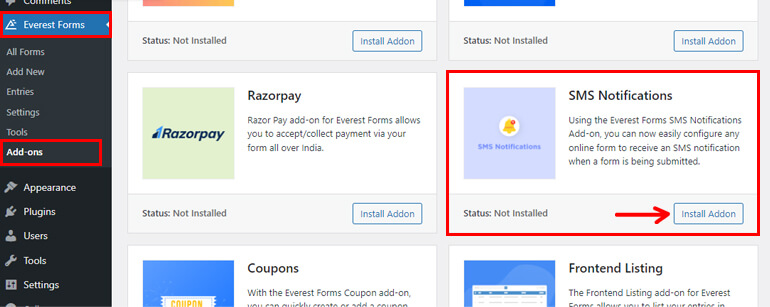
次にSMS 通知アドオンを見つけます。 次に、[アドオンのインストール] を選択し、[アクティブ化] を選択します。
アドオンのステータスが「有効化済み」になったら、有効化されていることがわかります。
Twilio SMS 統合のセットアップ
Twilio SMS 統合のセットアップは、3 番目の最も重要なステップです。
クラウドベースの通信プラットフォームはTwilioです。 リアルタイム通信用のさまざまな API と管理ツールを提供します。
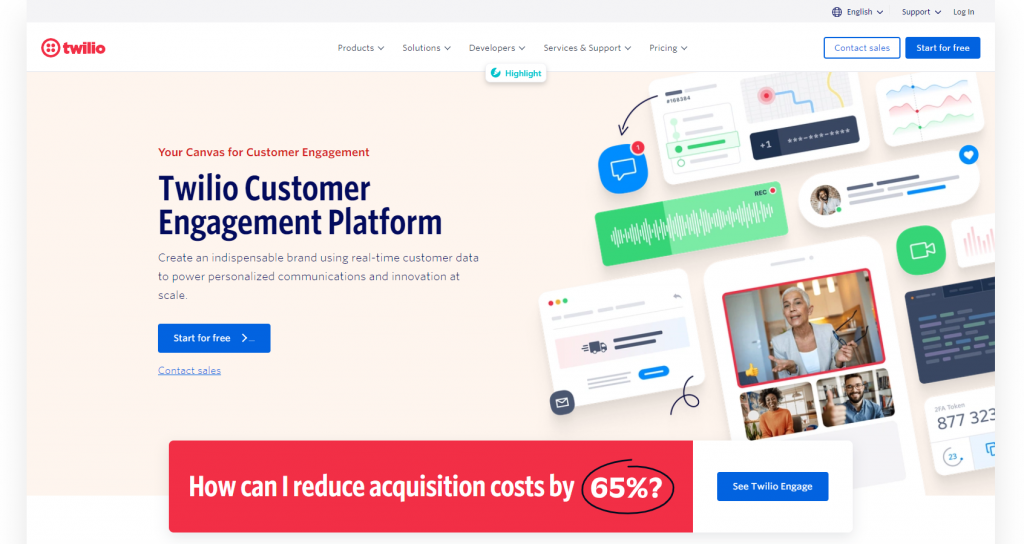
一般的に言えば、通信サービスの展開を開発、テスト、およびスケーリングするために必要なすべてのツールが含まれています。 その結果、Web サイトは SMS を介してユーザーとやり取りできるようになります。
Twilio は Everest Forms と簡単に統合できます。 さらに、統合を完了するには、フォームに Twilio API キーを含める必要があります。
統合プロセスをより明確かつ簡単にするために、2 つの部分に分けました。
API キーを取得するには、Twilio の Web サイトにサインインする必要があります。 Twilio の公式ページでは、無料のアカウントをまだお持ちでない場合、すばやく簡単に作成できます。
Twilio の登録プロセスはそれほど複雑ではありません。
必要な情報をすべて入力したら、[無料トライアルを開始] をクリックします。 メールアドレスが確認されたら、Twilio アカウントを作成できます。
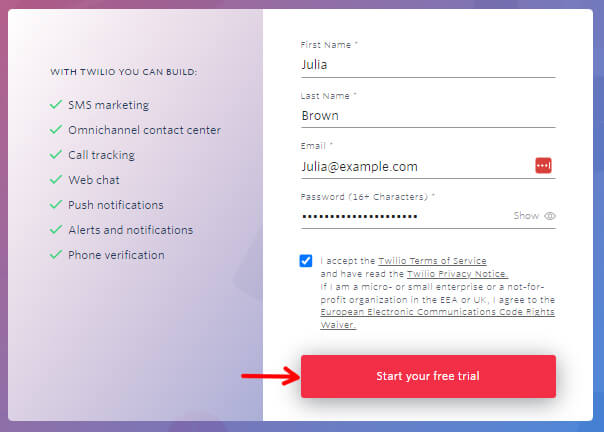
その直後に、アカウントの詳細の下に必要なすべてのキーと電話番号を取得できます。 これは、ページの下部にあります。
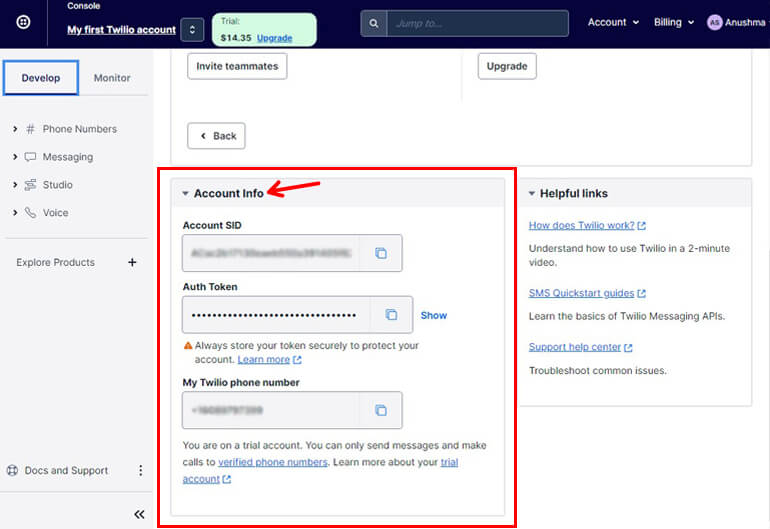
Twilio を Everest フォームとさらに統合するには、これらのキーが必要になります。
Everest Forms を API キーと統合します。 そして、Everest Forms >> Settings >> Integration で Twilio を選択します。
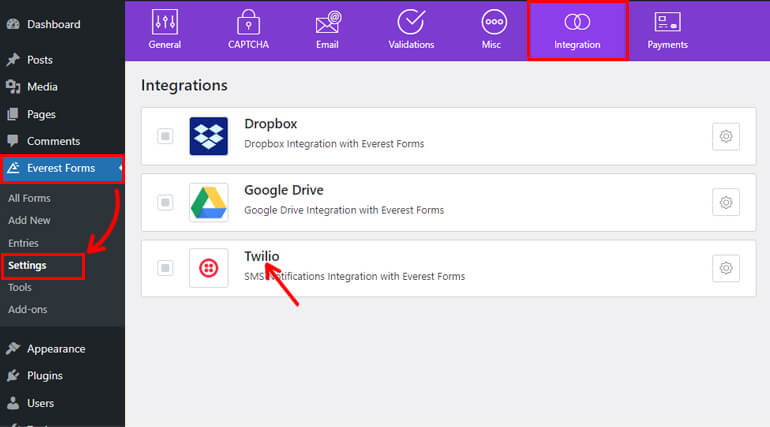
Twilio SMS 構成ウィンドウが表示されます。 以前に Twilio アカウントから生成した Number From、Account SID、および Auth Token をここに入力する必要があります。
キーをコピーして適切な領域に貼り付けた後、[Twilio で認証] をクリックします。
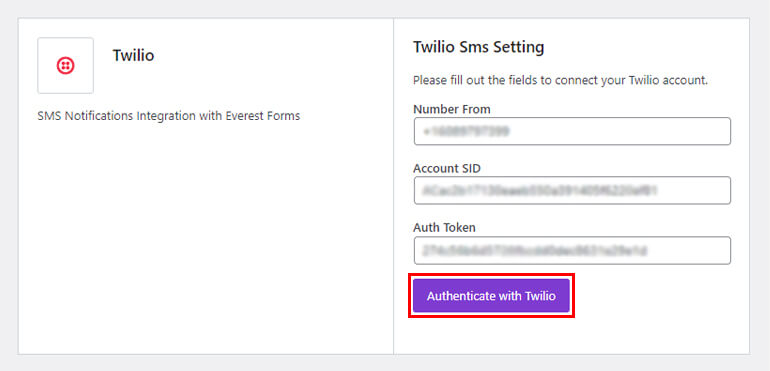
これで、Twilio SMS 統合と Everest Forms の統合がようやく完了しました。 これで、次のアクションに進むことができます。
お問い合わせフォームをカスタマイズする
Twilio SMS 接続を Everest Forms と統合した後、連絡フォームが必要になります。
[ゼロから開始] を選択すると、基本的な連絡先フォームを作成してから、さらにパーソナライズできます。 時間を節約するために、代わりに既製の連絡先フォーム テンプレートを使用してください。
Everest Forms >> Add New に移動し、Simple Contact Form テンプレートを選択して、事前に作成されたテンプレートを利用します。
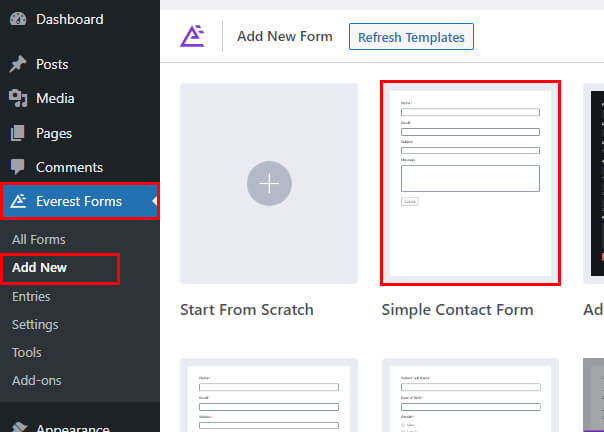
お問い合わせフォームには、必要なすべてのフィールドが既にあります。
ただし、電話番号フィールドを含めると、送信が成功したことをフォーム ユーザーに知らせることができます。 そのため、電話フィールドをフォームにドラッグ アンド ドロップするだけで完了です。
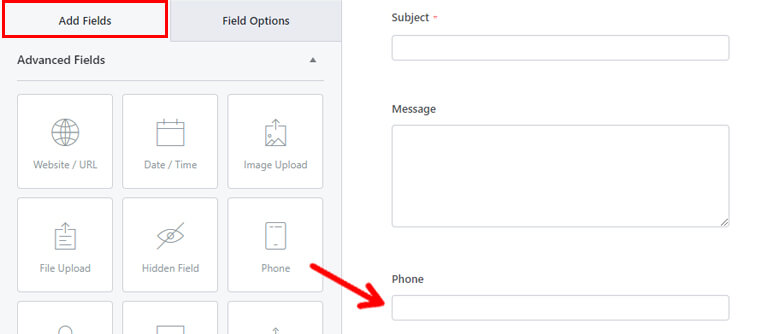
フォームの要件に応じて、さらに多くのフィールドを変更およびカスタマイズできます。
お問い合わせフォームの準備ができたら、変更を保存して続行します。
SMS 通知の設定
この時点で、フォームの SMS 通知を構成します。
Everest Forms を使用して、フォームの送信が成功したことを管理者とユーザーに警告することができます。
管理者とユーザーの両方の通知設定を示すことで、物事を簡単にします。
管理通知を設定するには、[設定] の [SMS 通知] に移動します。 標準の管理者通知が表示されます。 通知の名前を変更するか、管理通知のままにするかを選択できます。
画面の右側で機能を調整できます。
- 通知の見出しのタイトル: 通知のタイトルを適切にカスタマイズします。
- 電話: フォームが送信されたときに通知を受け取りたい場合は、ここに管理者の電話番号を入力してください。
- メッセージ: フォームが送信されたときに受け取る通知メッセージを入力できます。 スマート タグ オプション ">" を使用すると、連絡先フォームのフィールドを含めることもできます。
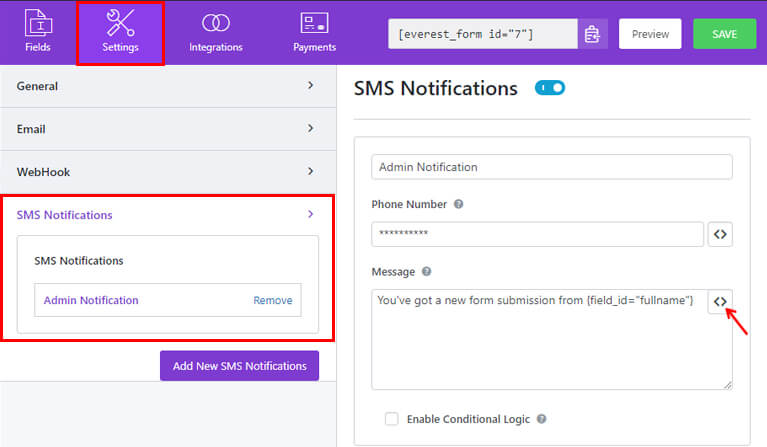
[新規 SMS 通知の追加] ボタンをクリックして、フォームの送信者に通知を送信します。
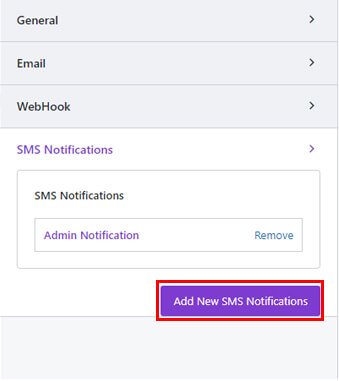
その後、タイトルとユーザー通知を追加できます。 ここでは、ユーザー通知と呼びます。
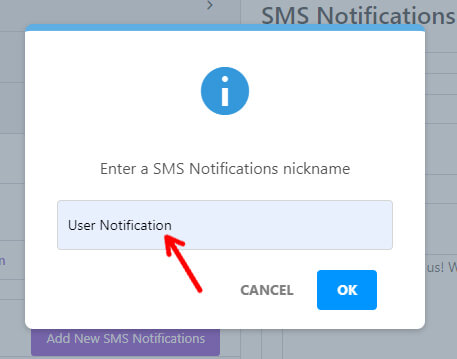
以前と同様に、次のような追加の選択肢があります。
- 通知のタイトル: SMS 通知の見出しを変更します。
- 電話番号: > ボタンから電話番号フィールドに入力して、フォーム送信者が送信が成功したときに通知を受け取るようにします。
- メッセージ: ユーザーがフォームを送信した後に送信するステートメントを追加します。 > ボタンを使用すると、名前、姓などのフォーム フィールドをメッセージに追加できます。
[条件付きロジックを有効にする] ボタンを選択すると、同様に条件付きロジックをフォームに追加できます。
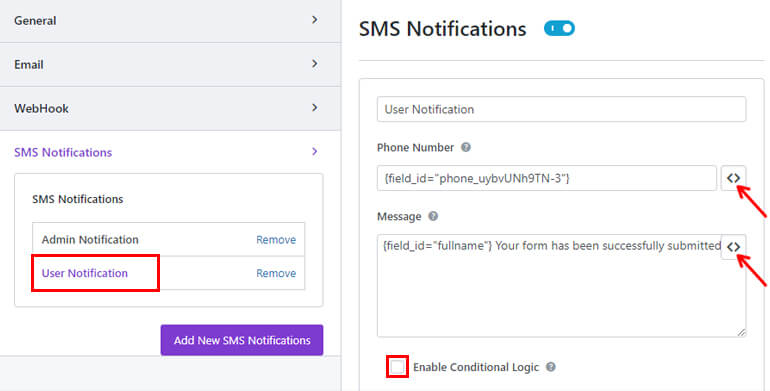
お問い合わせフォームの管理者とユーザーへの SMS 通知を設定したら、[保存] ボタンをもう一度押します。
フォームを公開する
完成したお問い合わせフォームは、最後のステップとして Web サイトに追加する必要があります。 フォームを共有するには 2 つの方法があります。 両方のテクニックを順番に教えてくれます。
最初の方法では、Everest Forms Block を使用します。 投稿/固定ページ メニューへ >> このプロセスでは、新規追加します。
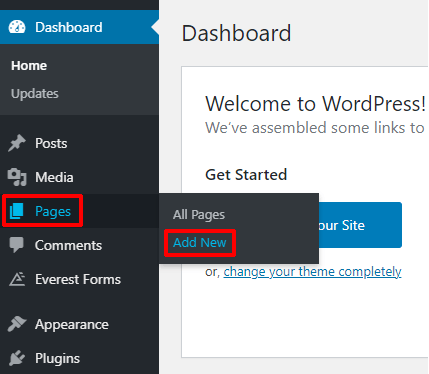
その後、[ブロックの追加 (+)] アイコンを使用して Everest Forms ブロックを見つけ、それをページに追加します。
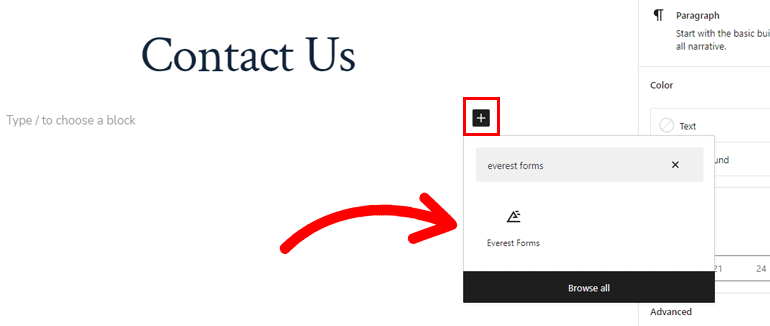
完了したら、ドロップダウン メニューから WordPress お問い合わせフォームを選択します。

公開する前にフォームをプレビューできます。 フォームの表示に問題がなければ、上部の [公開] ボタンをクリックします。
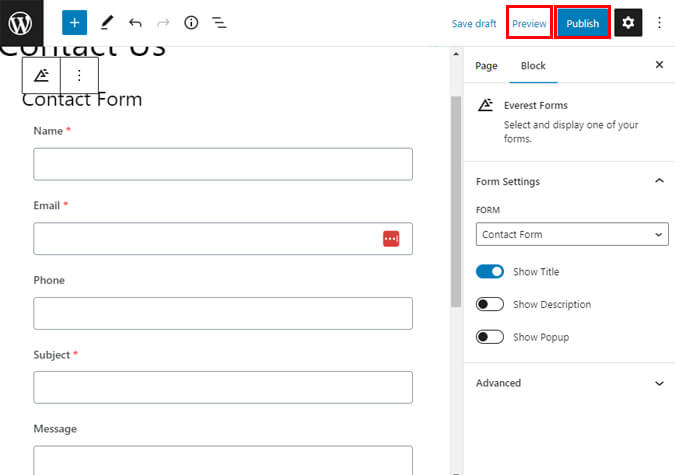
フロントエンドから見ると、フォームは次のようになります。
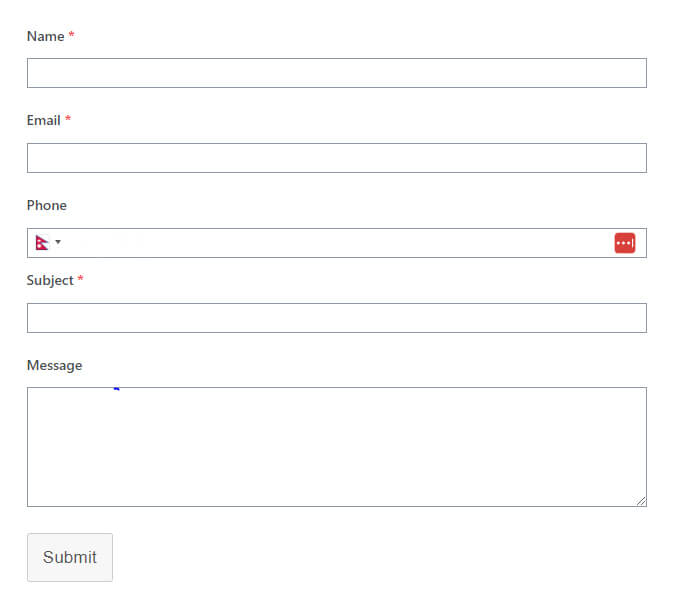
また、ショートコードを使用してフォームを追加することもできます。 これを行うには、連絡先フォームのショートコードをビルダーの上部からコピーします。
新しいページまたは投稿を作成すると、Gutenberg エディターが表示されます。 ブロックを追加するには、ブロックの追加 (+) アイコンを選択し、ショートコード ブロックを探してクリックします。
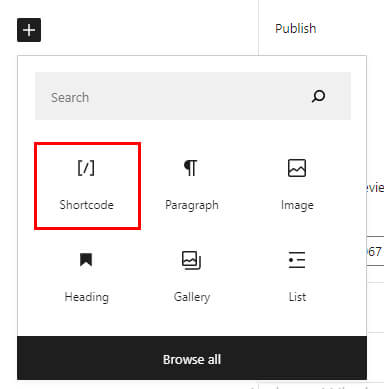
ショートコードをコピーして貼り付けます。 最後に、フォームの表示に問題がなければ、上部の [発行] ボタンをクリックできます。
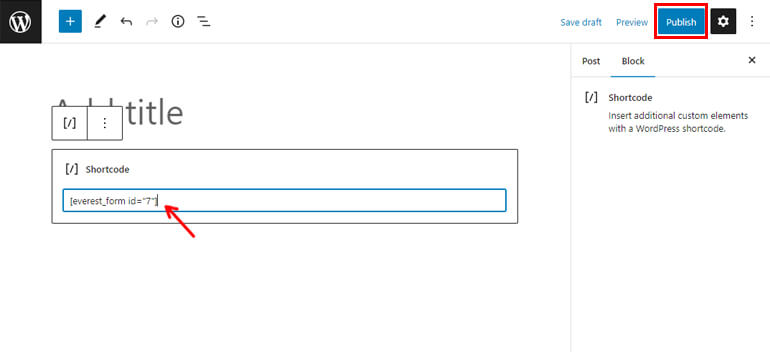
これで、SMS 通知付きのお問い合わせフォームが完成しました。
まとめ
これで、WordPress コンタクトフォームから SMS 通知を設定するための完全なガイドが完成しました。 これらの手順に従うことで、Web サイト訪問者からの重要なメッセージを見逃すことがなくなります。
SMS 通知は、Web サイトのユーザー エクスペリエンスを向上させ、顧客エンゲージメントを高めるための強力なツールになる可能性があることを忘れないでください。 迅速で便利なコミュニケーション オプションを提供することで、視聴者との信頼と忠誠心を築くことができます。
いつものように、SMS 通知を十分にテストして、正しく機能していることを確認してください。 質問や問題がある場合は、SMS プロバイダーまたは WordPress サポートにお気軽にお問い合わせください。
このガイドを読んでいただきありがとうございます。SMS 通知の設定がうまくいきますように。




