Quando si tratta di generazione di immagini AI, Stable Diffusion si distingue come uno strumento straordinariamente versatile. Con la sua completa natura open source, questa tecnologia innovativa ti consente di addestrare i tuoi modelli su set di dati personalizzati, consentendo la creazione esattamente del tipo di immagini che desideri. Le possibilità sono davvero infinite con Stable Diffusion. Puoi scegliere di scaricarlo ed eseguirlo localmente sul tuo computer, sfruttare Leap AI per configurare modelli personalizzati o persino accedere all'API tramite piattaforme come NightCafe . Tuttavia, per un'esperienza semplice e coinvolgente, ti guiderò attraverso l'app web DreamStudio— ufficiale di Stability AI , il punto di partenza ideale per tuffarti nel mondo di Stable Diffusion. Quindi, intraprendiamo questo viaggio e sblocchiamo insieme il potenziale delle immagini generate dall'intelligenza artificiale.
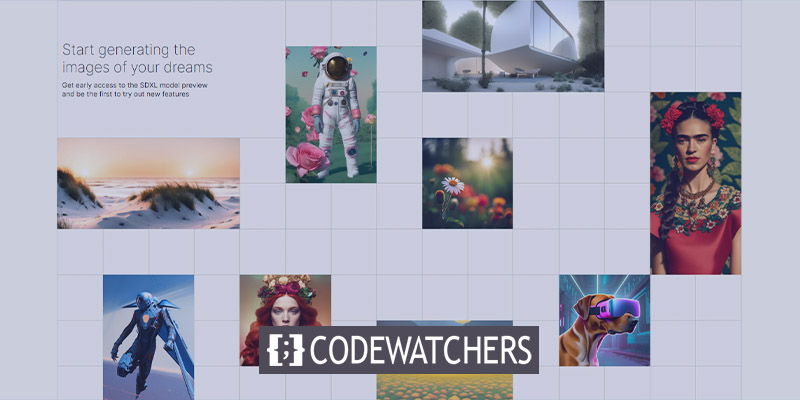
Iscrizione a Diffusione Stabile
DreamStudio, l'app Web ufficiale per Stable Diffusion, apre un mondo di possibilità creative nella creazione di immagini generate dall'intelligenza artificiale. In questa guida, ti guideremo attraverso il processo di registrazione a DreamStudio e mostreremo come puoi liberare la tua immaginazione per creare immagini straordinarie.
Per iniziare il tuo viaggio con DreamStudio, segui semplicemente questi passaggi:
- Visita il sito web di DreamStudio all'indirizzo https://dreamstudio.ai/generate .
- Chiudi tutti i popup relativi alle nuove funzionalità e, se richiesto, accetta i termini di servizio.
- Fai clic sull'opzione "Accedi" situata nell'angolo in alto a destra e procedi con la creazione di un nuovo account.
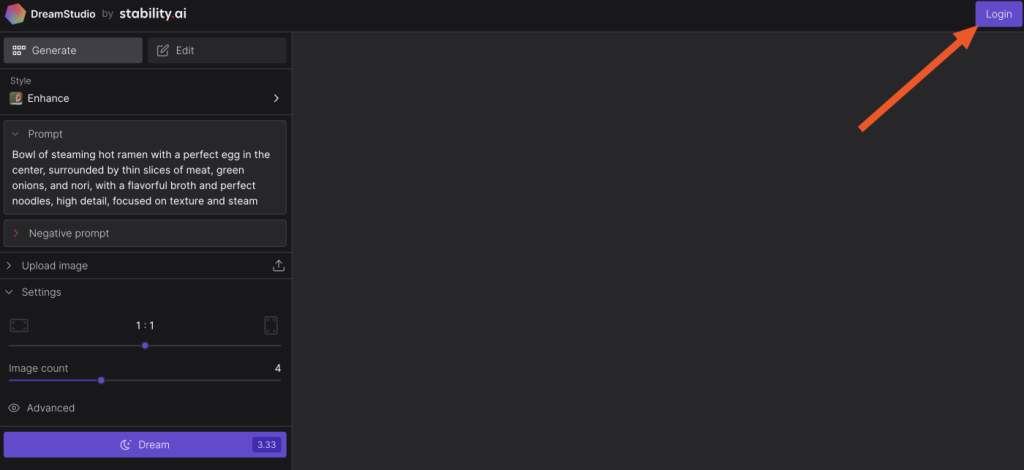
Una volta effettuata la registrazione, riceverai 25 crediti gratuiti, che ti daranno l'opportunità di sperimentare sette diversi prompt e generare circa 30 immagini utilizzando le impostazioni predefinite. Servono altri crediti? Non preoccuparti! DreamStudio offre crediti aggiuntivi a un costo nominale, con 1.000 crediti disponibili per soli $ 10.
Create Amazing Websites
Con il miglior generatore di pagine gratuito Elementor
Parti oraUna volta che hai esaurito i tuoi crediti o vuoi esplorare ulteriormente, puoi anche tuffarti nel regno dell'esecuzione di Stable Diffusion sul tuo computer, gratuitamente.
Preparati ad essere affascinato dal potenziale sconfinato di Stable Diffusion mentre ti guidiamo attraverso il processo di creazione di maestose immagini generate dall'IA. Intraprendiamo insieme questa avventura artistica!
Genera immagine con diffusione stabile
Nel mondo della creatività basata sull'intelligenza artificiale, DreamStudio offre una serie di controlli opportunamente posizionati nella barra laterale sinistra per dare vita alla tua immaginazione. A differenza dei suoi predecessori, come DALL·E 2 , DreamStudio ti consente di accedere a un'ampia gamma di opzioni. Ma iniziamo con la semplicità in mente.
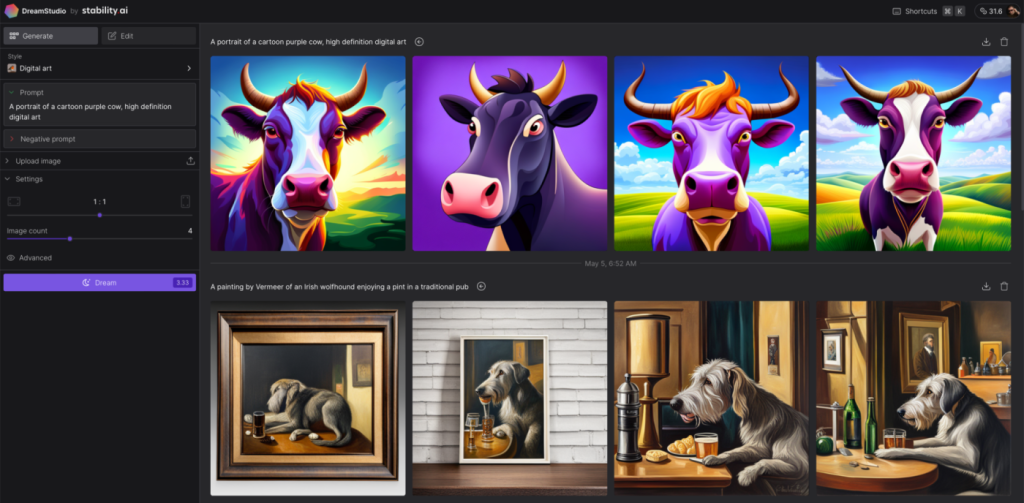
Al centro di Stable Diffusion si trova il menu a discesa Stile, in cui è possibile scegliere tra una vasta selezione di stili di immagine. Da miglioramenti realistici ad anime, fotografia, arte digitale, fumetti, arte fantasy e altro ancora, le possibilità sono infinite. Asseconda il tuo istinto creativo e seleziona lo stile che attira la tua attenzione.
Tuttavia, il cuore del processo creativo si trova all'interno della finestra Prompt. Qui è dove fornisci una descrizione dell'immagine desiderata, ponendo le basi affinché Stable Diffusion faccia la sua magia. Sebbene DreamStudio fornisca suggerimenti casuali per accendere la tua ispirazione (puoi scorrerli per ulteriori informazioni), sei incoraggiato a inserire il tuo prompt. Ecco alcuni esempi intriganti per iniziare:
- "Un dipinto nello stile di Vermeer raffigurante un maestoso levriero irlandese che assapora una pinta di birra in un pub tradizionale."
- "Un capolavoro impressionista che mostra un uomo canadese che cavalca galantemente un alce attraverso un'affascinante foresta di aceri."
- "Un ritratto artistico digitale ad alta definizione che cattura il fascino stravagante di una mucca viola dei cartoni animati."
Una volta inserito il prompt, sentiti libero di lasciare da parte le altre opzioni per ora e fai clic con entusiasmo sul pulsante Sogno. Tieni presente che ogni clic consuma crediti, indicati dai numeri sul pulsante (il valore predefinito è 3,33).
Con trepidante attesa, aspetta qualche istante mentre DreamStudio fa diligentemente la sua magia. Presto ti verrà presentata una raccolta di quattro squisite opzioni tra cui scegliere. Seleziona la tua immagine preferita e la barra laterale destra fornisce una gamma di pulsanti utili. Scarica la tua creazione, migliora la risoluzione se lo desideri, esplora ulteriori varianti, modifica l'immagine o addirittura impostala come immagine iniziale per migliorare ulteriormente la tua richiesta.
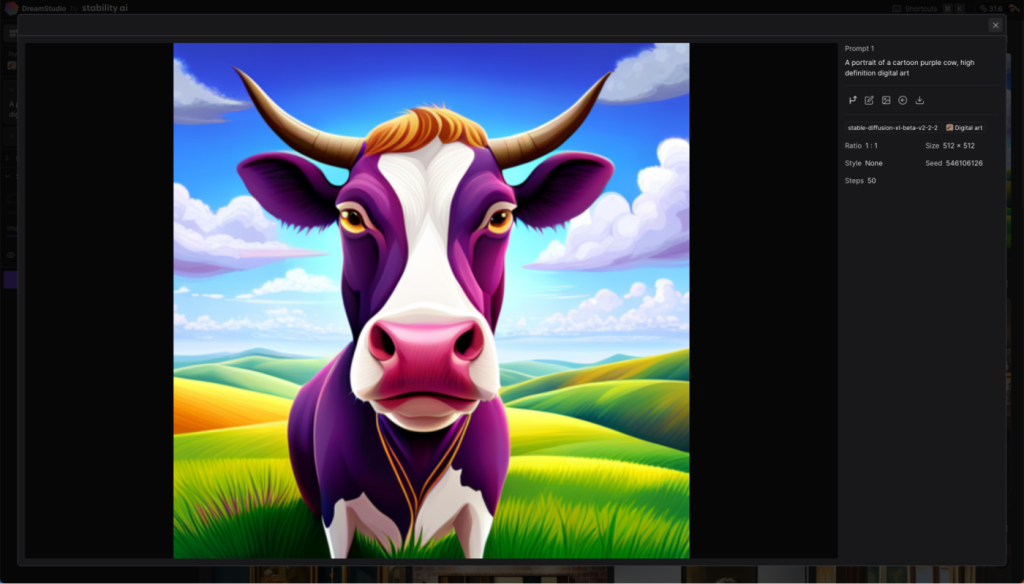
Scatena la tua immaginazione e scopri le straordinarie capacità di Stable Diffusion attraverso DreamStudio. Preparati a liberare la tua creatività e a dare vita a straordinarie immagini generate dall'intelligenza artificiale.
Rifinisci immagine in diffusione stabile
Sebbene Stable Diffusion ti dia una certa influenza sulla grafica che crea, i prompt detengono ancora la maggior parte del potere. Ci sono alcune possibilità disponibili con DreamStudio.
Fornire una richiesta adeguata
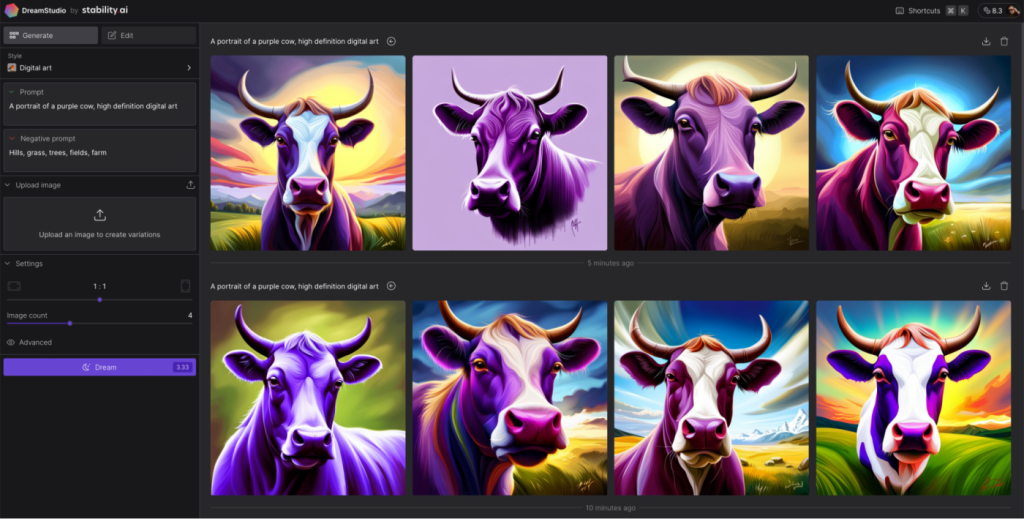
L'importanza risiede nella casella Prompt, in quanto funge da base per creare l'immagine desiderata. Per massimizzarne l'efficacia, è fondamentale fornire una descrizione dettagliata dell'immagine che si desidera generare. Tuttavia, tieni a mente alcune considerazioni fondamentali:
- La specificità è fondamentale. Invece di usare termini generici come "frutta", sii preciso e menziona l'oggetto specifico che desideri, come "banane".
- Evitare l'eccessiva complessità. Sebbene l'aggiunta di dettagli possa migliorare il risultato, richieste eccessivamente complesse potrebbero creare confusione. Vale la pena notare che gli attuali generatori d'arte possono avere difficoltà a comprendere quantità, dimensioni e colori specifici.
- Immergiti nei dettagli. Espandi i tuoi suggerimenti incorporando descrittori per vari elementi come soggetto, mezzo, ambiente, illuminazione, colore, stato d'animo e composizione, tra gli altri.
- Sperimenta e divertiti. Provare approcci diversi è il modo più efficace per imparare e scoprire cosa funziona meglio per te.
Usa prompt negativi
La casella Negativo offre l'opportunità di specificare gli elementi che preferisci escludere dall'immagine. Anche se la sua efficacia potrebbe non essere perfetta, può aiutare a influenzare la direzione delle immagini generate.
Per illustrare, nell'immagine di cui sopra, ho utilizzato "colline, erba, alberi, campi, fattorie" come suggerimento negativo. Sebbene alcuni sfondi possano ancora contenere queste caratteristiche, sono meno prevalenti nelle quattro immagini rispetto a quando ho utilizzato esclusivamente il prompt "un ritratto di una mucca viola, arte digitale ad alta definizione".
Usa l'immagine come parte del prompt
La casella Immagine ti offre la possibilità di caricare un'immagine come parte del prompt, garantendoti un notevole controllo sulla composizione, sulla tavolozza dei colori e su altri aspetti complessi dell'immagine. Dopo aver caricato un'immagine, puoi determinare il livello di influenza che esercita sull'opera d'arte generata. L'impostazione predefinita è il trentacinque percento, che in genere produce risultati soddisfacenti, sebbene tu abbia la flessibilità di sperimentare valori diversi.
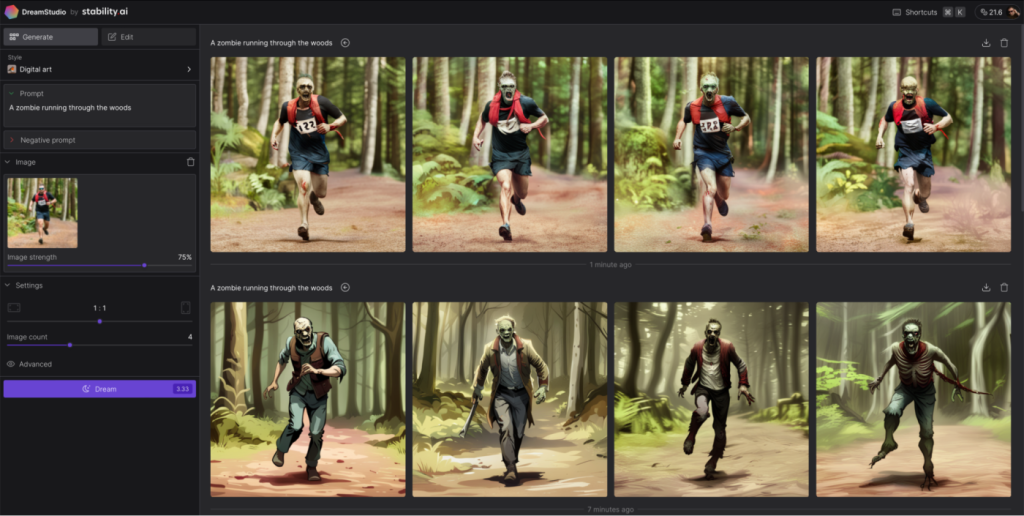
Nelle immagini in mostra sopra, ho utilizzato il suggerimento "uno zombi che corre nel bosco" insieme a una mia fotografia reale impegnata a correre nel bosco. Le opzioni inferiori nelle immagini sono state configurate con un'intensità dell'immagine di 35%, mentre le opzioni superiori l'hanno aumentata a 70%. In entrambi i casi, è possibile osservare facilmente l'impatto significativo che l'immagine di base sottostante ha avuto sull'aspetto visivo complessivo.
Impostazioni immagine diffusione stabile
Stable Diffusion offre ulteriori opzioni configurabili che influenzano il costo del credito per ogni generazione. Esploriamo queste impostazioni:
- Proporzioni: per impostazione predefinita, le proporzioni sono impostate su 1:1. Tuttavia, hai la flessibilità di scegliere tra vari rapporti come 7:4, 3:2, 4:3, 5:4, 4:5, 3:4, 2:3 e 7:4 per creare immagini più ampie.
- Conteggio immagini: è possibile specificare il numero di immagini da generare per prompt, da uno a dieci.
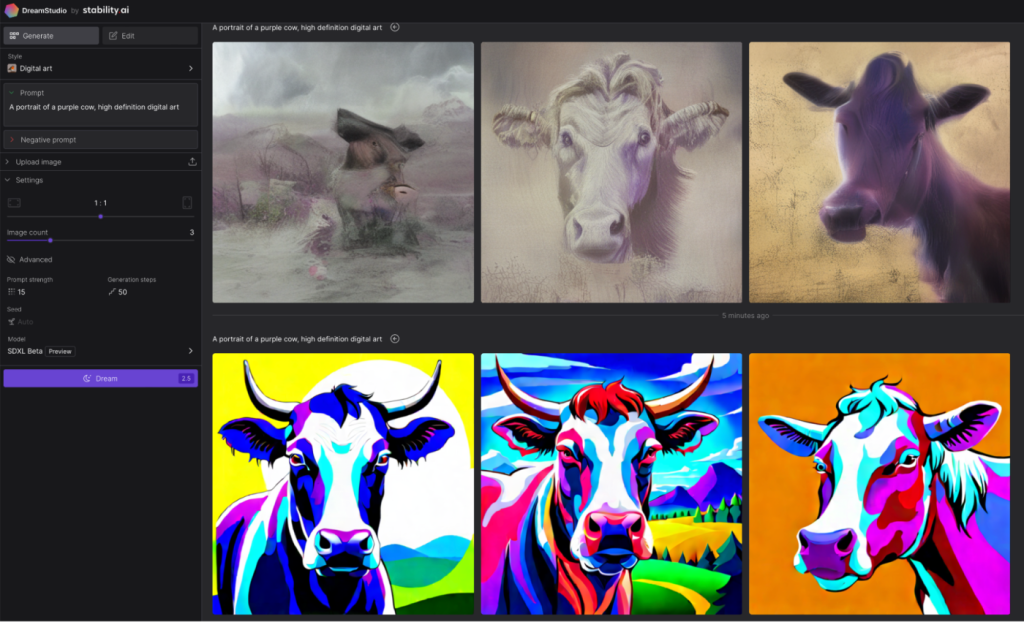
Sotto le Impostazioni avanzate, troverai quattro opzioni aggiuntive:
- Intensità del prompt: questo parametro determina la misura in cui Stable Diffusion assegna la priorità al prompt durante la generazione dell'immagine. È rappresentato da un valore compreso tra 1 e 30, con un valore predefinito intorno a 15. Nell'immagine di esempio sopra, l'intensità del prompt è illustrata con i valori impostati su 1 (in alto) e 30 (in basso).
- Fasi di generazione: questa impostazione controlla il numero di fasi di diffusione effettuate dal modello. Generalmente si preferisce un valore più alto, anche se ci sono rendimenti decrescenti.
- Seme: il seme funge da base per la generazione dell'immagine e può essere impostato come numero casuale compreso tra 1 e 4.294.967.295. L'uso coerente dello stesso seme e delle stesse impostazioni produrrà risultati simili.
- Modello: Stable Diffusion offre tre diverse versioni: 2.1, 2.1-768 e un'anteprima di SDXL, quest'ultima è la scelta predefinita.
Anche se queste impostazioni potrebbero non richiedere regolazioni frequenti, forniscono preziose informazioni sul funzionamento interno di Stable Diffusion quando forniscono prompt.
Modifica delle immagini su diffusione stabile
DreamStudio fornisce anche il supporto per le funzionalità di inpainting e outpainting, consentendo agli utenti di modificare i dettagli dell'immagine o estendere l'immagine oltre i suoi confini originali utilizzando un generatore di arte AI. Per eseguire attività di inpainting o outpainting utilizzando DreamStudio:
- Accedi all'opzione Modifica situata nella parte superiore della barra laterale sinistra.
- Crea una nuova immagine o importane una dal tuo computer.
- Utilizzare lo strumento freccia per selezionare l'area desiderata per la sovrapposizione, immettere un prompt e fare clic sul pulsante Sogno. DreamStudio ti presenterà quattro potenziali opzioni per espandere la tua tela.
- In alternativa, puoi utilizzare lo strumento gomma per rimuovere elementi specifici da un'immagine e quindi utilizzare un prompt per sostituirli.
Vale la pena ricordare che mentre gli strumenti di inpainting e outpainting di DreamStudio offrono una piacevole sperimentazione, alcuni utenti potrebbero scoprire che l'integrazione delle nuove generazioni di IA non è così semplice come in DALL·E 2. Tuttavia, DreamStudio funge da piattaforma preziosa per esplorare le potenziali applicazioni commerciali dell'IA generatori di immagini nei prossimi anni.
Avvolgendo
DreamStudio fornisce il punto di accesso più rapido per iniziare a utilizzare Stable Diffusion, sebbene non sia l'unica opzione disponibile. Se lo trovi intrigante, vale la pena approfondire l'argomento esplorando opzioni come addestrare il tuo modello o installarlo sul tuo personal computer. In questo modo, puoi generare un numero illimitato di immagini senza alcun costo.
Mentre Stable Diffusion continua ad avanzare, vale la pena esplorare strade alternative per la sperimentazione. Altri due importanti generatori di immagini AI che vale la pena esplorare sono DALL·E 2 e Midjourney .





