Elementor è un popolare page builder di WordPress che semplifica la creazione e la modifica di siti Web. Una delle funzioni utili di Elementor è la funzione "Cronologia", che consente agli utenti di annullare e ripetere le modifiche apportate al sito web. In questo articolo, esploreremo come utilizzare la funzione cronologia in Elementor per annullare e ripetere le azioni. Discuteremo anche su come passare a modifiche specifiche e su come salvare diverse versioni della pagina. Questo articolo ti mostrerà come utilizzare la funzione cronologia di Elementor per apportare modifiche al tuo sito Web con sicurezza, sapendo che puoi sempre tornare indietro e correggere eventuali errori commessi.

Presentazione della storia di Elementor
D'ora in poi, puoi annullare tutto ciò che fai nell'editor e farlo di nuovo se necessario.
Fatto un errore? Nessun problema! Basta premere Ctrl/Cmd + Z o aprire il pannello della cronologia per vedere cosa hai fatto in passato.
Questa è un'aggiunta importante alla già utile funzione Cronologia revisioni, che crea una versione salvata delle modifiche ogni volta che le salvi.
Create Amazing Websites
Con il miglior generatore di pagine gratuito Elementor
Parti oraUtilizzo della funzione Cronologia
Vedrai una nuova icona del contatore nella parte inferiore del pannello di sinistra. Se fai clic su di esso, il pannello della cronologia si aprirà e mostrerà due schede: Azioni e Revisioni.
Scheda Azioni
Nella scheda Azioni, puoi vedere un registro di tutto ciò che fai in Elementor . Dall'aggiunta di testo alla modifica del colore del pulsante… Non c'è niente tralasciato.
Puoi scoprire cosa hai fatto seguendo i passaggi e facendo clic su di essi.
Scorri l'elenco dei passaggi finché non trovi il punto esatto in cui hai commesso il terribile errore che ha rovinato il design della tua pagina altrimenti bella (ti avevo detto di non usare il font Comic Sans!)
Una volta trovato il posto giusto in cui voltarti, continua da lì. Puoi passare da un'azione all'altra, proprio come con qualsiasi software dotato di pulsanti "Annulla" e "Ripeti".
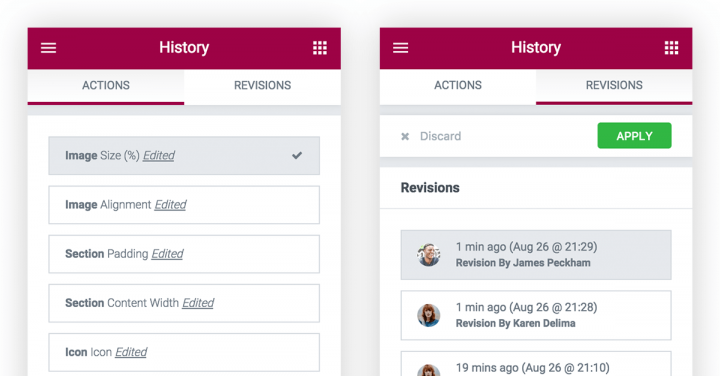
Scheda Revisioni
Se arrivi alla fine dell'elenco delle azioni, puoi tornare ancora più indietro facendo clic sulla scheda Revisioni.
Le revisioni sono molto utili e vengono salvate utilizzando la stessa funzione in WordPress per salvare le modifiche. Ciò rende le revisioni di Elementor molto veloci e consente anche di utilizzare qualsiasi plug-in che accelera le revisioni.
Ogni volta che salvi la tua pagina, la funzione Cronologia revisioni prende nota di come è cambiata. Ciò ti consente di passare avanti e indietro tra le versioni precedenti del design della tua pagina. Ciò significa che viene eseguito il backup di ogni fase del processo di progettazione della pagina.
Una volta scelta la revisione a cui si vuole tornare, si preme il pulsante "Applica" e la pagina corrente torna alla versione salvata nella revisione.
Nuovi tasti di scelta rapida
Quando si tratta di progettare con Elementor, i tasti di scelta rapida sono di grande aiuto. Ciò ti consente di provare diverse cose nell'editor, il che accelera l'intero processo di progettazione.
Siamo così abituati a poter controllare lo z'ing in tutti i software che utilizziamo che sembra naturale che Elementor abbia la stessa funzionalità. Amico, puoi finalmente tornare all'ultima azione premendolo.
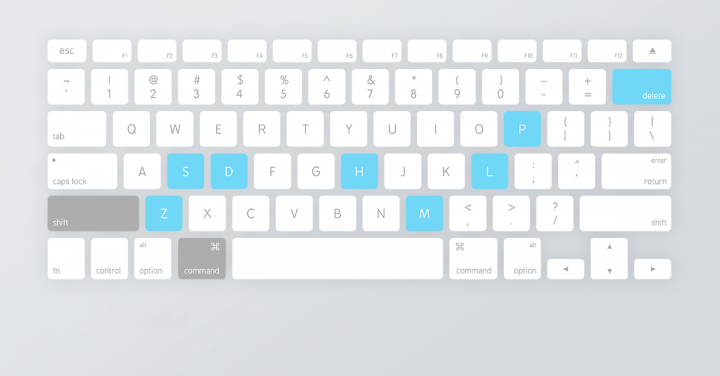
Elementor ora ha quattro nuove scorciatoie: "Ripristina", "Annulla", "Elimina" e "Duplica". Ecco un elenco di tutti i tasti di scelta rapida:
- Annulla - Ctrl / Cmd + Z - Annulla qualsiasi modifica apportata alla pagina
- Ripristina - Ctrl / Cmd + Maiusc + Z - Ripristina qualsiasi modifica apportata alla pagina
- Duplicato - Ctrl / Cmd + D - Duplica sezione/colonna/widget che viene modificato
- Elimina - Elimina - Elimina la sezione/colonna/widget che viene modificato
- Salva - Ctrl / Cmd + S - Salva il tuo lavoro ed eventualmente ripristinalo con la cronologia delle revisioni
- Cronologia - Ctrl / Cmd + Maiusc + H - Va al pannello Cronologia revisioni
- Pannello/Anteprima - Ctrl/Cmd + P - Passa dal pannello alla visualizzazione di anteprima
- Modifica mobile - Ctrl / Cmd + Maiusc + M - Passa dalla visualizzazione desktop, tablet e mobile
- Libreria modelli - Ctrl / Cmd + Maiusc + L - Apre il nostro modal Libreria modelli
Goditi Elementor meglio!
Cosa ne pensi di questa funzione? Pensi che cambierà il modo in cui usi Elementor per progettare?
Elementor sta facendo rapidi progressi con funzionalità nuove di zecca che stanno aprendo nuovi orizzonti. Prenditi un momento per provare la nuova funzione di annullamento/ripristino. Apri una nuova pagina, apporta alcune modifiche, quindi fai clic su "Annulla". Sono sicuro che ti sarà utile.
La cronologia ti consente di provare cose nuove quando progetti in Elementor , quindi non devi mai aver paura di provare qualcosa di nuovo.




