Vuoi spostare il tuo sito WordPress su un server diverso o una nuova società di hosting? Quando si cambia host web o si sposta un sito Web su un nuovo server, il rischio maggiore è la perdita di dati o il blocco del sito.
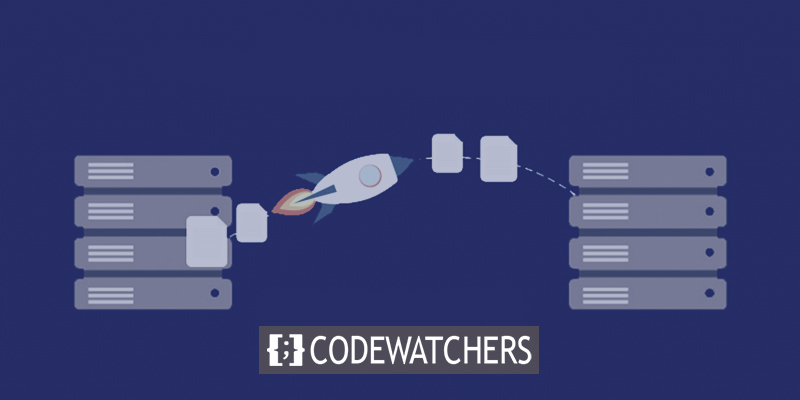
Entrambi possono impedire agli utenti e ai motori di ricerca di accedere al tuo sito web per un po'. Questo può danneggiare le tue vendite e il posizionamento nei motori di ricerca.
In questa guida dettagliata, ti mostreremo come spostare il tuo sito WordPress su un nuovo host in modo sicuro e senza tempi di inattività.
Risponderemo anche alle domande più comuni sullo spostamento di un sito WordPress in un nuovo provider di hosting, in modo da evitare di commettere alcuni errori comuni.
Create Amazing Websites
Con il miglior generatore di pagine gratuito Elementor
Parti oraPrima di iniziare, vorremmo informarti che molti provider di hosting WordPress offrono un servizio di migrazione gratuito. Potrebbe non essere sul loro sito Web, quindi dovresti semplicemente chiedere. Il più delle volte è gratuito, ma alcuni potrebbero richiedere una piccola tassa.
Spostamento dell'hosting del sito Web su un nuovo server
Seleziona un nuovo host WordPress
Anche dopo aver ottimizzato WordPress per velocità e prestazioni, se il tuo host web è ancora troppo lento, è il momento di spostare il tuo sito WordPress su un nuovo host in grado di gestire il tuo traffico in crescita.
È importante scegliere attentamente il tuo nuovo provider di hosting WordPress, in modo da non doverti spostare di nuovo presto.
Ecco chi pensiamo sia bravo:
- Bluehost è una buona scelta se desideri un hosting condiviso affidabile. Sono quelli che WordPress.org raccomanda ufficialmente.
- Siteground è un buon posto dove cercare se desideri cloud hosting o provider in una posizione specifica. In tre diversi continenti, hanno data center.
- GoDaddy è un buon posto dove cercare se vuoi trovare un hosting WordPress gestito. Sono il fornitore migliore e più noto del settore.
NON installare WordPress sul tuo nuovo hosting dopo averlo acquistato. Quello sarà il passo successivo.
Per ora, il tuo nuovo account di web hosting dovrebbe essere completamente vuoto, senza file o cartelle nella directory principale.
Installa duplicatore per una facile migrazione
Installa e attiva il plug-in gratuito Duplicator sul sito Web che desideri spostare. Consigliamo vivamente il plug-in gratuito Duplicator. Puoi anche usarlo per cambiare il nome di dominio del tuo sito web senza perdere la SEO.
Ma in questo articolo, ti mostreremo come usarlo per spostare il tuo sito WordPress da un host all'altro senza causare tempi di inattività.
Una volta installato e acceso Duplicator , vai alla pagina dei pacchetti Duplicator » nella tua area di amministrazione di WordPress.
Successivamente, fai clic sul pulsante "Crea nuovo" nell'angolo in alto a destra.
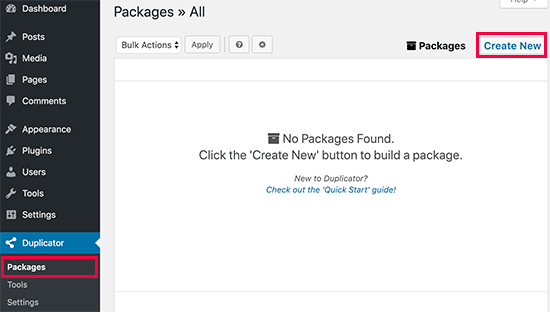
Successivamente, fai clic sul pulsante Avanti e segui i passaggi per creare il tuo pacchetto.
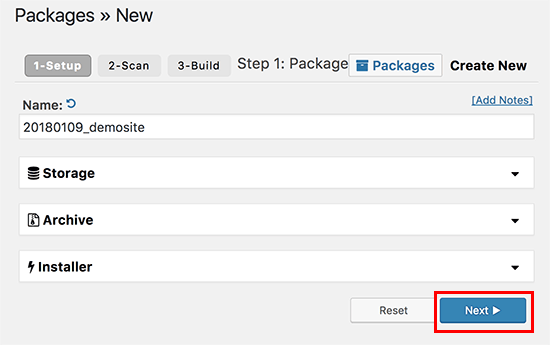
Controlla i risultati della scansione per assicurarti che siano corretti (tutto dovrebbe indicare "Buono"), quindi fai clic sul pulsante Crea.
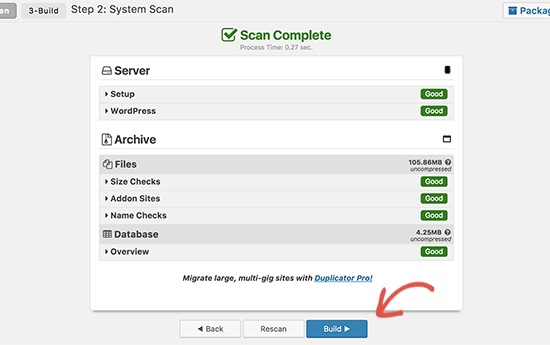
Il processo potrebbe richiedere alcuni minuti, quindi lascia la scheda aperta mentre il plug-in funziona.
Al termine del processo, potrai scegliere di scaricare il pacchetto Installer o Archive. Per ottenere entrambi i file, è necessario fare clic sul collegamento "Download con un clic".
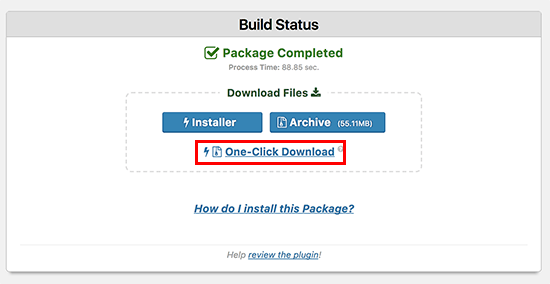
Il file di archivio è una copia dell'intero sito Web e il file di installazione ti aiuterà a configurare automaticamente il tuo sito Web.
Importa nel nuovo host
Il passaggio successivo consiste nel caricare i file di archivio e di installazione sul tuo nuovo host web.
FTP ti consente di connetterti al tuo nuovo host web e farlo.
Di solito, quando colleghi il tuo client FTP, inserisci il nome di dominio del tuo sito web come host.
Ma poiché il tuo nome di dominio punta ancora al tuo vecchio host, dovrai connetterti digitando l'indirizzo IP o il nome host del tuo server. La dashboard cPanel del tuo nuovo account di hosting è dove puoi trovare queste informazioni.
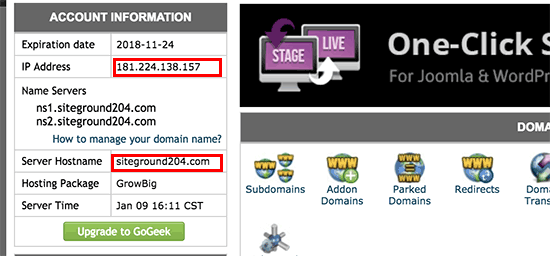
Se non riesci a trovare queste informazioni, puoi chiedere aiuto alla tua nuova società di web hosting e loro ti aiuteranno.
Devi caricare sia il file installer.php che il tuo file archive.zip nella directory principale del tuo sito web utilizzando il client FTP.
Di solito è la cartella /username/public_html/ .
Ancora una volta, se non sei sicuro, chiedi alla società che ospita il tuo sito web.
Assicurati che non ci sia nulla nella tua directory principale. Alcuni servizi di web hosting configureranno WordPress per te quando ti iscrivi.
Se WordPress è già installato nella directory principale, devi prima eliminarlo.
Al termine, dovrai caricare sia il file archive.zip che il file installer.php nella directory principale del tuo sito web.
Modifica il file host per prevenire i tempi di inattività
Dopo aver inserito entrambi i file sul tuo nuovo host, devi aprire un browser e andare al file installer.php.
Di solito, puoi accedere a questo file con un URL come questo:
http://www.example.com/installer.php
Ma questo URL ti porterà al tuo vecchio host web e verrà visualizzato un errore 404. La ragione di ciò è che il tuo nome di dominio punta ancora al tuo vecchio host web.
Altri tutorial potrebbero dirti di cambiare i server dei nomi del tuo dominio e indirizzarlo alla tua nuova società di hosting, ma non è corretto.
Se lo fai ora, il tuo sito verrà interrotto per i tuoi visitatori mentre lo sposti.
Ti mostreremo come accedere temporaneamente al tuo nuovo sito sul tuo computer senza rovinare il tuo vecchio sito.
Il tuo computer ha un file chiamato "hosts" che fa questo.
Utilizzando il file host, puoi collegare i nomi di dominio a determinati indirizzi IP. In altre parole, fa pensare al tuo computer che il sito web si sia spostato quando non è così.
Diamo un'occhiata a come aggiungere una voce per il tuo nome di dominio al file dell'host in modo che punti alla tua nuova società di hosting.
Apportando queste modifiche, sarai in grado di utilizzare il tuo nome di dominio per accedere ai file sul tuo nuovo host, mentre tutti gli altri potranno ancora accedere al tuo sito tramite il vecchio host. Ciò garantisce un tempo di attività di 100%.
Trova l'indirizzo IP del tuo nuovo server di web hosting come primo passo. Per trovarlo, accedi alla dashboard di cPanel e fai clic sul link Espandi statistiche nella barra laterale di sinistra. L'indirizzo del tuo server verrà scritto come indirizzo IP condiviso.
Su alcuni siti di web hosting, queste informazioni si trovano sotto l'intestazione "Informazioni sull'account".
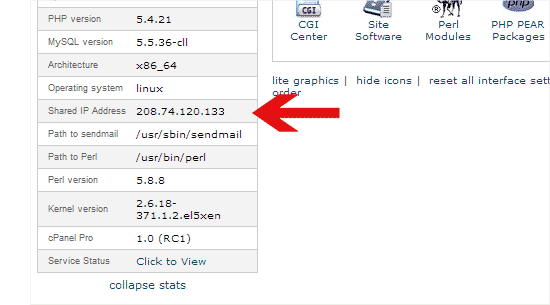
Il passaggio successivo per gli utenti Windows è accedere a Programmi » Tutti i programmi » Accessori, fare clic con il pulsante destro del mouse su Blocco note e scegliere Esegui come amministratore.
Riceverai un messaggio da Windows UAC e dovrai fare clic su "Sì" per eseguire Blocco note come amministratore.
dal blocco note del computer, vai all'opzione file e vai alla cartella situata nella cartella C:\Windows\System32\drivers\etc . Ora trova il file host in questa cartella e aprilo. Se sei un utente MAC, devi aprire l'app del terminale e inserire il seguente comando per apportare modifiche al file host.
sudo nano /private/etc/hostsSia per gli utenti Windows che Mac, inserisci l'indirizzo IP che hai copiato nella parte inferiore del file hosts, seguito dal nome del tuo dominio. Come esempio:
192.168.1.22 www.esempio.com
Fai attenzione a sostituire example.com con il tuo nome di dominio e l'indirizzo IP con quello che hai copiato da cPanel.
Quando hai finito, salva le modifiche.
Ora puoi accedere ai tuoi file sul nuovo server utilizzando il nome di dominio del tuo computer.
Creazione di un database MySQL su un nuovo host
Devi creare un database MySQL sul tuo nuovo account di hosting prima di poter eseguire il programma di installazione sul nuovo server. Se hai già creato un database MySQL, puoi andare al passaggio successivo.
In caso contrario, vai alla dashboard cPanel del tuo nuovo account di hosting, scorri verso il basso fino all'area Database e fai clic sul pulsante Database MySQL per creare un nuovo database.
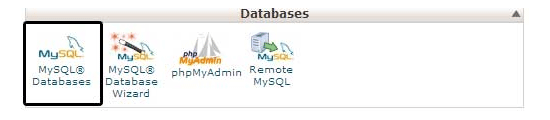
Noterai un campo per la creazione di un nuovo database. Assegna un nome al database e fai clic sul pulsante "Crea database".
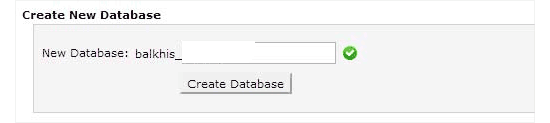
Dopo aver creato il database MySQL, vai all'area Utenti MySQL.
Successivamente, inserisci un nome utente e una password per il tuo nuovo utente e premi il pulsante "Crea un utente".
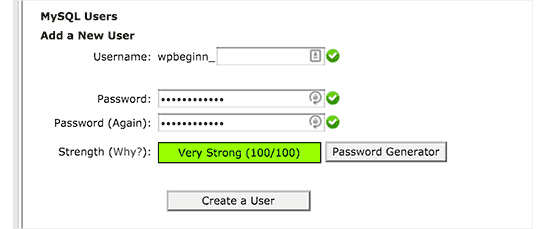
Successivamente, devi aggiungere questo utente al tuo database. Ciò garantirà al nuovo nome utente l'accesso completo al database.
Scorri verso il basso fino alla sezione "Aggiungi utente a un database" per farlo. Scegli semplicemente l'utente del database che hai creato dal menu a discesa accanto all'utente, quindi database e infine premi "aggiungi".
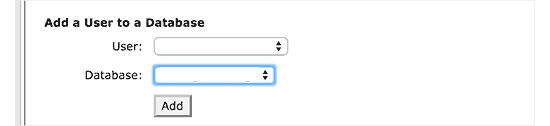
Il tuo database è ora completo e pronto per essere utilizzato con WordPress. Tenere un registro del nome del database, nome utente e password. Tali informazioni saranno richieste nel passaggio successivo.
Processo di migrazione del duplicatore
Ora siamo pronti per avviare il programma di installazione. Nella finestra del browser, vai al seguente indirizzo, sostituendo example.com con il tuo nome di dominio:
http://www.example.com/installer.php
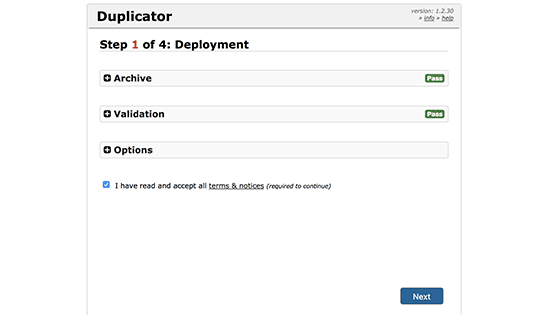
Il programma di installazione eseguirà alcuni test e visualizzerà "Riuscito" accanto ai test di archiviazione e convalida.
È necessario selezionare la casella di controllo dei termini e delle condizioni prima di procedere facendo clic sul pulsante Avanti.
Ti verrà ora richiesto di inserire il nome host MySQL, il nome del database, il nome utente e la password.
Localhost è molto probabilmente il tuo host. Successivamente, inserirai i dettagli del database che hai creato nel passaggio precedente.
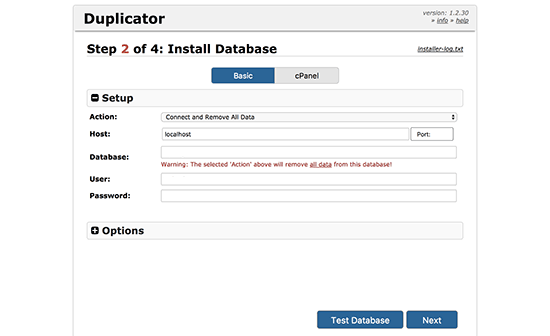
Per assicurarti di aver inserito le informazioni corrette, fai clic sull'opzione "Test database".
Se Duplicator può connettersi, vedrai una stringa che inizia con Pass. In caso contrario, verranno visualizzati i dettagli del problema di connessione al database.
Per procedere, fare clic sul pulsante successivo.
Duplicator ora importerà il database WordPress dall'archivio zip nel nuovo database.
Ti verrà quindi chiesto di modificare l'URL o il percorso del sito. Poiché non stai cambiando i nomi di dominio, NON È NECESSARIO EFFETTUARE ALCUNA MODIFICA QUI.
Per procedere, è sufficiente fare clic sul pulsante successivo.
Duplicator completerà le ultime fasi e visualizzerà il pulsante di accesso.
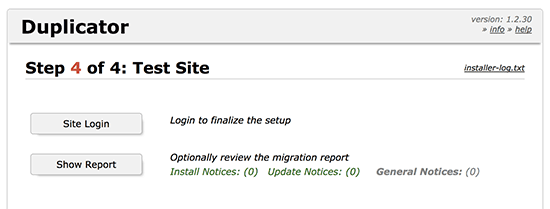
Ora puoi accedere al tuo sito WordPress sul nuovo host per assicurarti che tutto funzioni correttamente.
Aggiorna DNS
Ora hai prodotto un clone esatto del database e dei file di WordPress sul tuo nuovo server di hosting, ma il tuo dominio reindirizza ancora al tuo vecchio account di web hosting.
Devi cambiare i tuoi server dei nomi DNS per aggiornare il tuo dominio. Ciò garantisce che quando i tuoi utenti digitano il tuo dominio nei loro browser, vengono indirizzati alla nuova posizione del tuo sito web.
Se hai registrato il tuo dominio con il tuo provider di hosting, dovresti spostarlo su un altro host. Se hai registrato il tuo dominio con un registrar come Domain.com, GoDaddy o Network Solutions, devi aggiornare i tuoi nameserver.
Saranno richieste le informazioni sul server dei nomi DNS del tuo nuovo host web. Di solito si tratta di una coppia di URL che assomiglia a questo:
ns1.hostname.com
ns2.hostname.comDimostreremo come aggiornare i server dei nomi DNS utilizzando GoDaddy in questo post.
Gli screenshot possono variare a seconda del registrar del dominio o dell'host web. Tuttavia, il concetto fondamentale rimane lo stesso.
Cerca l'area di gestione del dominio, seguita dai server dei nomi. Se hai bisogno di aiuto per aggiornare i tuoi nameserver, contatta il tuo provider di web hosting.
Per GoDaddy, devi accedere al tuo account e quindi fare clic su Domini.
Successivamente, fai clic sul pulsante Gestisci accanto al nome di dominio che desideri modificare.
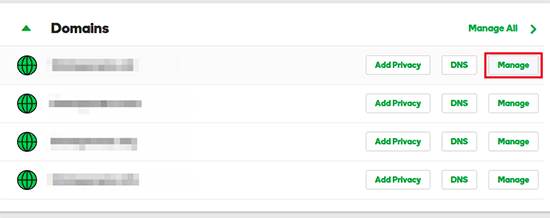
Per procedere, fai clic su "Gestisci DNS" nella sezione "Impostazioni aggiuntive".
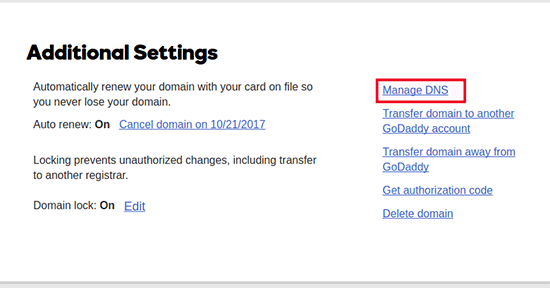
Quindi, scorri verso il basso fino alla sezione Server dei nomi e seleziona il pulsante Modifica.
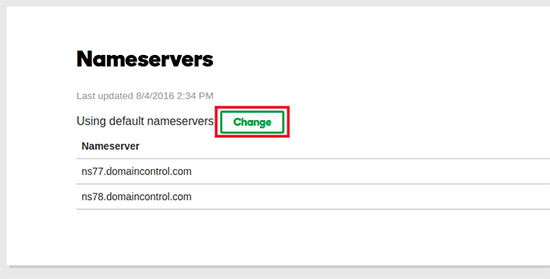
Per iniziare, modifica la selezione del tipo di server dei nomi da "Predefinito" a "Personalizzato". Quindi, in Server dei nomi, fornisci le informazioni per il tuo nuovo provider di hosting.
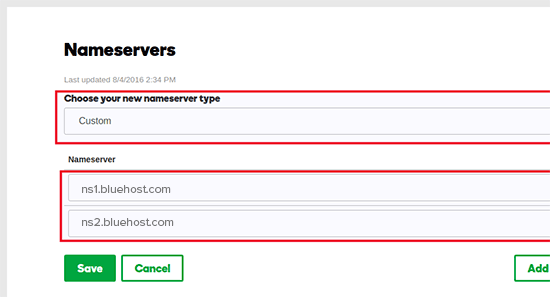
Ricordati di salvare le modifiche facendo clic sul pulsante Salva.
Hai cambiato correttamente i nameserver del tuo dominio. Gli aggiornamenti DNS possono richiedere da 4 a 48 ore per la propagazione di tutti gli utenti.
Poiché hai materiale identico su entrambi i tuoi host vecchi e nuovi, i tuoi utenti non vedranno alcuna differenza. La migrazione di WordPress sarà completamente fluida, senza tempi di inattività.
Per sicurezza, ti consigliamo di attendere 7 giorni dopo la migrazione per disattivare il tuo vecchio account di hosting.
Linea di fondo
Se desideri spostare gli host web, ma i metodi di cui sopra sembrano troppo difficili, puoi scegliere una delle seguenti aziende per migrare il tuo sito web per te.
SiteGround , Cloudways , Bluehost , GoDaddy e altri servizi simili sono scelte eccellenti per l'hosting di siti web. Tuttavia, speriamo che questo consiglio passo passo ti abbia aiutato a migrare WordPress sul tuo nuovo host senza tempi di inattività.





