Hai mai desiderato creare una pagina di reimpostazione della password personalizzata per il tuo sito WordPress che corrisponda al tuo tema e al tuo marchio? Se è così, non sei solo. Molti utenti di WordPress trovano la pagina di reimpostazione della password predefinita di WordPress insipida, confusa e incoerente con il design del proprio sito.
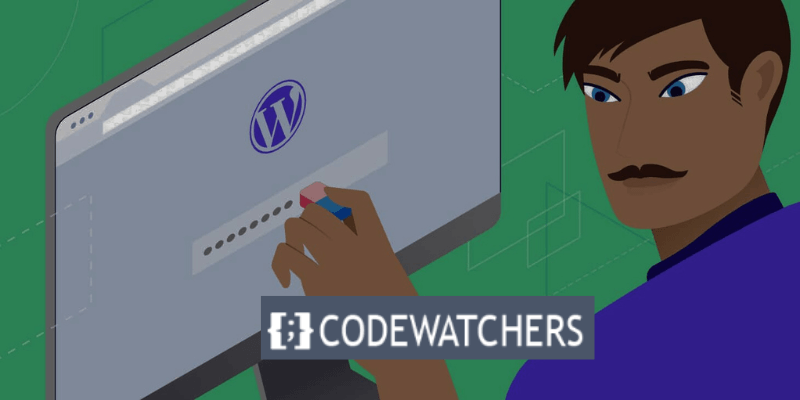
Fortunatamente esiste una soluzione semplice ed efficace a questo problema: il plugin Theme My Login . Questo plugin ti consente di ignorare le pagine predefinite di accesso, registrazione e recupero della password di WordPress e sostituirle con le tue pagine personalizzate che hanno l'aspetto e la sensazione del resto del tuo sito.
In questo post del blog, ti mostreremo come utilizzare il plugin Theme My Login per creare una pagina di reimpostazione password personalizzata di WordPress in pochi minuti. Iniziamo!
Ragioni per cui dovresti personalizzare la pagina di reimpostazione della password di WordPress
La pagina di reimpostazione della password di WordPress è abbastanza semplice ed elementare, come forse già saprai. Include anche il logo e il marchio di WordPress.
Create Amazing Websites
Con il miglior generatore di pagine gratuito Elementor
Parti ora
Esistono diversi motivi per cui dovresti personalizzare la pagina di reimpostazione della password di WordPress. Ecco qui alcuni di loro:
- Branding : personalizzare la pagina di reimpostazione della password di WordPress ti consente di mantenere un aspetto coerente e professionale per il tuo sito. Puoi utilizzare il tuo logo, colori, caratteri e immagini per adattarli all'identità e allo stile del tuo sito. In questo modo, puoi creare un'impressione positiva sui tuoi utenti e potenziali clienti.
- Esperienza utente : personalizzare la pagina di reimpostazione della password di WordPress migliora anche l'esperienza utente per il tuo sito. Puoi rendere il processo di reimpostazione della password più semplice e veloce per i tuoi utenti fornendo istruzioni chiare e utili, riducendo il numero di passaggi ed evitando confusione o frustrazione. In questo modo, puoi aumentare la soddisfazione e la fidelizzazione degli utenti.
- Sicurezza : personalizzare la pagina di reimpostazione della password di WordPress può anche migliorare la sicurezza del tuo sito. Puoi impedire a hacker e spammer di accedere al tuo sito utilizzando un URL personalizzato per la pagina di reimpostazione della password, aggiungendo un captcha o una domanda di sicurezza e limitando il numero di tentativi di reimpostazione della password. In questo modo, puoi proteggere il tuo sito e i tuoi utenti da attacchi dannosi.
Come creare gratuitamente una pagina personalizzata per reimpostare la password in WordPress
Seguiamo i passaggi seguenti per creare la nostra pagina di reimpostazione password personalizzata.
Passaggio 1: installa e attiva Theme My Login
Installare e attivare il plugin Theme My Login sul tuo sito WordPress è il primo passo. Puoi farlo andando su Plugin > Aggiungi nuovo nella dashboard di WordPress e cercando "Tema Il mio login".
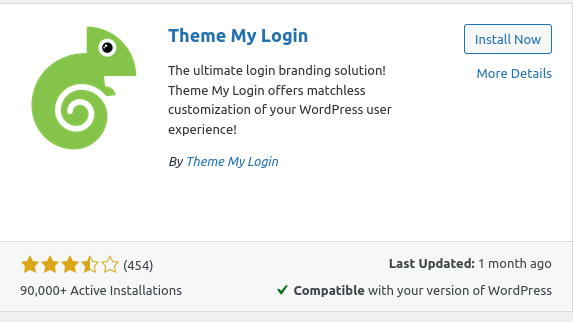
In alternativa, puoi scaricare il plugin dalla directory dei plugin di WordPress.org o dal sito web Theme My Login e caricarlo manualmente sul tuo sito.
Una volta installato e attivato, il plug-in genererà URL per i pannelli personalizzati di accesso, disconnessione, registrazione, password dimenticata e reimpostazione della password. Per accedere a questi URL, vai a Tema Il mio login > Generale e scorri verso il basso fino alla sezione Slugs:
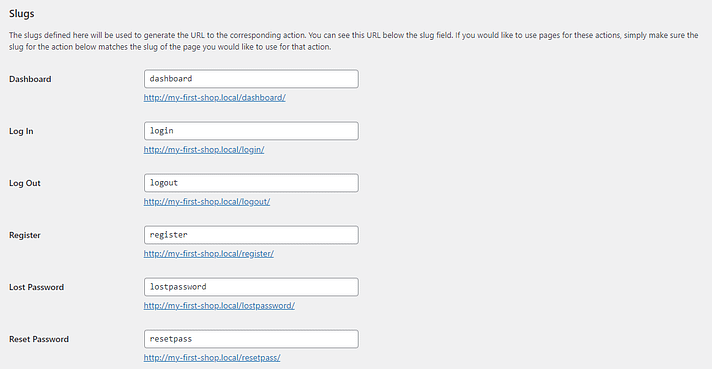
Non sei obbligato a fare nulla in questa pagina. Tuttavia, mentre sei qui, potresti voler cambiare alcune cose.
Potresti, ad esempio, consentire agli utenti di creare le proprie password:

Una volta terminato, fai clic su Salva modifiche .
Passaggio 2: crea una nuova pagina di reimpostazione della password e aggiungi i tuoi contenuti
È quindi necessario creare una nuova pagina. Questa è la pagina di reimpostazione della password personalizzata di WordPress.
Vai su Pagine > Aggiungi nuovo . Per aggiungere un nuovo blocco, fai clic sull'icona più (+) e poi su Shortcode:
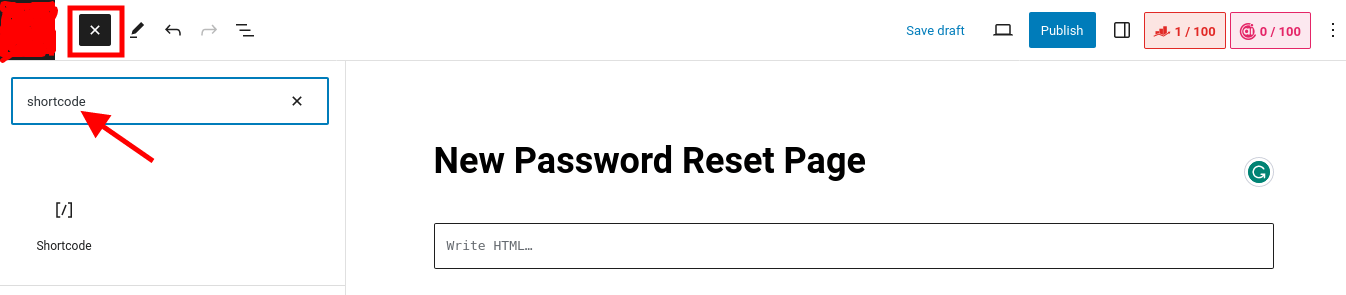
Quindi, inserisci lo shortcode [theme-my-login action="lostpassword"] nel blocco, come mostrato di seguito:
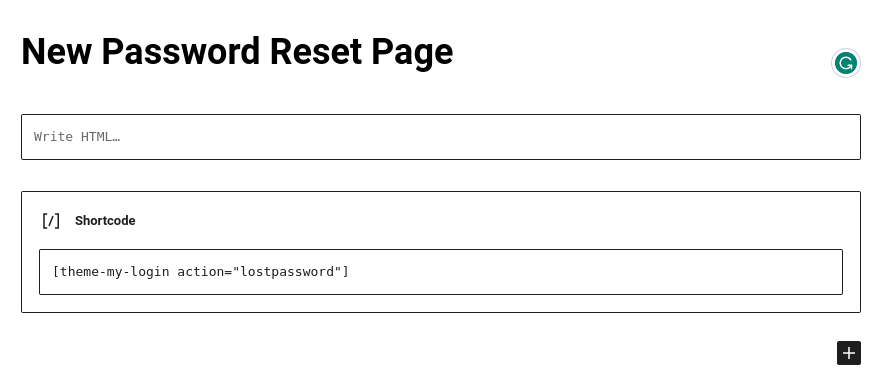
Potresti anche voler fornire collegamenti ad altre pagine del tuo sito web. Se consenti agli utenti di creare le proprie password, incoraggiali a utilizzare una combinazione di numeri e lettere e un minimo di otto caratteri.
Assicurati di pubblicare o aggiornare la tua pagina quando hai finito!
Passaggio 3: pubblica la pagina con l'URL corretto e testala
Infine, assicurati di pubblicare la pagina di reimpostazione della password personalizzata di WordPress con l'URL corretto.
Cerca la pagina che hai appena creato in Pagine e fai clic sull'opzione Modifica rapida .
Quindi, nell'area Slug, digita "lostpassword " (come illustrato di seguito):
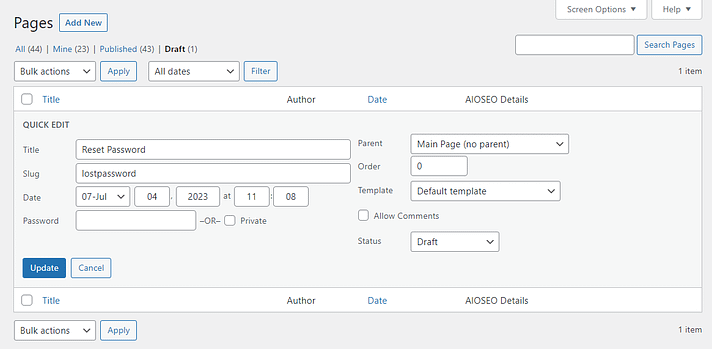
Successivamente, puoi modificare lo stato da Bozza a Pubblicato e premere Aggiorna . Finalmente puoi visualizzare la tua pagina.

Quindi, nella casella Slug, digita È anche importante verificare che la pagina funzioni. Esci dal dashboard di amministrazione di WordPress per testarlo. Quindi, seleziona Hai perso la password? opzione. Invece della normale schermata di WordPress, ora dovresti vedere la tua pagina personalizzata.
Tieni presente che i siti WordPress a volte riscontrano problemi nell'invio di e-mail di reimpostazione della password. Se il tuo non arriva nella tua casella di posta, prova a utilizzare il plug-in SMTP , che instraderà le e-mail di WordPress attraverso una configurazione di posta elettronica esterna anziché tramite la funzione PHP nativa di WordPress. Ecco come fare in modo che WordPress invii nuovamente le email di reimpostazione della password.
È possibile utilizzare le stesse tecniche di cui sopra per creare pagine personalizzate per le schermate di accesso/disconnessione e registrazione.
Conclusione
Questo è tutto! Hai creato con successo una pagina di reimpostazione password personalizzata di WordPress utilizzando il plugin Theme My Login. Ora i tuoi utenti possono reimpostare le proprie password dal front-end del tuo sito senza vedere la schermata di accesso predefinita di WordPress.
Assicurati, dopo aver letto, di provare a seguire i passaggi per raggiungere questo obiettivo.
Spero che questo post sul blog sia stato utile e informativo.




