WordPress è uno strumento fantastico per lo sviluppo e la manutenzione di siti Web, ma a volte può produrre errori spiacevoli e sconcertanti. Il problema "Il collegamento che hai seguito è scaduto" è uno di questi e può impedirti di caricare file sul tuo sito WordPress.

In questo post del blog descriverò le cause di questo problema, come evitarlo e come risolverlo utilizzando diverse tecniche. Entro la fine di questo post, dovresti essere in grado di caricare facilmente i tuoi file e goderti il tuo sito WordPress.
Quali sono le cause dell’errore WordPress “Il collegamento che hai seguito è scaduto”?
Questo errore si verifica in genere quando tenti di caricare un file che supera i limiti di caricamento o di esecuzione del tuo host web. Queste restrizioni hanno lo scopo di proteggere il tuo sito da attacchi dannosi migliorando allo stesso tempo la velocità del server.
Tuttavia, questi limiti potrebbero non essere sufficienti per le tue esigenze, in particolare se stai caricando una risorsa enorme come un plug-in, un tema o un file multimediale. Quando ciò si verifica, WordPress visualizza un messaggio di errore che dice: "Il collegamento che hai seguito è scaduto". Per favore riprova."
Create Amazing Websites
Con il miglior generatore di pagine gratuito Elementor
Parti oraQuesto avviso di errore non è molto utile perché non spiega qual è il problema o come risolverlo. Di conseguenza, molti utenti di WordPress si irritano quando tentano di risolvere questo errore.
Come prevenire l’errore WordPress “Il collegamento che hai seguito è scaduto”?
L'approccio più semplice per evitare questo problema è garantire che i file non superino i limiti di tempo di caricamento ed esecuzione del tuo host web. Puoi visualizzare questi limiti nella dashboard di WordPress andando su Media > Aggiungi nuovo . Sotto la casella di caricamento file, troverai la dimensione massima del file caricato.
Nella casella di caricamento file viene indicata la dimensione massima del file caricato.

Se il tuo file supera questo limite di dimensione, devi comprimerlo o dividerlo in file più piccoli prima di caricarlo. Puoi anche contattare l'host del tuo sito e richiedere un aumento della quota.
Un'altra opzione per evitare questo errore è caricare i tuoi file direttamente sul tuo sito WordPress utilizzando un client FTP o un'applicazione di gestione file come Real Media Library nel tuo account di hosting. Eviterai errori evitando l'uploader di WordPress.
Come risolvere l'errore WordPress "Il collegamento che hai seguito è scaduto"?
Se hai già riscontrato questo problema e desideri risolverlo, dovrai aumentare i limiti di tempo di caricamento ed esecuzione del tuo sito WordPress. A seconda dell'host web e del livello di accesso, esistono diversi modi per raggiungere questo obiettivo. Ecco diversi approcci che puoi adottare:
Metodo 1: utilizzare il plug-in WPCode (consigliato)
Utilizzare un plugin come WPCode , che ti consente di aggiungere snippet di codice al tuo sito senza modificare alcun file principale di WordPress, è uno dei modi più semplici e suggeriti per correggere questo errore. Questo plugin è molto utile per aggiungere funzioni e caratteristiche uniche al tuo sito web senza interferire con il tema o i plugin.
Per utilizzare questo metodo, devi installare e attivare il plugin WPCode .
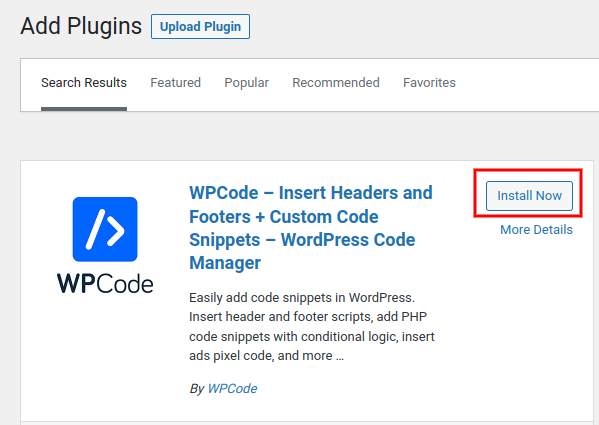
Vai su Snippet di codice > Aggiungi snippet nella dashboard di WordPress e fai clic su Aggiungi il tuo codice personalizzato .
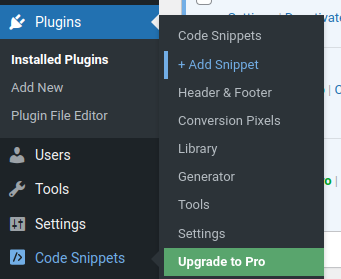
Assicurati di dare un nome allo snippet di codice e incolla il seguente codice nella casella del codice:
@ini_set( 'upload_max_size' , '64M' );
@ini_set( 'post_max_size', '64M');
@ini_set( 'max_execution_time', '300' );
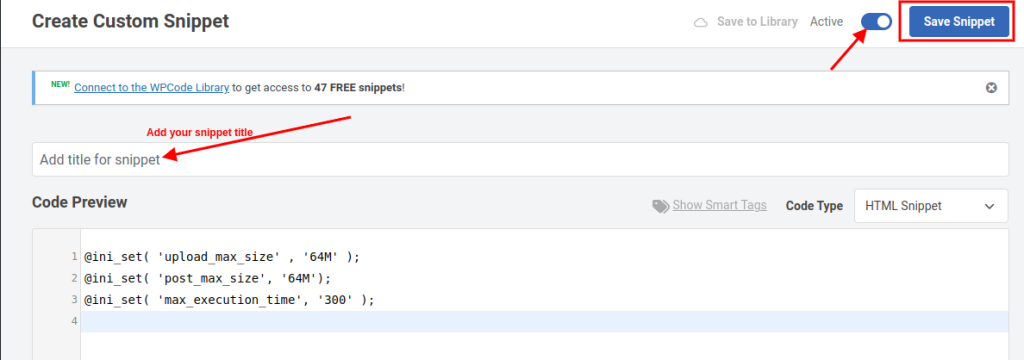
Modificare i valori in base alle proprie esigenze. Utilizza i numeri sopra, ad esempio, per aumentare il limite massimo della dimensione del file a 64 MB e il limite massimo del tempo di esecuzione a 5 minuti. Puoi utilizzare valori più alti o più bassi a seconda delle tue esigenze.
Salva le modifiche e attiva il pulsante.
È tutto! Hai aumentato con successo le restrizioni sul tuo sito WordPress. Ora puoi riprovare a caricare il file per vedere se l'errore è stato risolto.
Metodo 2: modifica del file .htaccess
La modifica del file .htaccess è un'altra tecnica per aumentare le limitazioni del tuo sito WordPress. Questo è un file segreto che regola il modo in cui il tuo server risponde alle richieste e ai reindirizzamenti.
Seguire questi passaggi per utilizzare questo metodo:
- Utilizza un client FTP o uno strumento di gestione file nel pannello di controllo del tuo hosting per connetterti al tuo sito WordPress.
- Individua il file .htaccess nella cartella principale dell'installazione di WordPress. Se non lo vedi, assicurati che il tuo client FTP o il file manager abbia l'opzione di rivelare i file nascosti abilitata.
- Prima di modificare il file .htaccess, creane una copia di backup.
- In un editor di testo, apri il file .htaccess e aggiungi alla fine il seguente codice:
php_value upload_max_filesize 64M
php_value post_max_size 64M
php_value max_execution_time 300
- Salvare ed uscire dal file.
- È tutto! Hai aumentato con successo le restrizioni sul tuo sito WordPress. Ora puoi riprovare a caricare il file per vedere se l'errore è stato risolto.
Conclusione
In questo articolo sono descritti due approcci per gestire il problema "Il collegamento che hai seguito è scaduto". L'opzione più semplice e preferita per te è utilizzare il plug-in WP Code perché può essere eseguito da chiunque senza una conoscenza specialistica dell'accesso al CPanel e dell'inizio della modifica dei file.
Spero che questo post ti abbia aiutato a correggere l'errore WordPress "Il collegamento che hai seguito è scaduto" e a caricare i tuoi file senza problemi.





