A volte, quando provi ad accedere a una pagina nella dashboard di WordPress, ricevi una risposta frustrante come " Spiacenti, non ti è consentito accedere a questa pagina ".

A volte l'errore viene visualizzato perché non ti è consentito accedere a quella pagina in base al ruolo utente che hai su quel sito Web mentre a volte, anche quando dovresti accedere alla pagina, ricevi lo stesso errore.
Possono esserci diversi motivi per attivare questo errore e in questo tutorial capiremo come risolvere l'errore "Siamo spiacenti, non sei autorizzato ad accedere a questa pagina" in WordPress.
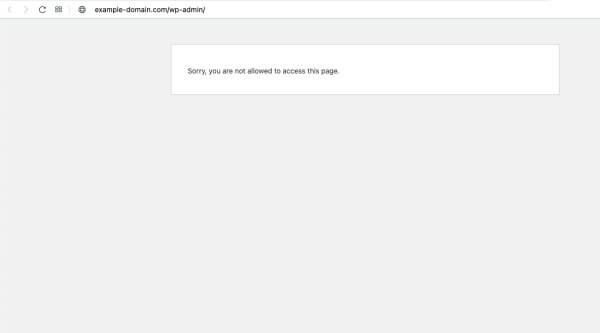
Quali sono le cause dell'errore "Siamo spiacenti, non ti è consentito accedere a questa pagina" in WordPress?
Esistono molti motivi per cui potresti riscontrare il messaggio "Mi spiace, non ti è consentito accedere a questa pagina sul tuo sito Web WordPress", di cui parleremo qui.
Create Amazing Websites
Con il miglior generatore di pagine gratuito Elementor
Parti ora1. Ruolo utente
In WordPress, ciò a cui si può accedere è definito in base al ruolo che hanno nel sito web. Ad esempio, se sei un autore, potresti non avere accesso alle impostazioni di amministrazione poiché puoi solo avere accesso per scrivere e modificare i tuoi post.
Questo è il motivo per cui ogni volta che provi a modificare il post di qualcun altro o ad accedere alle impostazioni di amministrazione, riceverai l'errore "Siamo spiacenti, non ti è consentito accedere a questa pagina" sul tuo WordPress.
2. Autorizzazione file
Le autorizzazioni dei file determinano chi può leggere, scrivere ed eseguire file sul tuo server. Se sono impostati in modo errato, WordPress potrebbe non essere in grado di accedere ad alcuni file e cartelle. Puoi correggere questo problema modificando le autorizzazioni del file tramite FTP.
3. File .htaccess corrotto
Il file .htaccess controlla il modo in cui il tuo server gestisce le richieste al tuo sito. Se è danneggiato, potrebbe causare errori e impedirti di accedere alla dashboard. Puoi risolvere questo problema rinominando o eliminando il file .htaccess tramite FTP.
4. Tema o plugin obsoleto
A volte, un aggiornamento di un tema o di un plugin può causare problemi di compatibilità o conflitti con WordPress o altri plugin. Ciò potrebbe causare errori e bloccarti fuori dal tuo sito. Puoi risolvere questo problema disattivando tutti i plugin tramite FTP e passando al tema predefinito
5. Versione PHP obsoleta
WordPress richiede una versione minima di PHP per funzionare correttamente. Se sul tuo server è in esecuzione una versione obsoleta di PHP, potrebbe causare errori e impedirti di accedere. Puoi aggiornare la tua versione PHP dal tuo account di hosting o contattare il tuo provider di hosting per assistenza.
Come risolvere il messaggio "Spiacenti, non sei autorizzato ad accedere a questa pagina"
Esamineremo diversi modi in cui possiamo correggere questo errore sul nostro sito Web WordPress.
1. Controlla se il tuo ruolo WordPress è corretto
Potrebbe esserci un problema con i tuoi ruoli utente in WordPress se riesci ad accedere ma non riesci ad accedere a una determinata pagina. Potresti voler contattare il proprietario del sito web e ottenere le modifiche al tuo ruolo utente. Ecco come puoi modificare il ruolo utente in WordPress.
Dalla dashboard di WordPress , vai su Utenti e poi Tutti gli utenti .
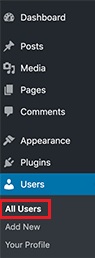
Sotto la colonna del ruolo, vedrai il tuo ruolo utente WordPress. Se non riesci ad accedere alla pagina dell'utente, significa che non sei un amministratore.
È anche possibile che qualcuno abbia cambiato il tuo ruolo utente o cancellato il tuo account amministratore. In tal caso dovrai aggiungere un nuovo utente tramite phpMyAdmin al database WordPress.
2. Controlla se è presente un file .htaccess danneggiato
Se hai il ruolo di amministratore e non riesci ancora ad accedere alle impostazioni di amministrazione del tuo sito WordPress, potresti avere un file .htaccess corrotto nel tuo database.
Utilizzando un client FTP dovrai rinominare il file .htaccess dal tuo database. Innanzitutto, devi trovare il file .htaccess nella cartella principale che contiene tutti i tuoi file WordPress e quindi rinominarlo .
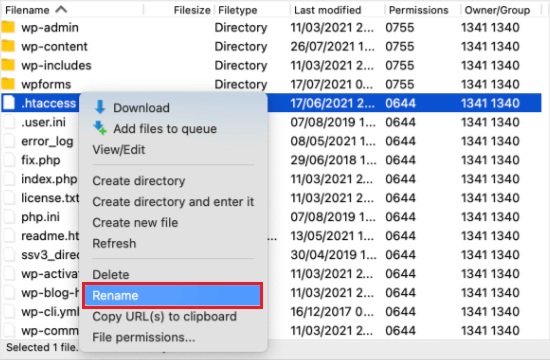
Dopo aver rinominato correttamente il file, prova ad accedere nuovamente al tuo WordPress e verifica se il problema è stato risolto. Se il problema persiste, rinomina il file in .htaccess e segui ulteriormente questo tutorial.
Successivamente, dovrai generare un nuovo file .htaccess andando su Impostazioni nella dashboard di WordPress e poi su Permalink.
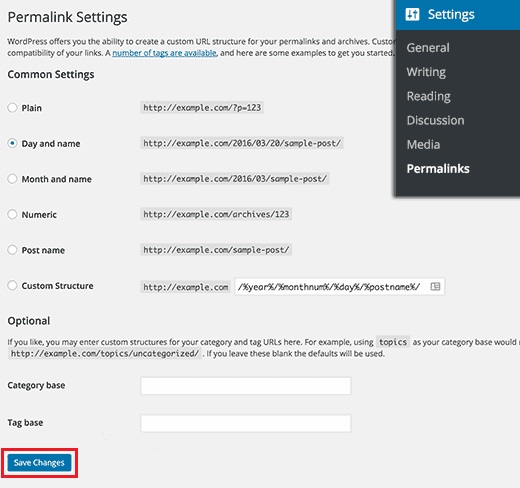
Nella pagina Permalink basta cliccare sul pulsante Salva modifiche in basso e WordPress creerà un nuovo file .htaccess .
3. Controlla se ci sono permessi file errati
Dopo aver generato un nuovo file .htaccess, mentre navighi nella cartella principale di WordPress, assicurati di controllare se sono presenti permessi errati. I permessi dei file definiscono a quali file è possibile accedere.
644 significa tutti i file
755 indica tutte le cartelle e sottocartelle
Queste sono le impostazioni consigliate e funzioneranno per la maggior parte degli utenti. Nella cartella principale, seleziona wp-admin, wp-content e wp-include, quindi fai clic con il pulsante destro del mouse per selezionare Autorizzazioni file.
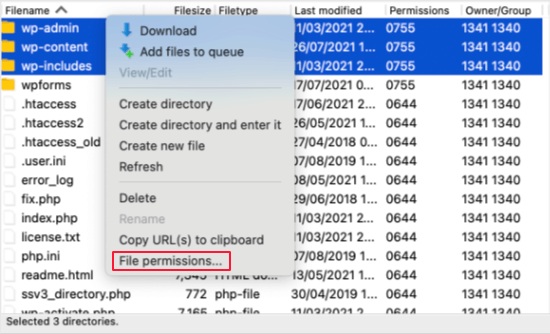
Vedrai la finestra di dialogo delle autorizzazioni in cui devi aggiungere 755 nel campo del valore numerico . Successivamente, è necessario selezionare la ricorsione nelle sottodirectory e quindi abilitare l' opzione Applica alle directory in basso .

Premere OK al termine e tutte le impostazioni verranno applicate. Potrebbe volerci del tempo, quindi dovrai aspettare.
Per il passaggio successivo, devi selezionare tutti i file e le cartelle nella cartella principale di WordPress e quindi fare clic con il pulsante destro del mouse per selezionare Autorizzazioni file .
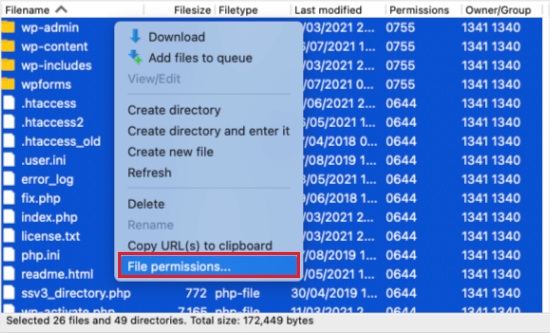
Proprio come prima, apparirà la finestra di dialogo dei permessi.
Ma qui nel campo Valore numerico aggiungi 644 . Quindi selezionare la casella Ricorsiva nelle sottodirectory , quindi abilitare Applica solo ai file e quindi premere OK .
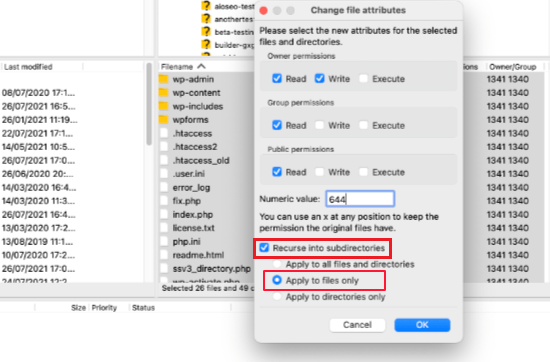
Ci vorrà del tempo prima che il client FTP stabilisca i permessi del file e poi, ancora una volta, prova ad accedere al tuo WordPress. Se il problema non è ancora risolto, passiamo al passaggio successivo.
4. Disattiva tutti i plugin utilizzando FTP
Se i passaggi precedenti non hanno risolto il problema, controlleremo se i plugin stanno causando il problema disattivando temporaneamente tutti i plugin contemporaneamente utilizzando l'FTP.
Dopo aver collegato il tuo sito Web WordPress con FTP, vai alla cartella wp-content dalla cartella principale di WordPress.
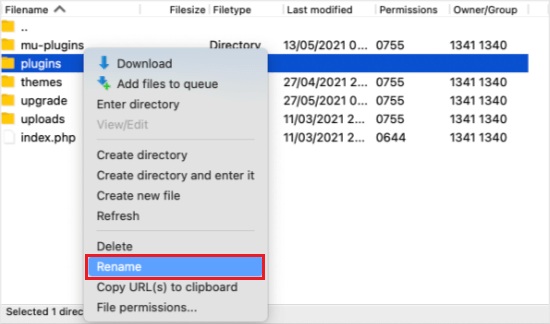
Lì vedrai il file che contiene tutti i plugin . Basta rinominare questo file in qualcos'altro come i plugin. disattivato in questo caso.
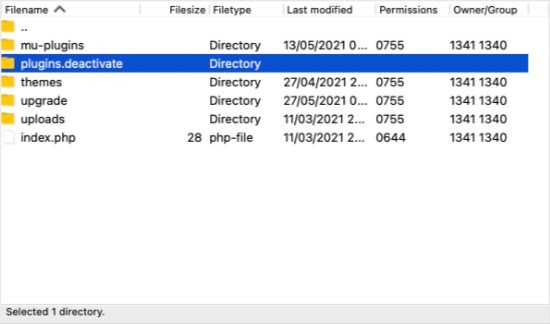
Ciò disattiverà tutti i plugin contemporaneamente. Ora puoi tornare indietro e riprovare ad accedere al tuo WordPress. Se funziona, dovrai verificare quale plugin causa il problema.
Per controllare i plugin individualmente, rinominare la cartella plugins.deactivated in plugin.
Successivamente, entra nella cartella e rinomina il primo plugin in qualcosa come plugin-name.deactivate e il plugin verrà disattivato. Quindi, torna indietro per provare ad accedere al tuo WordPress. Ripeti la procedura per tutti i plugin per scoprire quale plugin causa il problema.
Anche se la disattivazione di tutti i plugin non ha risolto il problema. Abbiamo ancora altri metodi per cercare di uscire da questa situazione.
5. Attiva il tema WordPress predefinito utilizzando FTP
Se i plugin sono corretti, dovremo verificare se c'è un problema con il tuo tema WordPress. Allo stesso modo, dovrai connettere il tuo client FTP con WordPress e poi andare alla cartella wp-content dalla cartella principale.
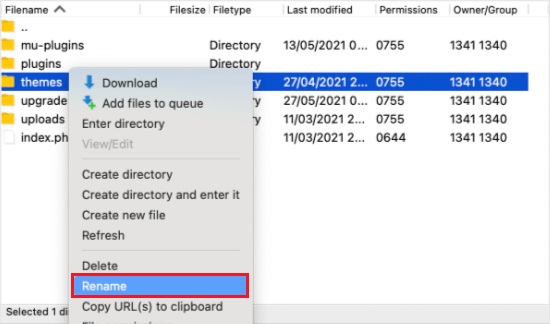
Nella cartella, rinomina la cartella dei temi in temi.deactivate e questo disattiverà il tuo tema WordPress attuale e abiliterà il tema WordPress predefinito.
Se riesci ad accedere al tuo WordPress significa che c'è qualche problema con il tuo tema WordPress. Puoi passare a un tema diverso o reinstallare lo stesso tema e configurarlo correttamente. Se il problema persiste, puoi contattare i creatori del tema per risolvere i bug.
6. Cambia versione PHP
Se il tuo sito WordPress è in esecuzione su una versione PHP che non è compatibile con la tua versione WordPress, è più probabile che riscontri questo errore.
Esamineremo alcuni semplici passaggi su come accedere e modificare la nostra versione PHP utilizzando il cPanel.
Innanzitutto, dovrai accedere al tuo cPanel e andare alle Opzioni software. Una volta trovato, fai clic su Seleziona versione PHP .
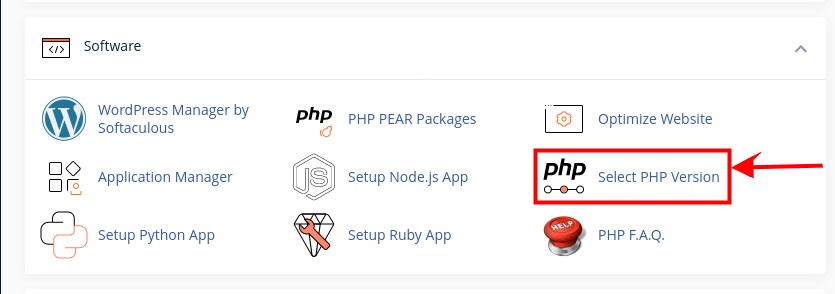
Facendo clic su di esso, avrai accesso alla pagina vera e propria in cui selezionerai la versione PHP che desideri.
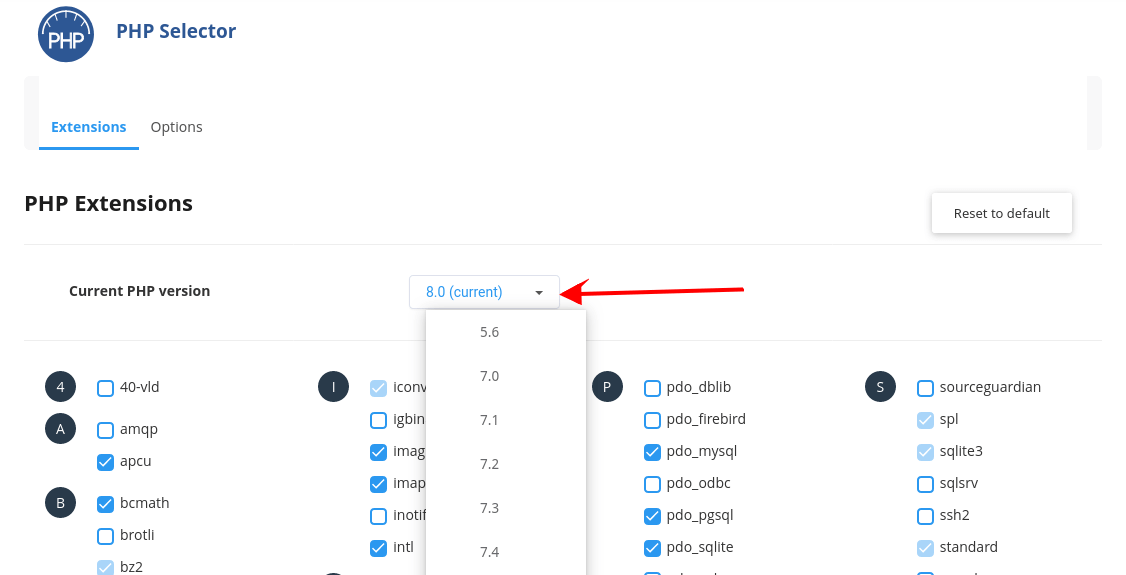
Nota : nella maggior parte dei casi è consigliabile scegliere la versione più recente poiché è meno vulnerabile ai problemi di sicurezza.
Conclusione
So quanto può essere frustrante quando incontri l'errore " Scusa, non sei autorizzato ad accedere a questa pagina " in WordPress. Potresti avere la sensazione di aver perso il controllo del tuo sito o di aver fatto qualcosa di sbagliato. Ma non preoccuparti, non sei solo. Questo errore è abbastanza comune e può essere risolto con alcuni semplici passaggi.
Hai già appreso le possibili cause e soluzioni per questo errore in questo post. Hai anche imparato come utilizzare FTP per risolvere i problemi e ripristinare il tuo sito. Hai acquisito competenze e conoscenze preziose che ti aiuteranno a prevenire e risolvere problemi futuri.
Ora tutto ciò che devi fare è applicare ciò che hai imparato. La prima cosa che dovresti fare è eseguire il backup del tuo sito, nel caso qualcosa vada storto. Quindi, segui i passaggi descritti in questo post per correggere l'errore e riottenere l'accesso alla dashboard. Se hai bisogno di ulteriore aiuto, puoi sempre contattare il tuo provider di hosting o il supporto WordPress.
Hai questo! Sei un professionista di WordPress in grado di gestire qualsiasi sfida. Non hai paura degli errori, perché sai come risolverli. Sei fiducioso e orgoglioso del tuo sito e sei pronto a condividerlo con il mondo.
Congratulazioni per essere arrivato alla fine di questo post. Hai appena fatto un grande passo avanti verso il miglioramento delle tue competenze WordPress e delle prestazioni del tuo sito. Spero che tu abbia trovato questo post utile e informativo.
Grazie per aver letto e buon WordPress!





