In un certo momento della vita di WordPress, incappare in un problema è normale. Poiché ci sono molti tipi di errore che possono verificarsi su un sito Web, l'errore 500 interno del server è il più comune e frustrante, soprattutto e non fornisce indizi su ciò che sta accadendo.

Fortunatamente, come molti errori di WordPress, questo può essere risolto scavando un po 'sulla risoluzione dei problemi. L'utilizzo delle soluzioni più ovvie può prevenire molti mal di testa e renderti più sicuro di risolvere questi problemi in futuro.
Questo tutorial condividerà quindi quali sono le possibili cause del problema del server interno 500 su WordPress e le loro soluzioni.
In concreto, qual è l'errore interno del server 500 in WordPress
Come accennato in precedenza, potrebbero verificarsi molti problemi sul tuo sito web. Uno di questi problemi è il problema del server interno. Se raggiungendo il tuo sito web vedi una schermata familiare, probabilmente stai riscontrando quel problema.
Create Amazing Websites
Con il miglior generatore di pagine gratuito Elementor
Parti oraEsiste una vasta gamma di problemi che possono verificarsi su un sito Web: un problema comune è un errore interno del server. Se stai riscontrando un errore interno del server, vedrai qualcosa di simile al seguente messaggio nel tuo browser al posto del tuo sito web:
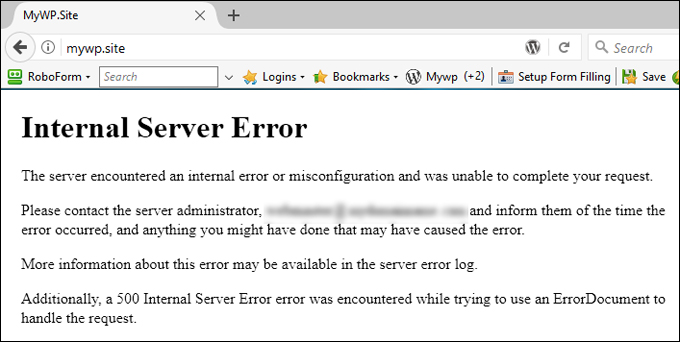
L'errore potrebbe variare in base al browser, all'hosting, ecc. Ma se nel messaggio di errore sei in grado di individuare il codice di errore 500, probabilmente è un errore interno del server.
Di solito, alcuni errori su WordPress sono espliciti sulla fonte del problema in modo da risolverlo. Tuttavia, l'errore del server interno 500 è solo una schermata vuota con un contesto vago. Tuttavia, una cosa che puoi essere quasi vera è che il problema è attribuito al tuo sito Web o server (piuttosto che al browser). Alcune cause comuni e possibili di questo messaggio di errore includono:
- Un file .htaccess o WordPress danneggiato
- Compatibilità di WordPress con altri plugin / temi
- Un limite di memoria PHP esaurito sul tuo server
Anche se a volte, aspettare un minuto o due e ricaricare la pagina è sufficiente per risolvere il problema, poiché è possibile che il server sia stato solo temporaneamente sovraccarico.
Questo potrebbe anche aiutare a determinare se tutti stanno riscontrando questo errore sul tuo sito o se sta accadendo solo da parte tua. A volte, utilizzerai strumenti come Giù per tutti o solo per me e vedrai se tutti hanno lo stesso problema di accesso.
Se dopo un certo tempo il problema non sembra essere stato risolto, puoi eseguire un'analisi approfondita del problema con la seguente risoluzione dei problemi.
Come risolvere l'errore del server interno 500 in WordPress (soluzioni 8)
Prima di fare qualsiasi cosa è sicuro eseguire il backup del database. Questo ci aiuterà a ripristinare nel caso in cui accada qualcosa di brutto. I seguenti metodi implicano la modifica della directory principale del tuo sito e di alcuni file. Se non hai familiarità con questo, dovresti probabilmente contattare un esperto.
Dopo averlo fatto, puoi procedere. Diamo un'occhiata a come correggere l'errore 500 interno del server in WordPress utilizzando i seguenti metodi.
Disattiva tutti i tuoi plugin di WordPress
Una possibile causa di questo problema potrebbe essere un plug-in che presenta un problema. Questo controlla se è il caso, puoi disattivare temporaneamente tutti i tuoi plugin di WordPress. Se questo risolve l'errore interno del server, saprai che la causa era un plug-in.
Tieni presente che anche se i tuoi plug-in sono disabilitati, ciò non significa che tutti i tuoi dati vengano eliminati. La disabilitazione dei plug-in ne impedisce solo l'esecuzione e, se il plug-in che ha causato il problema è stato abilitato, potresti essere in grado di vedere di nuovo il tuo sito Web funzionante.
Se hai accesso alla schermata del dashboard di WordPress, puoi disattivare tutti i tuoi plug-in accedendo al menu Plugin.
Seleziona la casella per selezionare tutti i plug-in, quindi scegli Disattiva dal menu a discesa Azioni in blocco, quindi fai clic sul pulsante Applica:
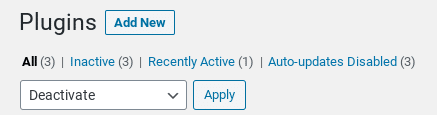
Se non hai accesso alla dashboard, puoi disabilitare i plug-in tramite FTP o il file manager.
Dalla directory principale del tuo sito, vai alla cartella wp-content, quindi fai clic con il pulsante destro del mouse sulla cartella dei plug-in, seleziona Rinomina e modificala in "plug-in disabilitati":

Torna al tuo sito Web WordPress, per vedere se questo ha risolto l'errore. In tal caso, il passaggio successivo sarà capire quale plug-in causa il problema. Puoi farlo attivandoli uno per uno, ricaricando il sito dopo ogni attivazione.
Quando viene restituito il messaggio di errore, conoscerai il plug-in che ha causato il problema. Da lì, puoi eliminarlo completamente, provare a reinstallare una versione aggiornata o contattare lo sviluppatore per ulteriore assistenza.
Passa a un tema WordPress predefinito
Come i plugin, un tema difettoso potrebbe causare un errore del server interno in WordPress. Se di recente hai installato un nuovo tema o aggiornato quello esistente, potresti voler passare a un tema WordPress predefinito e vedere se questo risolve il problema.
Se sei in grado di accedere alla tua area di amministrazione di WordPress, puoi cambiare il tuo tema andando su Aspetto> Temi, quindi attivando un tema predefinito come Twenty-Twenty.
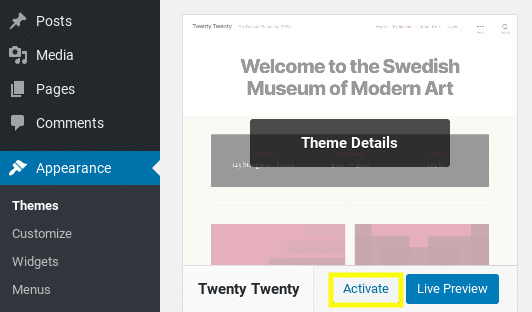
Se non riesci ad accedere alla dashboard di WordPress, puoi modificare i temi collegandoti al server del tuo sito tramite FTP. Una volta connesso, vai alla cartella wp-content> theme:
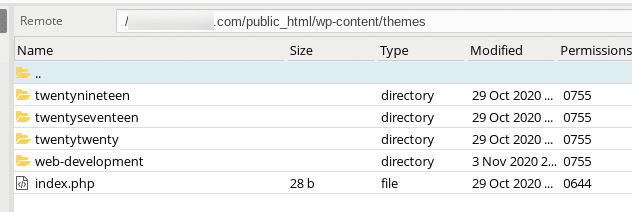
Individua la cartella del tuo tema attivo corrente, quindi rinominala aggiungendo "-disabled" alla fine del nome del tema. Questo lo farà passare automaticamente al tema predefinito, supponendo che tu lo abbia installato.
Ricarica il tuo sito per vedere se il problema è stato risolto. In tal caso, potresti dover contattare lo sviluppatore o Cambia il tema WordPress.
Verifica con il debug di WordPress
L'errore interno del server 500 è uno dei problemi più imprevedibili. questo è più vero a causa della mancanza di informazioni disponibili. Ciò è particolarmente vero se ti trovi di fronte alla "White Screen Of Death" (WSOD).
Tuttavia, se abiliti la modalità di debug sul tuo sito WordPress, potrebbe aiutarti a ottenere maggiori informazioni sul problema.
Puoi farlo modificando il tuo file wp-config.php tramite un client File Transfer Protocol (FTP), come FileZilla. A seconda del tuo provider di hosting, puoi anche utilizzare File Manager fornito nel cPanel.
Una volta individuato questo file, cerca "WP_DEBUG". Se è presente, è necessario modificarne il valore in "vero". In caso contrario, puoi copiare e incollare quanto segue e incollarlo prima della riga che dice "È tutto da modificare".
define( "WP_DEBUG", true );
Quando hai finito, salva il file, quindi ricarica il tuo sito WordPress. Si spera che la schermata vuota venga ora sostituita con un messaggio di errore e, idealmente, una riga di codice specifica in cui è possibile individuare il problema.
Potresti notare che devi avere almeno alcune conoscenze di programmazione per individuare da dove viene il problema. Solitamente errori PHP, mostra il file da cui proviene il problema e da lì puoi verificare se disabilitando quel tema o plugin risolvi il problema (vedi il metodo menzionato sopra).
Aumenta il tuo limite di memoria PHP
Se abilitando il debug l'errore stava menzionando una memoria esaurita disponibile, puoi andare avanti e aumentare la memoria. Tuttavia, ciò dovrebbe risolvere il problema in modo permanente, soprattutto perché questo problema si verifica nel tempo se un plug-in o un tema WordPress utilizza in modo anomalo la memoria disponibile (tema o plug-in con codice inadeguato).
Puoi aumentare il limite di memoria PHP in diversi modi: ci sono tre possibili file in cui puoi trovare o aggiungere frammenti di codice di memoria PHP.
Il primo posto per farlo è nel file wp-config.php. Cerca WP_MEMORY_LIMIT e, se esiste, modifica il valore in 256M. In caso contrario, aggiungi la seguente riga prima della riga in cui dice "Interrompi modifica":
define('WP_MEMORY_LIMIT', '256M');
Puoi anche cercare questo frammento di codice nel file php.ini, che può esistere o meno. In caso contrario, puoi creare un file di testo vuoto, denominarlo php.ini, quindi incollare il codice seguente:
memory_limit=256MB
È anche possibile cambiare la memoria dal Cpanel, dall'opzione selettore PHP.

Puoi anche controllare il file .htaccess. Se non esiste alcun valore di limite di memoria, è possibile aggiungere il seguente frammento di codice al file:
php_value memory_limit 256M
Salva il file, quindi ricarica il sito. Se risolve il messaggio di errore, potresti dover contattare il tuo provider di hosting per ottenere maggiori informazioni su ciò che sta esaurendo il tuo limite di memoria o se puoi ottenerlo controllando il messaggio di errore.
Inoltre, alcuni provider di hosting non consentono agli utenti di aumentare autonomamente il limite di memoria PHP. In questo caso, potresti dover contattare il tuo host per chiedere loro di aumentarlo manualmente. Se utilizzi l'hosting condiviso, è probabile che la tua richiesta non venga approvata. quindi dovresti considerare il passaggio a un hosting o un piano più appropriato.
Controlla il tuo file .htaccess
Una causa comune dell'errore interno del server 500 in WordPress è un file .htaccess danneggiato. Per determinare se questo è il problema, puoi rinominare il file in ".htaccess_backup" o qualcosa di simile.
Puoi trovare questo file nella directory principale del tuo sito. Fare clic con il tasto destro sul file .htaccess e selezionare Rinomina:
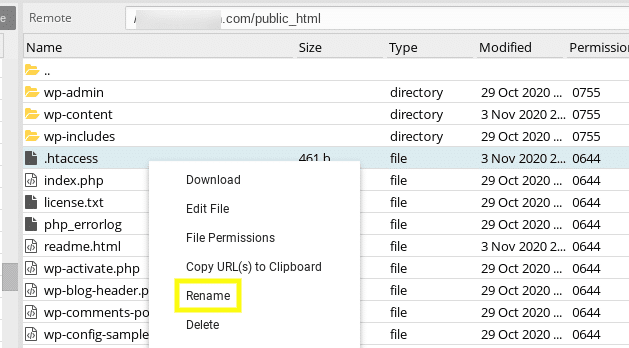
Se non riesci a vedere quel file, è perché potrebbe essere nascosto. Il motivo per cui il file .htaccess è nascosto è perché alcuni server considerano quel file come sensibile e quindi lo nascondono. sul tuo cPanel, potresti abilitare l'opzione "Mostra file nascosti".
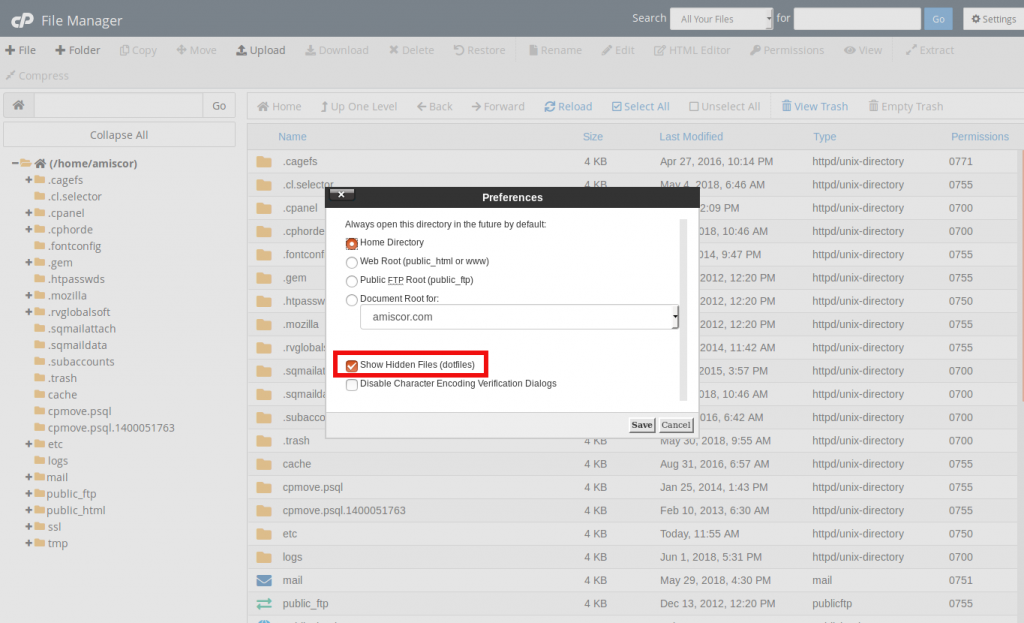
Visita nuovamente il tuo sito per vedere se mostra ancora il messaggio di errore.
Se non lo è, puoi creare un nuovo file .htaccess accedendo alla schermata di amministrazione di WordPress, quindi andando su Impostazioni> Permalink e facendo clic sul pulsante Salva modifiche nella parte inferiore dello schermo:
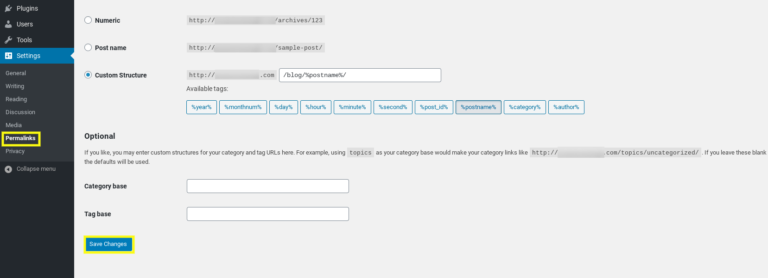
Questo produce automaticamente un nuovo file .htaccess.
Verifica la presenza di problemi di compatibilità con PHP
Alcuni plugin richiedono una certa versione di PHP per funzionare. Pertanto, un altro motivo per cui potresti visualizzare questo errore è se c'è un'incompatibilità con la versione PHP attiva sul tuo sito web e il plugin o il tema che hai recentemente aggiornato / installato.
Ad esempio, potresti utilizzare un plug-in che utilizza funzionalità vecchie o nuove che mancano o sono state deprecate dalla tua attuale versione PHP. In tal caso, dovresti essere in grado di determinare quale plug-in sta causando il problema seguendo i passaggi descritti nel messaggio di errore.
Idealmente, dovresti eseguire PHP 7 o versioni successive. Il processo di verifica e Aggiornare la tua versione PHP varia a seconda del provider di hosting. Ad esempio, se hai accesso a cPanel, puoi accedere a Seleziona versione PHP nella sezione Software:
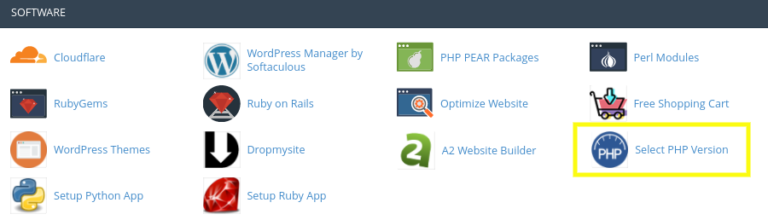
Ti consiglio di verificare con il tuo provider di hosting per informazioni sull'aggiornamento o la modifica della tua versione di PHP. Se non riesci ad aggiornare la tua versione PHP e il problema riguarda un determinato plug-in, potresti dover eliminare il plug-in o trovare un'alternativa.
Reinstalla WordPress (Ripristina file core)
Normalmente avresti dovuto risolvere il problema. Tuttavia, se lo vedi ancora, alcuni dei tuoi file core di WordPress potrebbero essere danneggiati, ecco perché dobbiamo ripristinarli. Per reinstallare WordPress, è necessario Scarica l'ultima versione di WordPress da WordPress.org, quindi decomprimere la cartella sul computer.
Quindi, connettiti al tuo server tramite FTP. Nella finestra di sinistra, apri la nuova cartella di WordPress che hai estratto sul tuo computer. Seleziona le cartelle wp-includes e wp-admin, fai clic con il tasto destro e seleziona Carica:
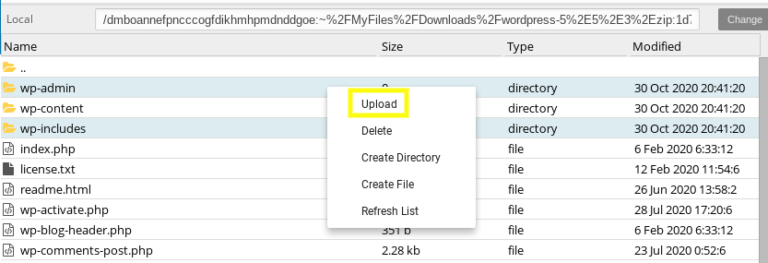
Questo sostituirà i file nella directory principale del tuo sito. Nota: ti verrà chiesto di autorizzare la sovrascrittura dei file, cosa che dovresti consentire. Normalmente al ricaricamento, il tuo sito dovrebbe funzionare correttamente.
Infine, contatta il tuo provider di hosting
A questo punto, se hai esaurito tutte le soluzioni conosciute che possono risolvere l'errore 500 interno del server in WordPress, è probabilmente il momento di contattare il tuo provider di hosting per ulteriore assistenza. Dovrebbero essere in grado di controllare i log del server e offrire alcune informazioni su ciò che potrebbe causare il problema.
Forse il problema proviene dal server e loro possono risolverlo. Possono anche essere in grado di aiutare con altri problemi che potrebbero contribuire al problema, come le autorizzazioni dei file.
Sfortunatamente, se si verificano ripetutamente errori interni al server, il problema potrebbe essere che il server su cui è ospitato il tuo sito non è adeguatamente attrezzato o ottimizzato per eseguire siti WordPress. In questo caso, potresti prendere in considerazione il passaggio a un host WordPress diverso.
Riassumendo
Se devi gestire i tuoi problemi con WordPress, dovresti essere pronto ad affrontare molte frustrazioni. I 500 errori interni del server in WordPress sono particolarmente preoccupanti perché hai informazioni limitate da cui partire quando cerchi di capire sia la causa che la soluzione.
Nell'attuale tutorial, abbiamo condiviso un'ampia gamma di potenziali correzioni che puoi utilizzare per risolvere l'errore 500 interno del server in WordPress.
Hai domande su come correggere l'errore 500 interno del server in WordPress? Facci sapere!




