WordPress è il CMS più popolare al mondo, ma può essere anche molto frustrante. Se hai mai provato a reimpostare la password di WordPress e non hai ricevuto l'e-mail di conferma, sai di cosa sto parlando. Ti senti impotente, arrabbiato e forse anche un po' stupido. Ti chiedi perché WordPress non può semplicemente inviarti una semplice email con un collegamento per cambiare la tua password. Pensi che ci debba essere qualcosa che non va nel tuo sito, nella tua email o in te stesso.

Ma non preoccuparti, seguendo questo articolo il tuo problema è stato risolto. Questo è un problema comune che devono affrontare molti utenti di WordPress e non è colpa tua. Esistono diversi possibili motivi per cui WordPress non invia e-mail di reimpostazione della password e la maggior parte di essi è facile da risolvere.
In questo post del blog, ti mostrerò come risolvere questo fastidioso problema in pochissimo tempo. Potrai accedere nuovamente alla dashboard di WordPress e tornare a creare fantastici contenuti per il tuo sito.
Allora, sei pronto a dire addio ai problemi legati alle e-mail di reimpostazione della password di WordPress? Cominciamo.
Create Amazing Websites
Con il miglior generatore di pagine gratuito Elementor
Parti oraMetodi alternativi per reimpostare la password
Esistono 2 metodi che esamineremo qui, che possono aiutarti a superare il problema di reimpostare la password sul tuo sito Web WordPress;
- Reimposta password dal database MySQL
- Reimpostazione password di emergenza Script PHP tramite cPanel File Manager
1. Reimposta la password dal database MySQL
MySQL è un sistema di gestione di database relazionali basato su un linguaggio di query strutturato (da cui l'abbreviazione "SQL"). È il database utilizzato da tutti i siti Web WordPress per archiviare e recuperare dati.
Infatti, le informazioni del tuo sito e il codice sottostante vengono automaticamente registrati qui.
Se MySQL memorizza tutti i dati del tuo sito, puoi modificare manualmente la password se hai accesso al database MySQL del tuo sito.
Per accedere al database del tuo sito, devi andare su phpMyAdmin.
Se utilizzi Bluehost , ad esempio, dopo aver effettuato l'accesso, vai su Hosting > cPanel dalla barra dei menu in alto. Quindi, sotto cPanel, seleziona Avanzate dal menu della barra laterale sinistra.
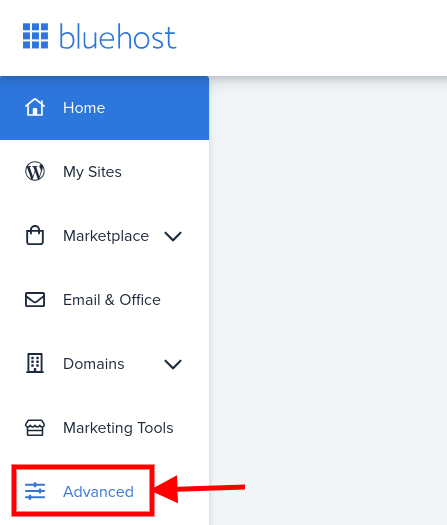
Si aprirà una nuova scheda contenente tutte le impostazioni del cpanel, quindi fai clic su phpMyAdmin dalla sezione Database.
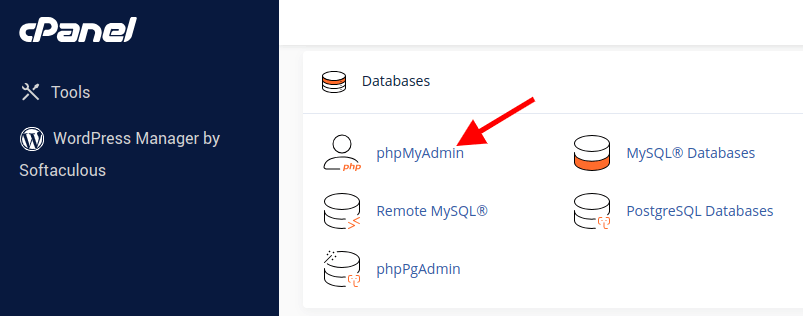
All'interno della schermata del database, nella barra laterale di sinistra, vedrai il nome del database. Ma se hai altri siti web ospitati in quel cPanel, vedrai elencati anche i nomi degli altri database.
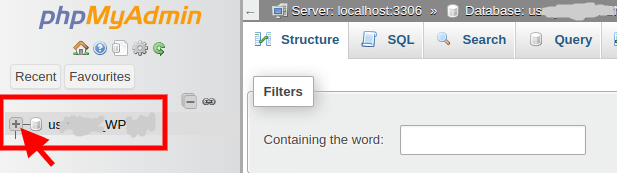
Individua la "tabella utenti". Nel mio caso è KwT_users , ma nella maggior parte dei casi è qualcosa di simile a wp_users . Fare clic su Sfoglia .

Sotto user_login , trova il tuo nome utente WordPress e fai clic su modifica (icona a forma di matita).

Ora accanto a user_pass , elimina la password lunga elencata e digita una nuova password.
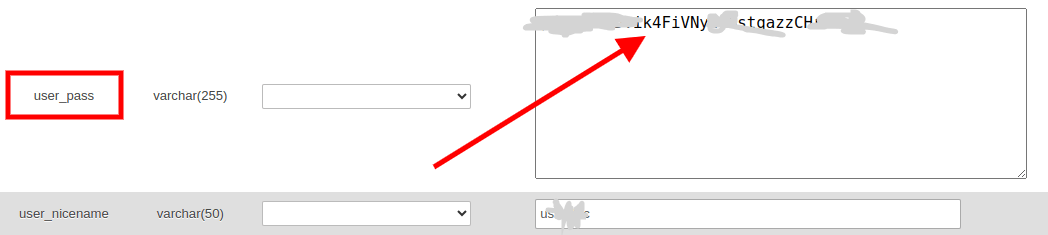
Una volta inserita la nuova password, fai clic sul menu a discesa sotto la colonna Funzione e seleziona MD5 .
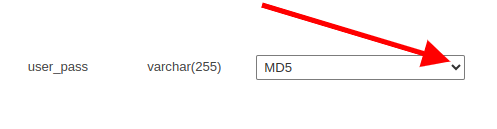
Dopo aver verificato la password, fai clic sul pulsante Vai nell'angolo in basso a destra dello schermo.
È tutto! Ritorna alla pagina di accesso di WordPress e inserisci la nuova password per ottenere l'accesso.
Altri popolari host web cPanel tra cui HostGator , Namecheap e GoDaddy seguono tutti un processo simile.
2. Reimpostazione password di emergenza Script PHP tramite cPanel File Manager
Per utilizzare questo metodo, accedi nuovamente al tuo cPanel e vai a File Manager (o "Il mio File Manager" a seconda del tuo provider host).
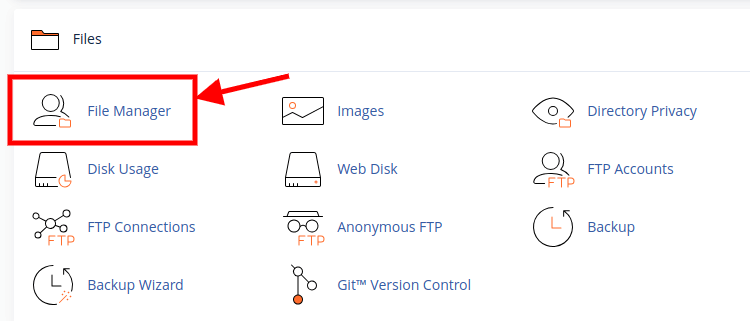
Crea un nuovo file chiamato "emergency.php" nel File Manager. Quindi copia e incolla lo script php per la reimpostazione della password di emergenza nell'area del codice Emergency.php. Salvare ed uscire dal file.
Ora inserisci l'URL del tuo sito web nel browser di ricerca, includendo "emergency.php" alla fine. Per Niche Twins, ad esempio, digiteremo "https://nichetwins.com/emergency.php".
Verrai ora indirizzato alla pagina di destinazione mostrata di seguito.
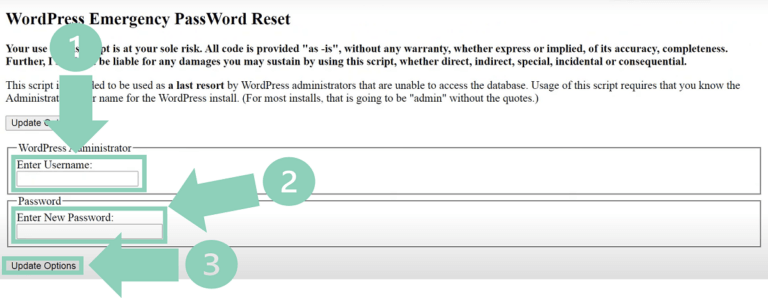
È necessario inserire il nome utente dell'amministratore di WordPress per il sito in nome utente. Quindi, inserisci la password che preferisci (prendine nota) e fai clic su Opzioni di aggiornamento.
Verrà inviata un'e-mail all'indirizzo e-mail specificato dall'amministratore. In particolare, la password verrà aggiornata indipendentemente dal fatto che tu possa accedere o meno a questa email.
Una volta effettuato l'accesso al tuo account WordPress, torna al File Manager ed elimina subito il file Emergency.php. In caso contrario, chiunque abbia accesso a questo script può modificare nuovamente la password, ponendo un serio rischio per la sicurezza.
Conclusione
Hai appena imparato come reimpostare la password di WordPress senza un collegamento di conferma via e-mail utilizzando 2 metodi diversi;
- Reimpostazione della password tramite il database MySQL
- Esecuzione dello script PHP per la reimpostazione della password di emergenza
Potresti sentirti sollevato, orgoglioso o addirittura stupito. Hai appena risolto un problema con cui molti utenti di WordPress lottano e lo hai fatto da solo. Hai utilizzato due metodi diversi per accedere al tuo sito WordPress dal back-end e lungo il percorso hai acquisito alcune preziose competenze.
Ma non fermarti qui. C'è altro che puoi fare per migliorare la tua esperienza con WordPress e prevenire problemi futuri. Ecco alcuni suggerimenti:
- Controlla le impostazioni della tua email e assicurati che siano configurate correttamente. Puoi utilizzare un plug-in come WP Mail SMTP per inviare e-mail da WordPress utilizzando un servizio SMTP affidabile.
- Cambia regolarmente la tua password WordPress e usane una forte. Puoi utilizzare un gestore di password come LastPass per generare e archiviare password sicure per il tuo sito.
- Esegui regolarmente il backup del tuo sito WordPress e conservalo in un luogo sicuro. Puoi utilizzare un plug-in come UpdraftPlus per eseguire il backup del tuo sito su un servizio cloud come Dropbox o Google Drive.
- Mantieni il tuo sito WordPress aggiornato e sicuro. Puoi utilizzare un plugin come Wordfence per scansionare il tuo sito alla ricerca di malware e proteggerlo dagli hacker.
Seguendo questi passaggi, potrai goderti il tuo sito WordPress senza preoccuparti di perdere l'accesso o di comprometterne la sicurezza. Sarai anche in grado di creare contenuti migliori per il tuo pubblico e far crescere la tua presenza online.
Hai appena fatto un grande passo verso il diventare un esperto di WordPress. Congratulazioni! Ti meriti un applauso.





