CAPTCHA è uno strumento di sicurezza che aiuta a prevenire attacchi di spam e bot sul tuo sito web confermando che l'utente è umano e non un computer.

In questo post del blog, dimostreremo come incorporare il CAPTCHA nel tuo sito WordPress utilizzando alcuni dei migliori plugin disponibili.
Cos'è il CAPTCHA?
CAPTCHA sta per Test di Turing pubblico completamente automatizzato per distinguere i computer e gli esseri umani .
È un test sfida-risposta in grado di distinguere tra umani e robot. Molti siti Web utilizzano il CAPTCHA, che richiede agli utenti di digitare lettere, numeri o parole o di fare clic sulle immagini per dimostrare che non sono un robot.
Create Amazing Websites
Con il miglior generatore di pagine gratuito Elementor
Parti oraLe versioni precedenti di CAPTCHA richiedevano agli utenti di digitare le parole che vedevano in un'immagine. Questa immagine presentava lettere, parole o numeri distorti in modo casuale.
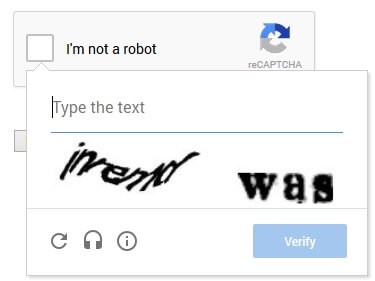
Successivamente è stata introdotta reCAPTCHA , una tecnologia più recente. Visualizzava parole casuali come sfida e utilizzava l'input dell'utente per assistere nella digitalizzazione dei libri.
Google ha acquistato questa tecnologia nel 2009. Da allora ha contribuito alla digitalizzazione di migliaia di libri e dell'intero archivio del New York Times.
Questi CAPTCHA aggiornati però risultavano comunque sgradevoli e spesso rovinavano l'esperienza dell'utente sui siti web.
Per risolvere questo problema, Google ha lanciato "No CAPTCHA reCAPTCHA", che rileva gli spambot attraverso l'intelligenza artificiale (AI) e le interazioni dell'utente.
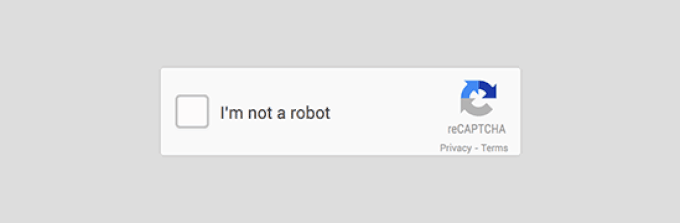
Perché hai bisogno del CAPTCHA sul tuo sito WordPress?
Il CAPTCHA è utile per i siti WordPress poiché li protegge da spam e attacchi dannosi.
Ad esempio, se il tuo sito web dispone di un modulo di accesso o di registrazione, potresti voler includere CAPTCHA per impedire ai bot di generare account fraudolenti o di indovinare la tua password. Allo stesso modo, se il tuo sito web ha una sezione commenti o un modulo di contatto, potresti voler includere CAPTCHA per prevenire commenti o messaggi di spam.
Incorporando il CAPTCHA nel tuo sito WordPress, puoi aumentare la sicurezza e l'efficienza del sito migliorando allo stesso tempo l'esperienza dell'utente. Puoi evitare di avere a che fare con spam e bot indesiderati e concentrarti invece sulle persone reali che visitano il tuo sito web.
Come aggiungere CAPTCHA al modulo di accesso e registrazione di WordPress?
Esistono molti plugin che possono aiutarti a questo scopo, come ad esempio:
Google Captcha di BestWebSoft e WPForms e plug-in Captcha di sicurezza accesso .
Sopra sono riportati alcuni altri moduli che abbiamo menzionato che possono anche aggiungere CAPTCHA al modulo di accesso di WordPress, ma in questo tutorial esamineremo "Come aggiungere CAPTCHA al modulo di accesso e registrazione di WordPress" utilizzando il plug-in CAPTCHA 4WP .
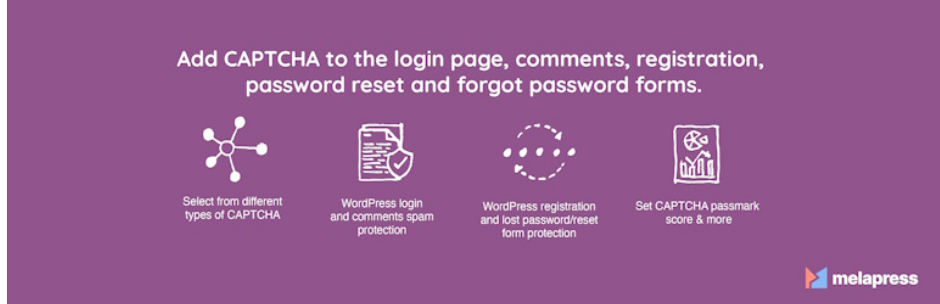
La prima cosa che devi fare è installare e attivare il plugin CAPTCHA 4WP .

Dopo l'attivazione, verrà visualizzata una procedura guidata di configurazione. Basta fare clic sul pulsante "Avanti".
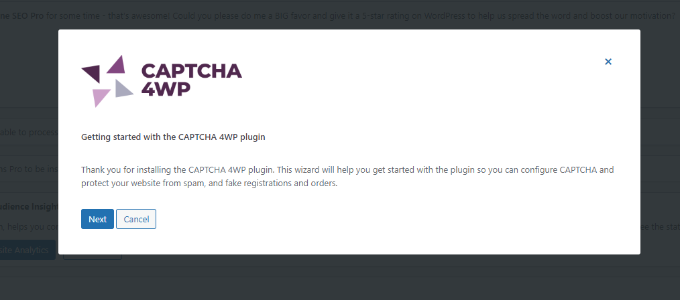
Successivamente, devi scegliere il tipo di reCAPTCHA che desideri utilizzare.
Sono disponibili tre alternative, inclusa la Versione 2, in cui gli utenti possono fare clic sulla casella di controllo "Non sono un robot", e la Versione 2, in cui non è richiesta la partecipazione dell'utente, ma verrà visualizzato un CAPTCHA per il traffico discutibile. Infine, la versione 3 conferma le richieste con un punteggio senza richiedere l'input dell'utente.
Per questa lezione utilizzeremo il tipo "Versione 2 (gli utenti devono selezionare la casella di controllo "Non sono un robot")".
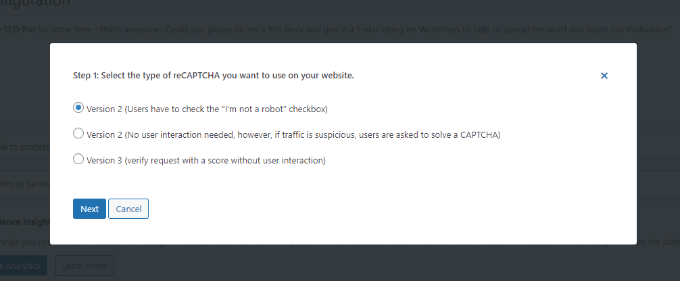
Una volta scelto il tipo, verrà visualizzata la schermata successiva che ti chiederà di inserire il tuo sito Google reCAPTCHA e la chiave segreta.
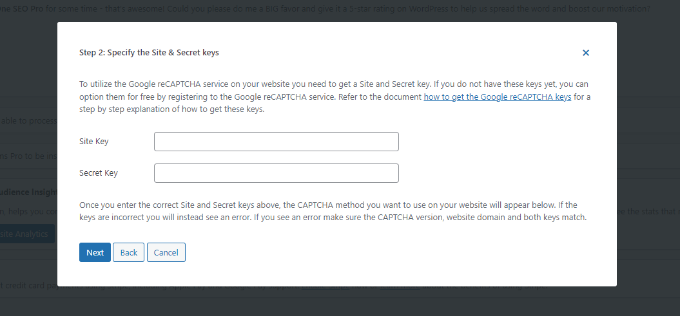
Per ottenere queste chiavi API di Google reCAPTCHA, vai al sito web reCAPTCHA .
Quindi, in alto, seleziona l'opzione " Console di amministrazione v3 ".

Google ti chiederà di accedere al tuo account nella schermata seguente. Vedrai la pagina Registra un nuovo sito una volta effettuato l'accesso.
Per prima cosa, inserisci il nome del tuo sito web nella sezione "Etichetta". Successivamente, devi scegliere un tipo di reCAPTCHA. Ad esempio, selezioneremo la casella di controllo reCAPTCHA v2 "Non sono un robot".
Inoltre, assicurati di inserire il tuo dominio nella sezione "Domini".
Inserisci il tuo nome di dominio senza il prefisso "https://www".
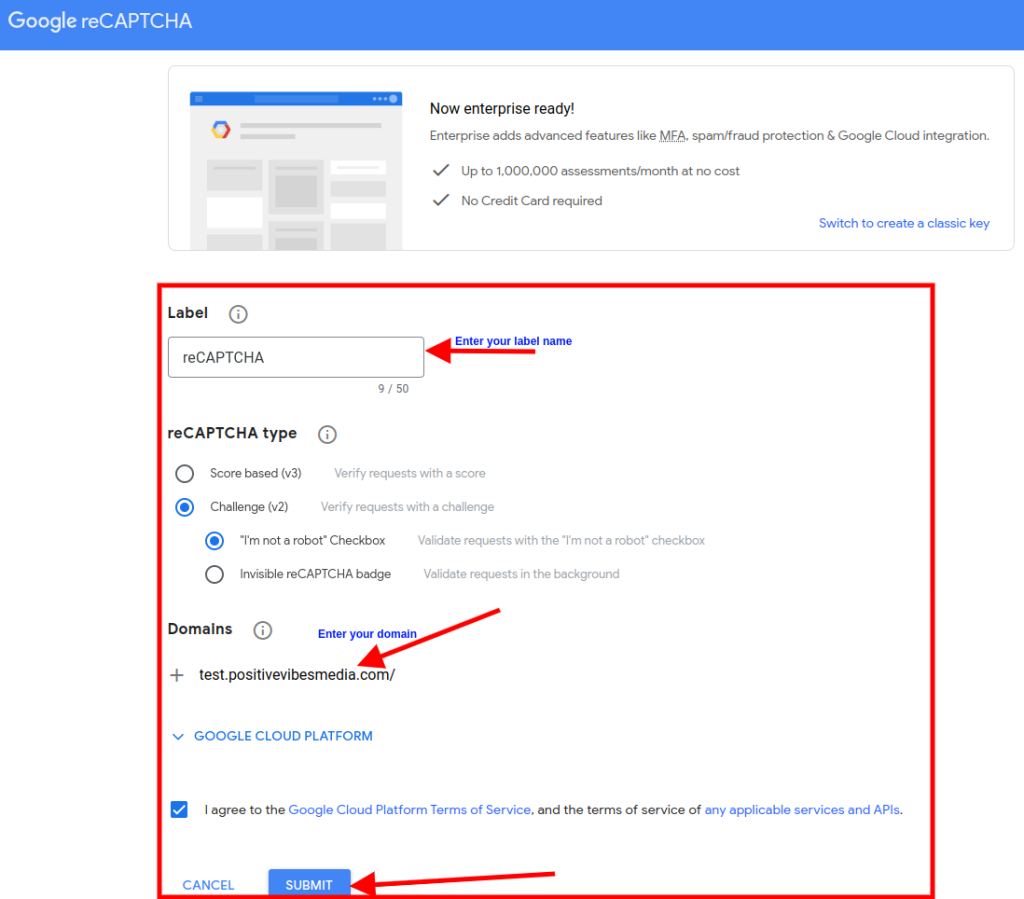
Una volta terminato, basta fare clic sul pulsante "Invia".
Successivamente, noterai un messaggio di successo, nonché la chiave del sito e la chiave segreta, che potresti utilizzare sul tuo sito Web WordPress.

Copia il sito e le chiavi segrete che vedi sullo schermo.
Torna alla scheda o alla finestra del browser in cui è ora aperta la procedura guidata di configurazione CAPTCHA 4WP. Puoi inserire la chiave del sito Google CAPTCHA e la chiave segreta da qui.

Una volta terminato, seleziona la casella di controllo "Non sono un robot" e fai clic sul pulsante "Avanti".
Riceverai quindi un messaggio di successo. Basta fare clic sul pulsante "Fine" per completare il processo.
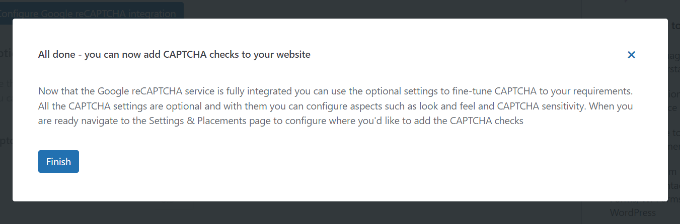
Sono disponibili opzioni aggiuntive nelle impostazioni di configurazione di CAPTCHA 4WP per cambiare la lingua, modificare il messaggio di errore, selezionare un tema e altro.
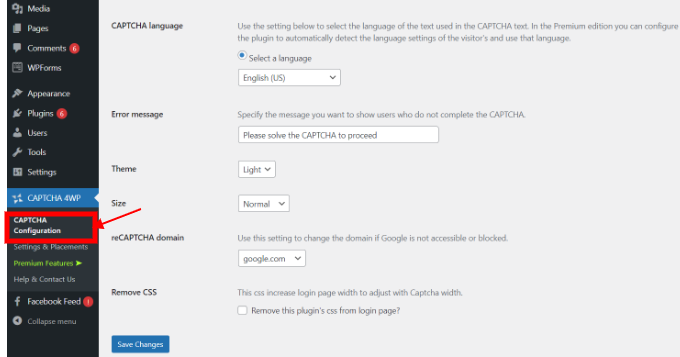
Una volta terminato, fai clic sul pulsante "Salva modifiche".
È tutto! Hai integrato con successo reCAPTCHA nei moduli di accesso e registrazione di WordPress.
Per ottenere un'anteprima, apri l'URL di accesso di WordPress nel tuo browser. Ad esempio, http://www.example.com/wp-admin.

Conclusione
In questo post del blog, abbiamo imparato come aggiungere CAPTCHA al modulo di accesso e registrazione di WordPress utilizzando il plug-in CAPTCHA 4WP.
CAPTCHA è una funzionalità di sicurezza che aiuta a impedire a spam e bot di accedere al tuo sito web. Aggiungendo CAPTCHA al tuo sito WordPress, puoi migliorare la sicurezza e l'esperienza utente del tuo sito.
Ci auguriamo che questo tutorial sia stato utile e facile da seguire.





