WordPress è uno dei sistemi di gestione dei contenuti più popolari al mondo, che alimenta oltre 40% di tutti i siti Web su Internet. È facile da usare, altamente personalizzabile e ha una vivace comunità di sviluppatori che lo migliorano costantemente. Tuttavia, per utilizzare WordPress, è necessario disporre di un provider di web hosting in grado di supportarlo.
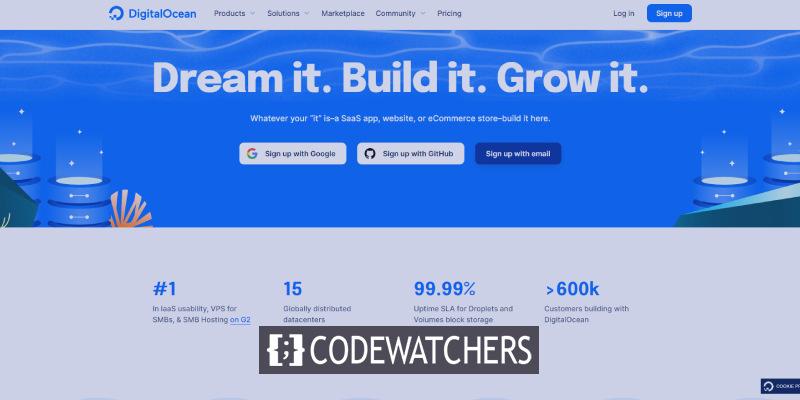
DigitalOcean è una piattaforma di cloud computing che offre server privati virtuali (VPS) per ospitare siti Web e applicazioni. È noto per la sua semplicità, scalabilità e convenienza, che lo rendono una scelta popolare per sviluppatori e piccole imprese.
In questa guida, ti guideremo attraverso il processo di hosting di WordPress su DigitalOcean, dalla configurazione di un server all'installazione di WordPress e alla sua configurazione per prestazioni ottimali. Che tu sia uno sviluppatore esperto o un principiante, questa guida ti fornirà le istruzioni dettagliate necessarie per rendere operativo il tuo sito WordPress su DigitalOcean in pochissimo tempo. Quindi, tuffiamoci e iniziamo!
Processo di hosting in DigitalOcean
WordPress è una piattaforma popolare per la gestione dei contenuti di siti Web e blog. Questa guida ti mostrerà come creare un sito WordPress utilizzando l' app WordPress 1-Click . Questa app include componenti come Apache, MySQL e PHP, che insieme formano lo stack LAMP, una configurazione software comune per l'hosting di siti Web dinamici. L'app include anche funzionalità di sicurezza come UFW e Fail2ban per proteggere il tuo sito dagli attacchi. In questo tutorial imparerai come configurare il tuo sito WordPress, configurare il tuo dominio e accedere al tuo database MySQL.
Create Amazing Websites
Con il miglior generatore di pagine gratuito Elementor
Parti oraCreazione di una gocciolina di WordPress
Facendo clic sull'opzione Crea Droplet WordPress nel Marketplace di app 1-Click, puoi creare un Droplet WordPress.

Per personalizzare le tue preferenze prima di creare il tuo WordPress Droplet, fai clic su questo per essere indirizzato alla pagina Crea Droplet. Per una spiegazione dettagliata di tutte le decisioni che devi prendere, leggi l'articolo su Come creare la tua prima goccia. Alcune impostazioni importanti a cui pensare sono nelle parti che seguono.
WordPress 5.8 su Ubuntu 20.04 ha la scheda Marketplace di WordPress 5.8 già composta con la tua immagine.
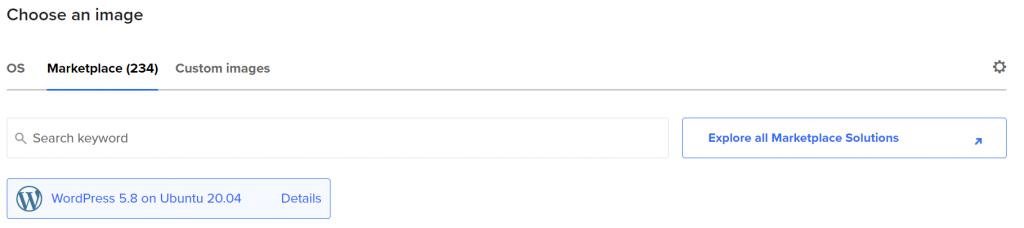
Se questo non è selezionato, digita "WordPress" nella finestra di ricerca per trovarlo. Una volta scelta l'immagine WordPress corretta, puoi utilizzare le impostazioni preimpostate o modificarle in base alle tue esigenze. In genere, consigliamo di apportare le modifiche elencate di seguito.
Si consiglia di scegliere una regione del data center vicina alla propria base di utenti per evitare potenziali latenze. Abbiamo più data center in alcune aree. Non c'è distinzione tra questi data center nella stessa area. (es. SFO3 e SFO2).
Si consiglia di disporre di almeno 1 GB di RAM o più per far funzionare un Droplet con WordPress.
Invece di utilizzare una password per Droplet, si consiglia la scelta della chiave SSH. L'autenticazione con chiave SSH è generalmente più sicura.
Puoi tenere traccia del consumo di risorse del tuo Droplet nel tempo aggiungendo monitoraggio e avvisi di metriche migliorati. Inoltre, potresti pensare di impostare backup automatici. Per abilitare la funzionalità di backup sui Droplet che hai già creato, torna più tardi.
Dai al tuo Droplet un moniker identificativo memorabile come "WordPress Droplet 1" o il nome del sito web che intendi ospitare.
Dopo aver effettuato le selezioni, fai clic su Crea droplet nella colonna inferiore del pannello di controllo. L'indirizzo IP del Droplet verrà mostrato una volta stabilito. Questo indirizzo IP può essere utilizzato per accedere e configurare il tuo Droplet. Per acquisire l'indirizzo IP negli Appunti, passaci sopra con il mouse e seleziona Cattura:

Puoi ottenere risorse aggiuntive incluse nei Droplet creati tramite il Marketplace in 1 clic selezionando Inizia:

Si apre una nuova finestra in cui puoi ottenere maggiori dettagli sulla tua applicazione 1-Click. Contiene una panoramica, istruzioni aggiuntive per configurare il tuo Droplet e riferimenti a lezioni pertinenti sul nostro sito Web della community. Avrai anche accesso al supporto di WordPress e ad altri strumenti, tra cui:
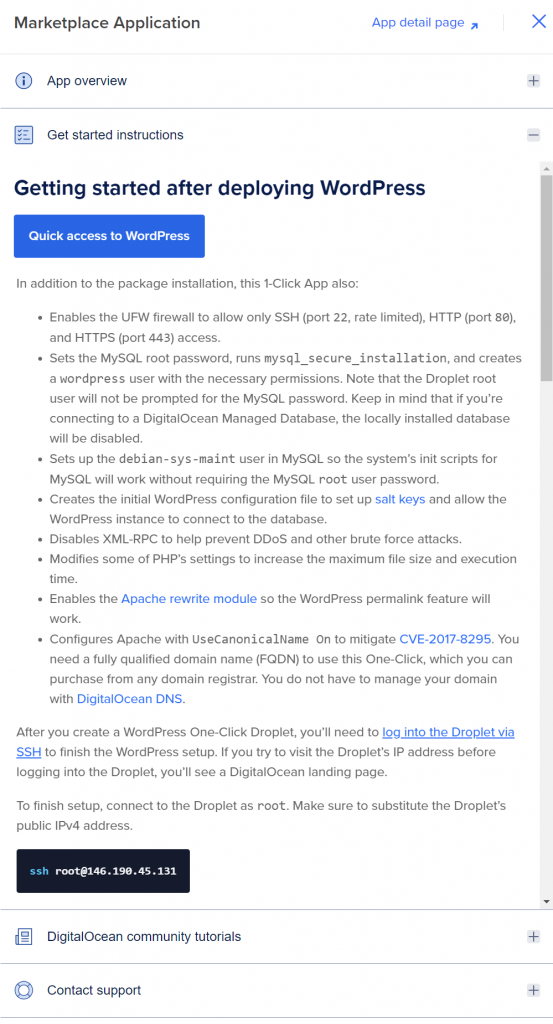
Controllo della pagina segnaposto
Per visualizzare il tuo nuovo sito, avvia un browser Web e vai all'indirizzo IP di Droplet. Non vedrai la seguente schermata fino a quando non accedi tramite SSH:
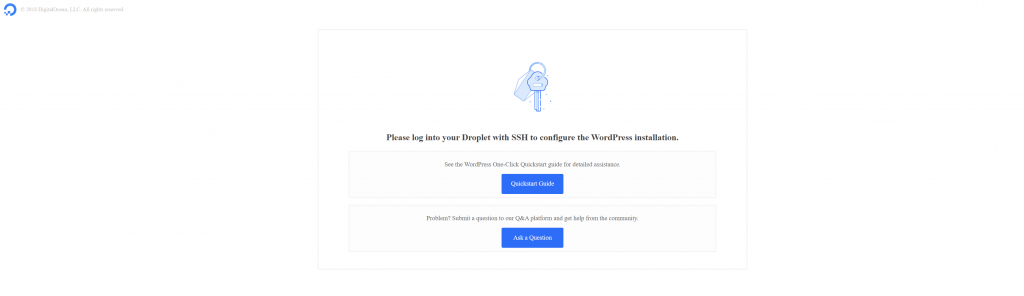
Lo scopo di questo passaggio di sicurezza è salvaguardare la configurazione iniziale di WordPress, che crea l'utente amministrativo.
Fino a quando non sei pronto a configurare WordPress, puoi tranquillamente mantenere l'installazione così com'è.
Accesso al Droplet tramite SSH
Devi prima stabilire una connessione SSH al Droplet per eliminare la pagina web segnaposto. È fondamentale completare rapidamente la configurazione di WordPress dopo la connessione. Chiunque visiti il tuo sito Web potrebbe stabilire l'utente amministrativo e la password fino a quando non lo fai.
Inizia aprendo una connessione da riga di comando direttamente al server. Questo lavoro deve essere completato solo una volta per configurare WordPress. Quando sei pronto, avvia un terminale sulla tua macchina e inserisci il seguente comando per accedere al tuo Droplet come root (o il tuo utente amministrativo) usando SSH. Usa l'indirizzo IP del tuo Droplet e non dimenticare mai di:
ssh root@your_server_ipDopo aver effettuato l'accesso, ti verrà fornita una sequenza di istruzioni da seguire per impostare e abilitare la configurazione per il tuo sito WordPress.
Devi prima inserire un nome di dominio o sottodirectory. Dovrai quindi inserire il tuo indirizzo e-mail, nome utente, password e titolo del blog per creare un nuovo account utente amministratore per WordPress. A seguito dell'inserimento di tali informazioni, verrà richiesto di verificarne l'esattezza. In caso affermativo, immettere y e quindi digitare y. Per servire come guida, le istruzioni sono elencate di seguito:
Enter the domain name for your new WordPress site.
(ex. example.org or test.example.org) do not include www or http/s
--------------------------------------------------
Domain/Subdomain name: example.com
Enabling conf block-xmlrpc.
To activate the new configuration, you need to run:
systemctl reload apache2
Now we will create your new admin user account for WordPress.
Your Email Address: [email protected]
Username: sammy
Password: wp_password
Blog Title: Sammy Swims
Is the information correct? [Y/n] yDopo aver risposto a queste domande, ti verrà chiesto di scegliere se utilizzare Let's Encrypt per acquisire un certificato. Un'autorità di certificazione (CA) denominata Let's Encrypt semplifica l'ottenimento e l'impostazione di certificati TLS/SSL gratuiti, consentendo HTTPS crittografato sui server web. Ti consigliamo di selezionare sì o y a questa domanda per creare un certificato per una maggiore sicurezza.
Pannello di amministrazione di WordPress
Quando ti connetti al tuo Droplet utilizzando SSH, il messaggio del giorno (MOTD), che viene presentato, fornisce ulteriori informazioni sull'installazione.
Welcome to DigitalOcean's One-Click WordPress Droplet.
To keep this Droplet secure, the UFW firewall is enabled.
All ports are BLOCKED except 22 (SSH), 80 (HTTP), and 443 (HTTPS).
È possibile individuare la password dell'utente root MySQL nel file /root/.digitalocean_password utilizzando il comando seguente se è necessario inserire il server del database MySQL:
cat /root/.digitalocean_passwordL'output sarà simile a questo,
root_mysql_pass="c404aed5e912278adb4EXAMPLE9782f390286d706a9c4f72"
wordpress_mysql_pass="619863e454cEXAMPLE15be13d9730db5c0a52ad6a4d2491a"Il passcode può essere trovato sulla riga che inizia con root_mysql_pass, all'interno delle virgolette. Eseguire il comando mysql come segue, specificando l'utente (root) con l'opzione -u e la richiesta della password con il flag -p:
mysql -u root -pE sei a posto.
Parole finali
Dopo aver configurato correttamente il tuo sito WordPress, è importante adottare ulteriori misure per garantire la sicurezza e l'affidabilità del tuo server. La guida alla configurazione iniziale del server fornisce istruzioni dettagliate su come concedere i privilegi sudo all'utente, che ti consentiranno di eseguire attività amministrative senza accedere come root. Questo è importante perché l'accesso come root può esporre il tuo server a potenziali minacce alla sicurezza. Inoltre, la guida ti guida attraverso come disabilitare l'accesso root, che aggiungerà un ulteriore livello di sicurezza al tuo server. Questi passaggi iniziali di configurazione del server sono fondamentali per garantire che il tuo Droplet sia pronto per la produzione e in grado di gestire qualsiasi traffico in arrivo. Seguendo questi passaggi, puoi essere certo che il tuo sito WordPress sia sicuro e funzioni senza problemi.





