Niente è meglio della rete multisito di WordPress per gestire più siti web. Ti consente di creare molti siti Web con lo stesso back-end, quindi non devi preoccuparti di mantenere e aggiornare molti siti Web. In questa sezione, esamineremo rapidamente i passaggi per l'installazione rapida di WordPress multisito sulla piattaforma Cloudways .

Configurazione di WordPress multisito Cloudways
Installa WordPress multisito
Usa le tue informazioni di accesso per accedere alla piattaforma Cloudways, quindi usa la barra dei menu in alto per andare alla scheda Server. Se non hai ancora avviato nessun server, apparirà una schermata simile a quella qui sotto; fai clic sul pulsante Avvia per avviare il tuo primo server.
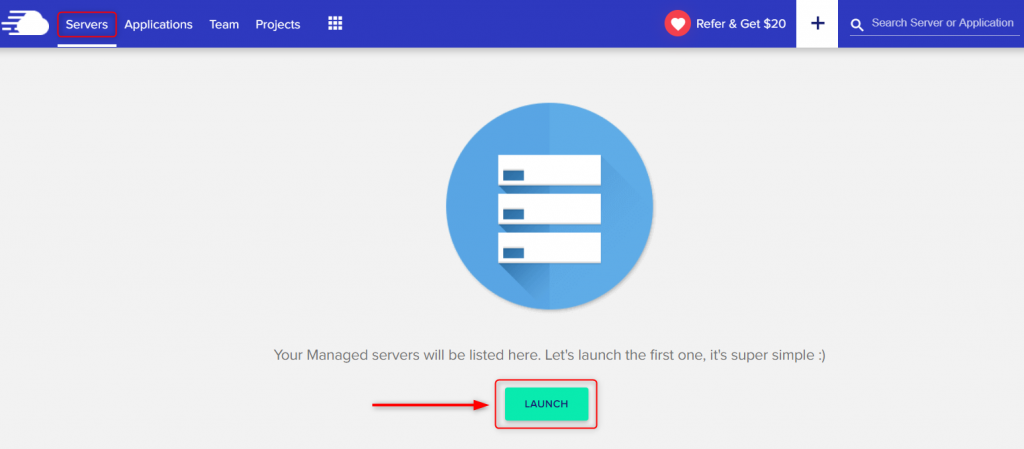
Quindi aggiungi l'applicazione, il provider cloud e le dimensioni del server desiderati in base alle tue esigenze.
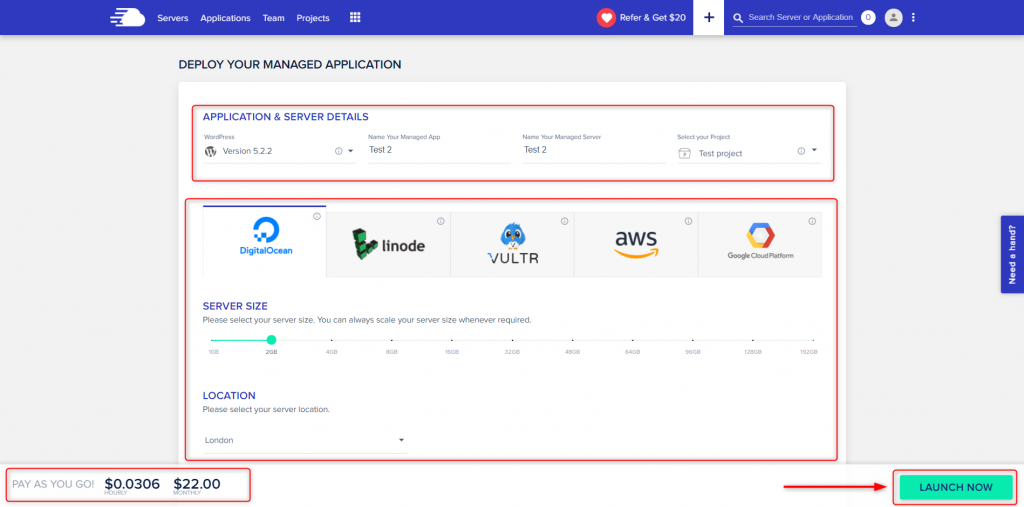
Premendo il pulsante www sul server di destinazione al termine dell'installazione, è possibile visualizzare la nuova applicazione.
Create Amazing Websites
Con il miglior generatore di pagine gratuito Elementor
Parti ora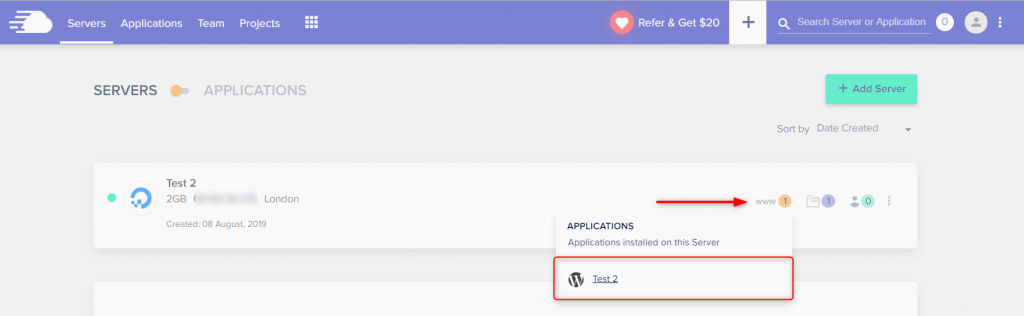
Accesso WordPress
Digita i tuoi dati di accesso e fai clic sul pulsante di accesso. Sulla piattaforma Cloudways, puoi trovare le informazioni di accesso della tua applicazione e altre informazioni.

Impostazioni di rete
Selezionare Configurazione di rete dal menu Strumenti. Fai clic su "disattiva i plug-in" (nel messaggio di avviso come mostrato di seguito).

Disabilitare tutti i plugin
Scegli "Plugin", quindi "Disattiva" e fai clic su "Applica".

Ora tutti i plugin sono stati disattivati.

Disattiva tutti i plugin installati durante la configurazione di una rete multisito WordPress, che è anche ciò che WordPress consiglia. Dopo esserti assicurato che la rete multisito di WordPress sia attiva e funzionante, puoi iniziare ad attivare i plug-in che desideri utilizzare con la rete multisito.
Creazione di sottodomini
Scegli l'opzione che meglio si adatta alle tue esigenze. Per noi si tratta di sottodomini.
Impostazioni di wp-config e .htaccess
Fare clic su Configurazione di rete in Strumenti. Modifica i file .htaccess e wp-config.php come mostrato nell'immagine successiva.

Aggiunta di un sottodominio (WordPress Dashboard)
Fai clic su Amministratore di rete in I miei siti. Fai clic su Sites e quindi aggiungi un nuovo sito come site1.mydomain.com, che è quello che abbiamo fatto.
Puoi aggiungere tutti i sottodomini di cui hai bisogno. Nel nostro caso, abbiamo aggiunto due sottodomini, chiamati site1 e site2.




Inserisci i domini primari (piattaforma Cloudways)
Vai alla parte della piattaforma Cloudways chiamata "Gestione applicazioni" e clicca su "Gestione domini":
Aggiungi il nome di dominio che desideri, come cloudways.icu nel nostro caso, e fai clic su Salva modifiche. Aggiungi tutti i tuoi sottodomini all'opzione Domini aggiuntivi. Nel nostro caso, questo è il supporto. Fare clic sul pulsante Salva modifiche. Quindi, vai al tuo registrar di domini e aggiungi un record A per ciascuno dei tuoi sottodomini.

Avvolgendo
WordPress Multisite può essere installato su qualsiasi piattaforma di hosting ed è una fantastica soluzione per gestire diversi siti WordPress da un'unica dashboard. Ancora una volta, con Cloudways , sarai in grado di offrire ai tuoi visitatori un'esperienza server di alto livello. Spero che questo tutorial venga in tuo aiuto e continua a seguire codewatchers per altri tutorial come questo.




