L'idea di costruire un nuovissimo sito Web WordPress può essere entusiasmante, ma per essere sicuri, potresti voler iniziare prima con i siti Web locali. Con un sito web locale, hai la libertà di sperimentare come preferisci senza preoccuparti delle conseguenze, poiché il tuo sito web sarà visibile solo a te e non al mondo intero.

Ti stai chiedendo cos'è un sito web locale e come puoi crearne uno? Oggi mostreremo la guida passo passo su come configurare gratuitamente più siti Web locali utilizzando Flywheel .
Cosa sono i siti web locali?
Quando si avvia un nuovo sito Web, gli sviluppatori web esperti aderiscono comunemente a un processo in tre fasi: sviluppo, staging e produzione.
Inizialmente, installano localmente il software WordPress su un dispositivo, creano il sito Web e conducono test online approfonditi.
Create Amazing Websites
Con il miglior generatore di pagine gratuito Elementor
Parti oraSuccessivamente, trasferiscono o inviano il sito locale a un sito Web di staging online, caratterizzato da un URL distinto dal sito Web di "produzione" finale. Ulteriori test vengono eseguiti online durante questa fase e il sito viene spesso mostrato al cliente.
Una volta che il sito sarà ritenuto pronto per il lancio, il sito di staging potrà essere trasferito al sito di produzione, rendendolo accessibile a tutti gli utenti internet.
In questo tutorial, il nostro focus principale sarà sul passaggio iniziale: la creazione di siti Web locali.
Il metodo più semplice per questo è utilizzare Local by Flywheel .
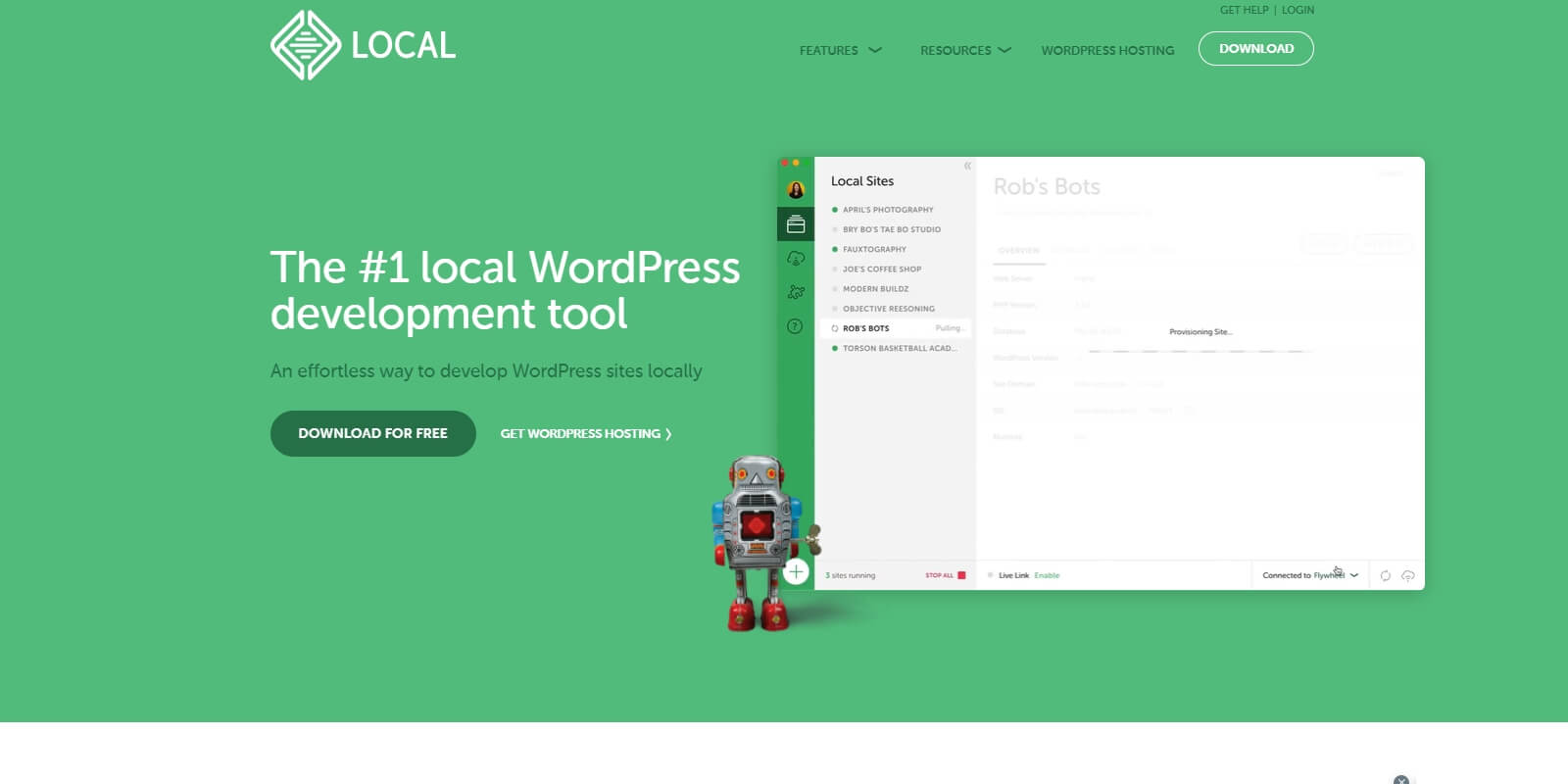
Local by Flywheel si distingue come uno strumento molto acclamato nel campo dello sviluppo locale di WordPress, per gentile concessione del team responsabile di Flywheel , un nome leader nell'hosting WordPress.
Come suggerisce il nome, l'utilizzo di Local by Flywheel ti consente di configurare facilmente numerosi siti Web locali e costruire il tuo sito Web WordPress senza limiti sul tuo dispositivo.
Che si tratti di installare plugin e temi o di personalizzare il tuo sito con CSS personalizzati, la creazione di un sito Web locale ti offre la libertà di sperimentare il tuo sito WordPress senza alcuna limitazione.
L'aspetto degno di nota? Local by Flywheel è completamente gratuito e ti consente di creare più siti Web locali e testare la tua creazione WordPress senza preoccuparti di condividerla con altri.
Come impostare più siti Web locali utilizzando Flywheel?
Per iniziare a creare più siti Web locali utilizzando Flywheel , tutto ciò che devi fare è scaricare e installare il software sul tuo dispositivo e aggiungere il tuo sito Web WordPress. Iniziamo.
Passaggio 1: scarica e installa Flywheel sul tuo dispositivo
Per prima cosa, vai su Local by Flywheel e scarica lo strumento gratuito sul tuo dispositivo. Come evidente di seguito, Local by Flywheel è compatibile con Windows, Mac e Linux, consentendoti di ottenere e installare facilmente il software adatto per il tuo sistema operativo specifico.
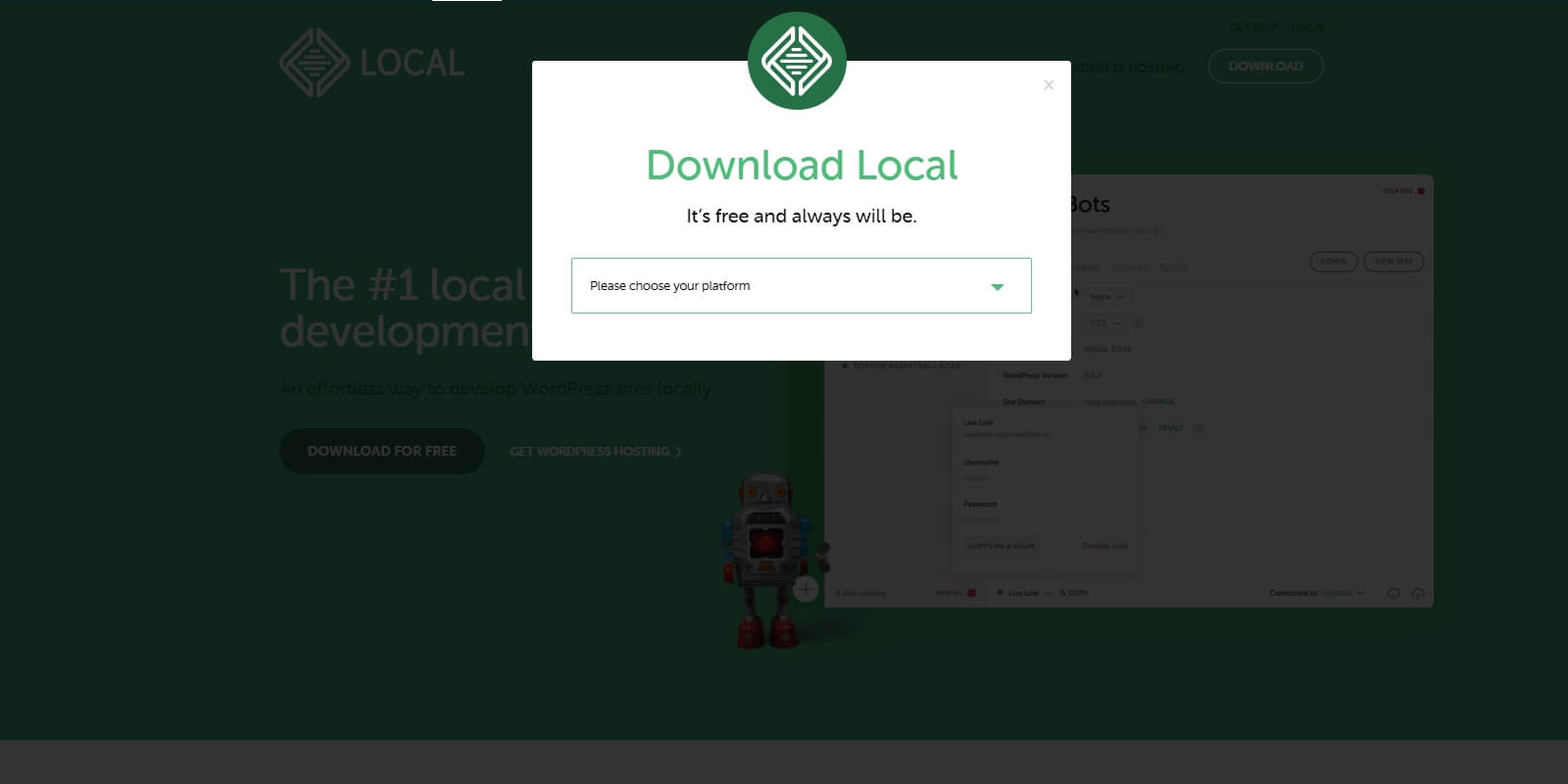
Durante il processo di installazione, ti verrà richiesto di creare un account fornendo il tuo nome, indirizzo email e numero di telefono. Inserisci questi dettagli e procedi con le istruzioni visualizzate sullo schermo per completare l'installazione del software sul tuo computer, un'operazione che dovrebbe richiedere solo pochi minuti.
Passaggio 2: crea un nuovo sito Web locale utilizzando Flywheel
Una volta completata l'installazione di Local by Flywheel, avviare l'applicazione. Questo è l'aspetto predefinito dell'applicazione quando non sono configurati siti Web locali.
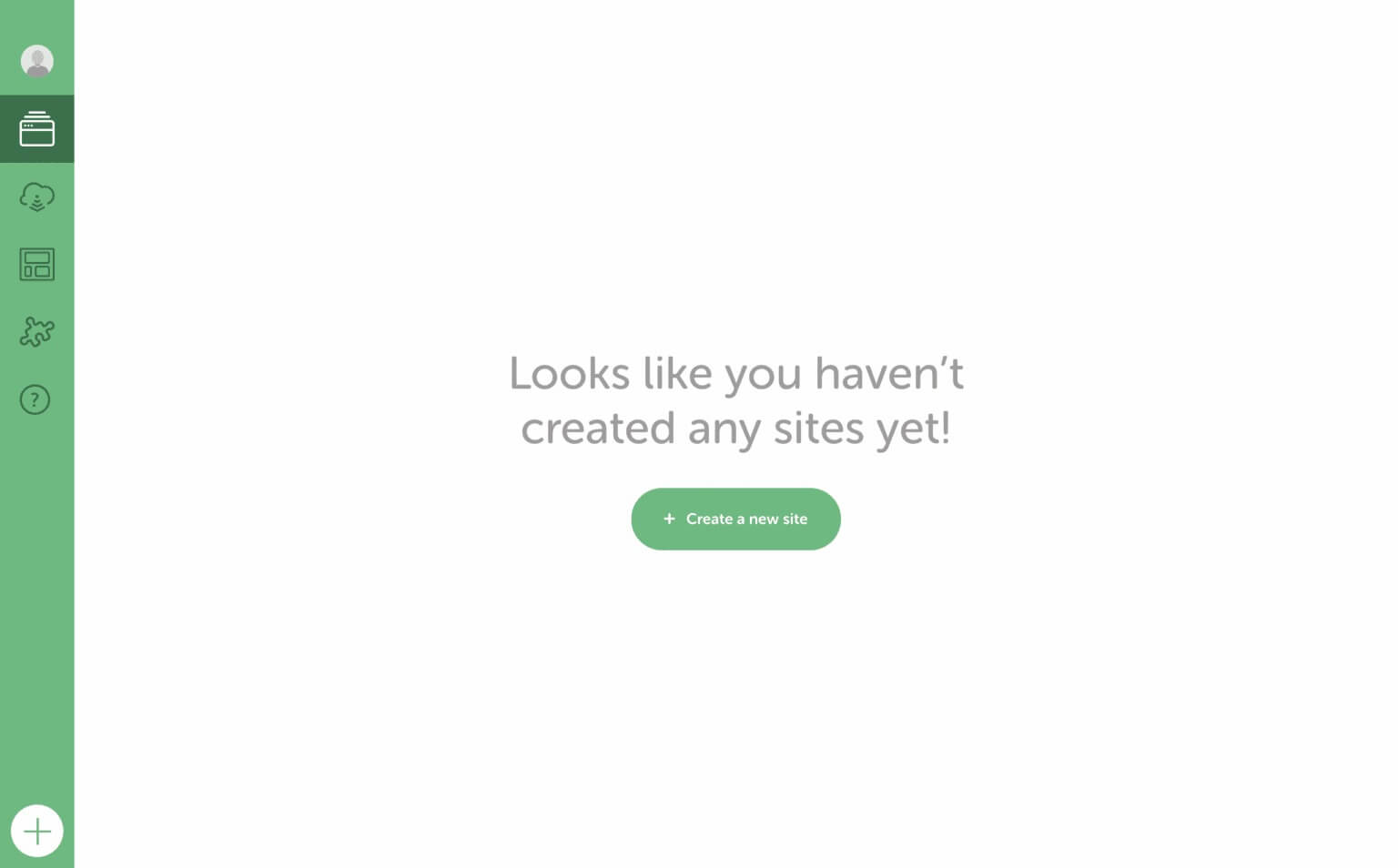
Per incorporare il tuo sito web locale iniziale, seleziona il pulsante "+Crea un nuovo sito". Questa azione ti guiderà a creare un nuovo sito Web locale utilizzando Flywheel.
Nella fase successiva, specifica un nome per il tuo sito web. Poiché si tratta di un sito Web locale, non è necessario preoccuparsi di creare un nome univoco.
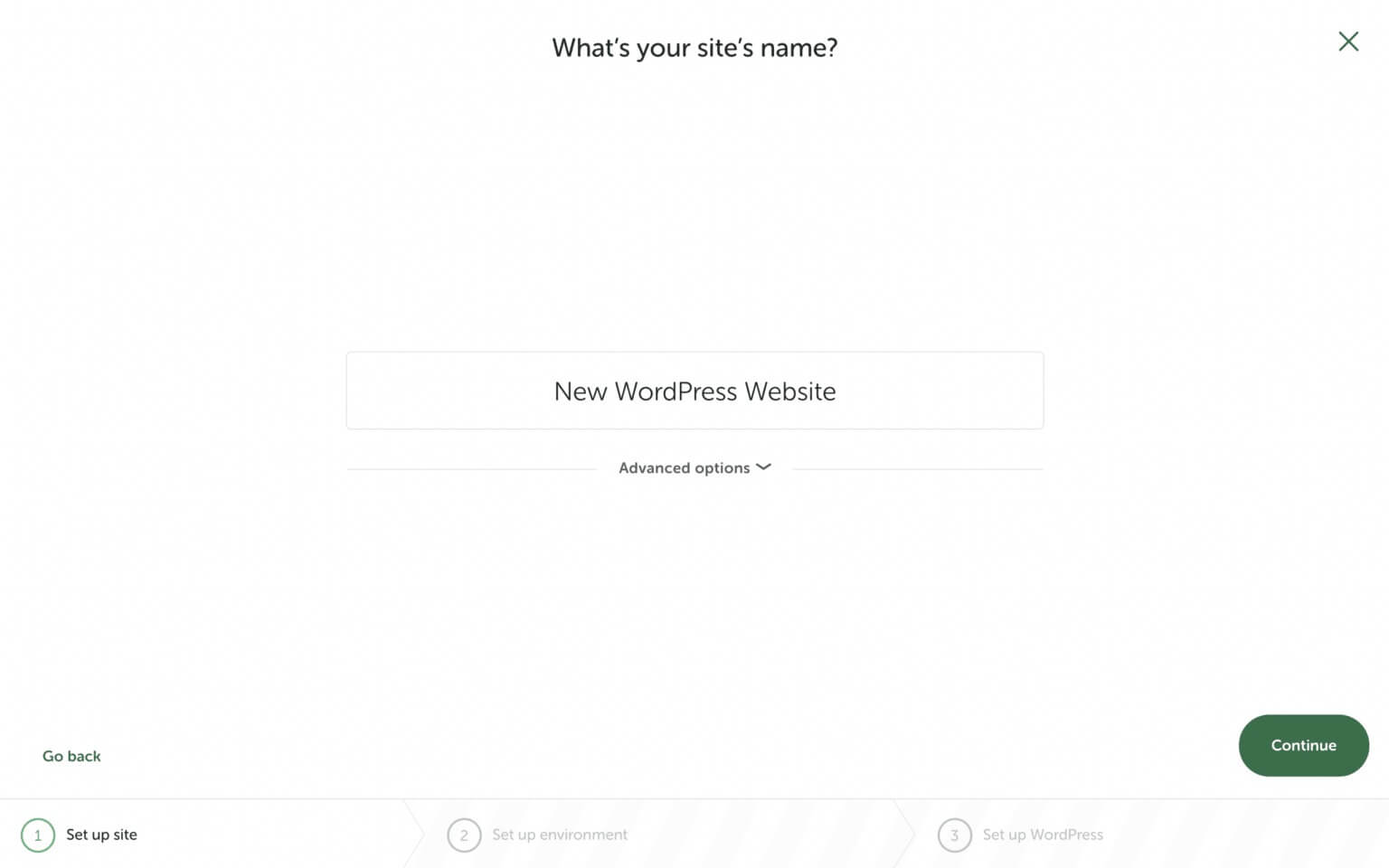
Facendo clic su "Opzioni avanzate" verrà visualizzato un menu a discesa di scelte. Da qui puoi determinare la conclusione del tuo dominio. Per impostazione predefinita, il dominio del tuo sito web locale termina con .local, ma hai la possibilità di modificarlo con un altro suffisso, come .dev, come dimostrato di seguito.
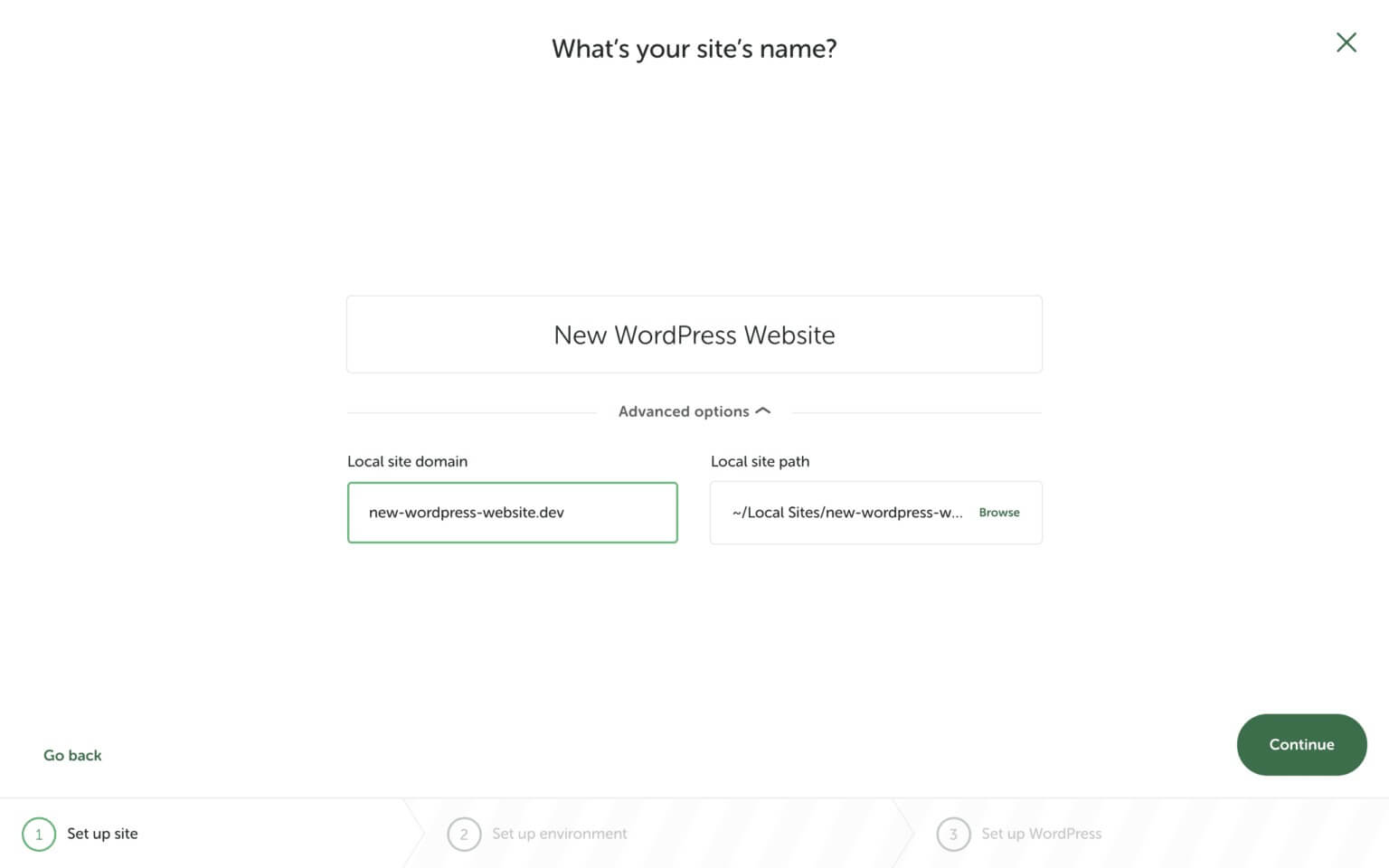
Passaggio 3: configura l'ambiente del tuo sito web locale
Successivamente, puoi cambiare il modo in cui funziona il server del tuo sito web locale. L'opzione "Preferita" utilizza la stessa configurazione del web hosting di Flywheel. Ma se vuoi modificare di più le cose, scegli l'opzione "Personalizzato". Ciò ti consente di scegliere una versione PHP, un server web e una versione del database diversi.
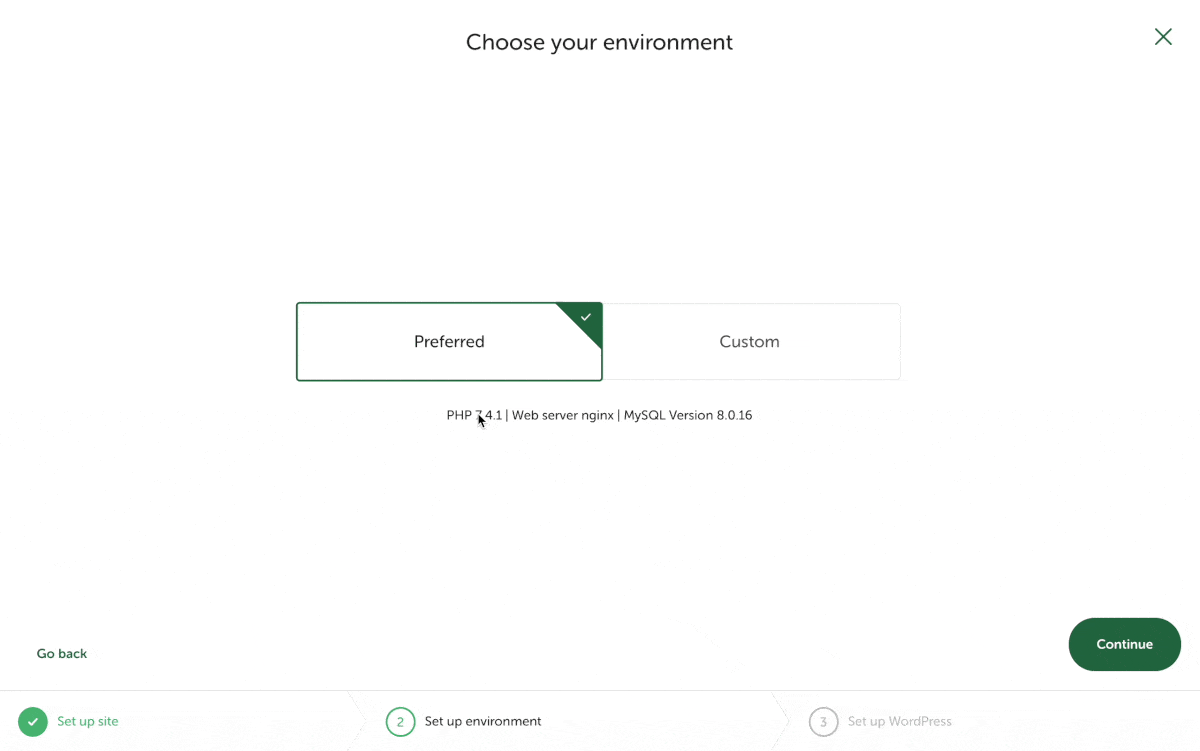
Passaggio 4: configura il tuo sito Web WordPress
Ora è il momento di impostare le informazioni di base per il tuo sito Web WordPress. Ciò comporta l'aggiunta del nome utente e della password di WordPress e la fornitura di un indirizzo email funzionante per WordPress.
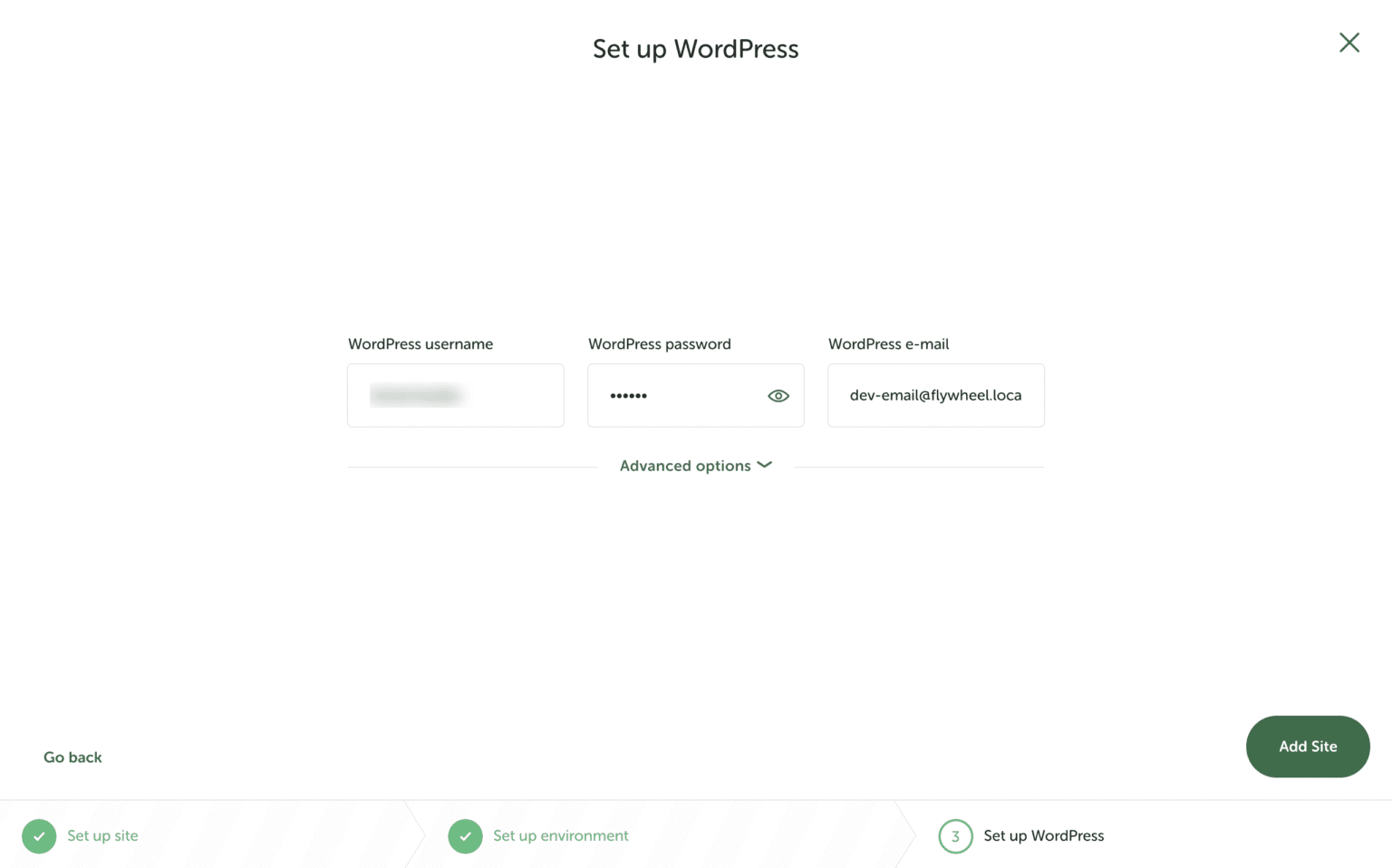
Non preoccuparti di inserire il nome utente e la password di WordPress, ma assicurati di cambiare l'e-mail predefinita con quella che utilizzi attivamente.
Se sei interessato a creare un multisito WordPress, puoi abilitare questa opzione in Local by Flywheel andando su "Opzioni avanzate".
Una volta che sei pronto per il passaggio successivo, fai clic sul pulsante "Aggiungi sito", come indicato di seguito.
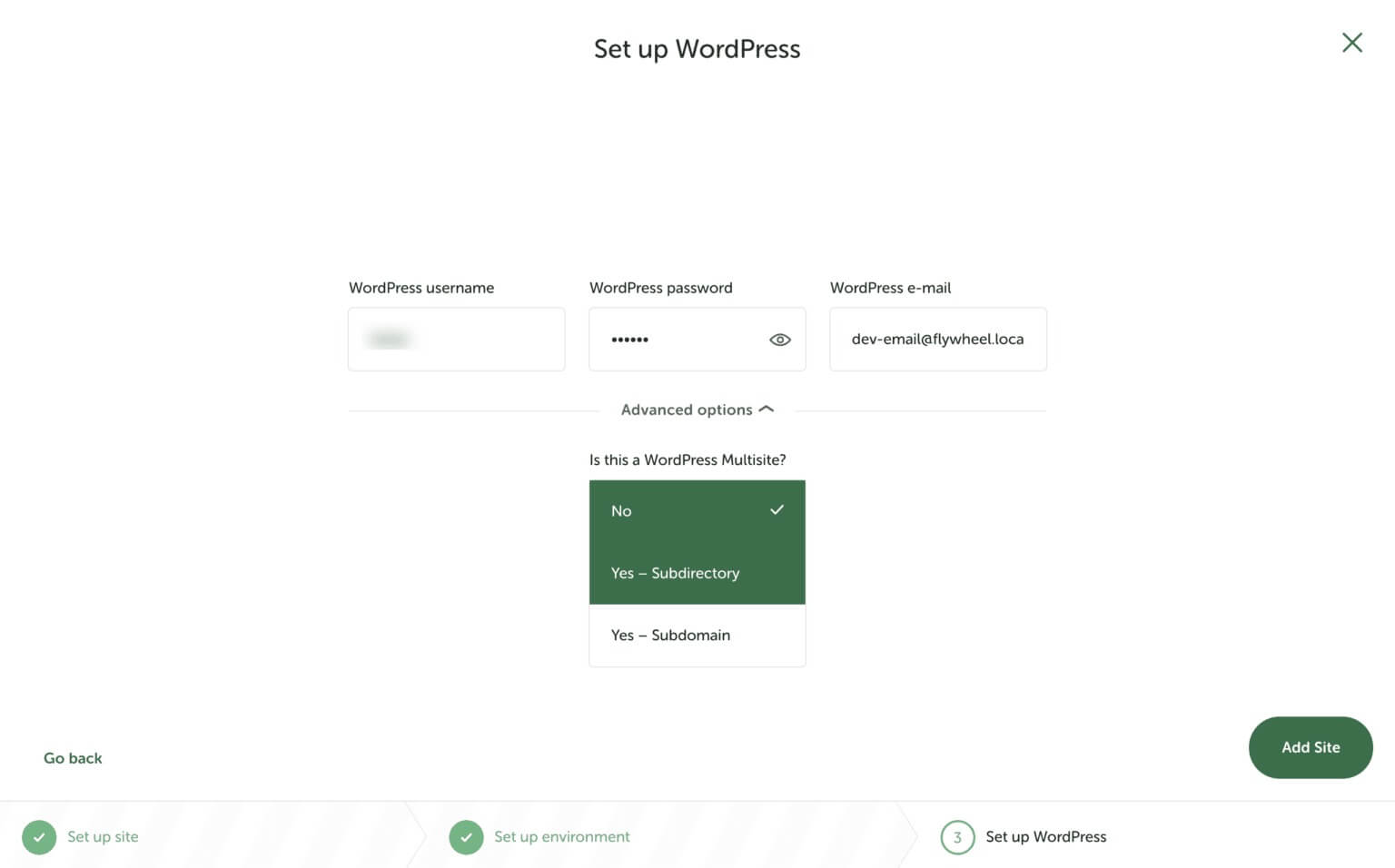
Questo è tutto! Hai creato con successo il tuo primo sito web locale con Flywheel. Ripeti la procedura dal passaggio 1 per creare più siti Web locali utilizzando Flywheel gratuitamente.
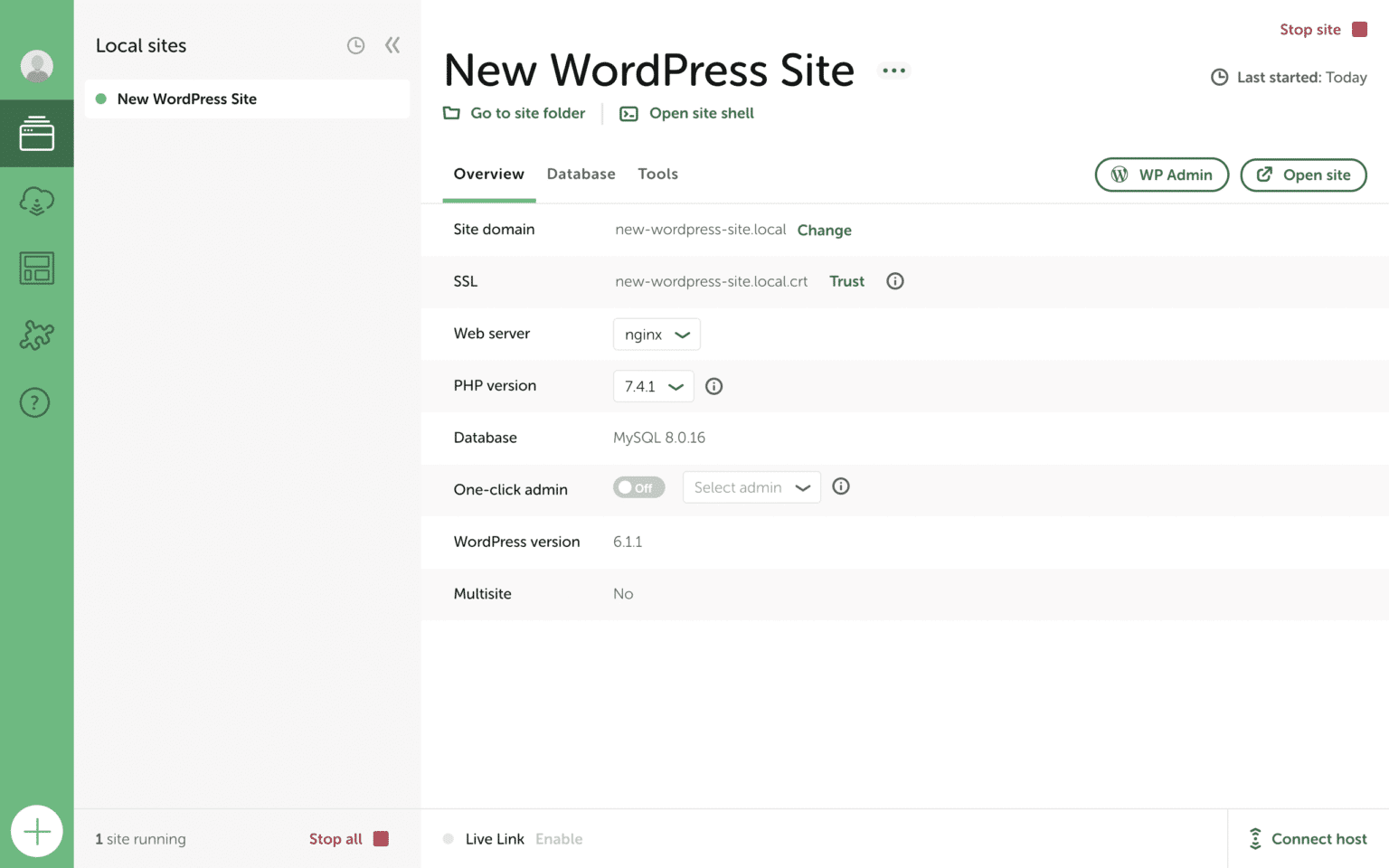
Avvolgendo
Ora che sai come iniziare a creare un sito Web locale con Flywheel , progetta il tuo sito Web WordPress e configuralo come preferisci. Quando sei pronto per rendere attivo il tuo sito web, assicurati di dare un'occhiata ai nostri tutorial per renderlo più ingegnoso.




