Imparare WordPress può sembrare scoraggiante, soprattutto se sei preoccupato per i costi di hosting. E se potessi esercitarti e sperimentare con WordPress senza costi di hosting? Sembra troppo bello per essere vero? Bene, è possibile!

In questa guida per principianti, ti mostreremo come configurare un sito WordPress locale direttamente sul tuo computer. Non è richiesto alcun hosting! Potrai giocare con temi, plugin e personalizzazioni a tuo piacimento senza spendere un centesimo.
Che tu sia un principiante assoluto o che tu abbia qualche esperienza con WordPress, questo tutorial ti guiderà attraverso il processo passo dopo passo.
Costruisci un sito WordPress localmente senza hosting
Ora che hai scelto di realizzare il tuo sito WordPress sul tuo computer, avrai bisogno di alcuni strumenti speciali che ti aiutino a farlo.
Create Amazing Websites
Con il miglior generatore di pagine gratuito Elementor
Parti oraQuesti strumenti faranno alcune cose per te: installeranno alcuni software sul tuo computer che consentiranno il funzionamento del tuo sito, come un server web, PHP e un gestore di database. Fare tutto questo da solo può essere complicato, quindi questi strumenti ti rendono più semplice e veloce iniziare a costruire il tuo sito.
Ecco due strumenti che puoi utilizzare per creare il tuo sito WordPress sul tuo computer, insieme ai passaggi che devi eseguire per iniziare.
DevKinsta
DevKinsta è un programma gratuito realizzato da Kinsta. È uscito a gennaio 2021. L'ho usato di recente per avviare un sito Web ed è stato davvero facile da usare.
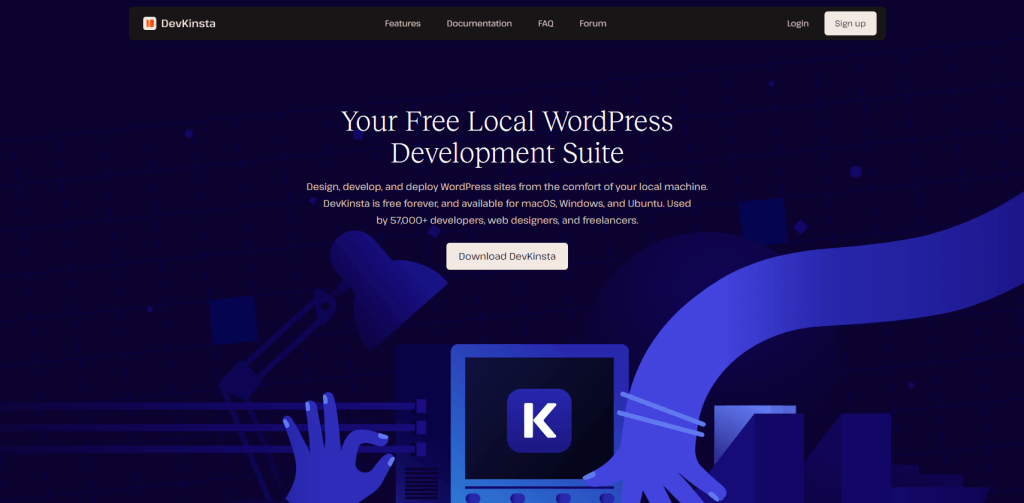
Aiuta i principianti a creare e sviluppare siti Web sui propri computer. DevKinsta configura cose come Nginx e MariaDB con un solo clic.
Ci vogliono solo circa 2 minuti per installarlo e iniziare a lavorare sul tuo sito. Puoi creare temi, provare plugin e svolgere lavori PHP speciali.
Quando sei pronto per mostrare il tuo sito al mondo, DevKinsta può inviarlo all'hosting di Kinsta. Ma ricorda, funziona solo se desideri ospitare il tuo sito web su Kinsta. Ho 20 siti ospitati su Kinsta e penso che siano fantastici.
Hmm
La prima cosa che devi fare per mettere WordPress sul tuo computer è ottenere XAMPP. Puoi ottenerlo da Apache Friends per Windows. È un file piuttosto grande, circa 110 megabyte, quindi il download potrebbe richiedere un po' di tempo, a seconda della velocità della tua connessione Internet.
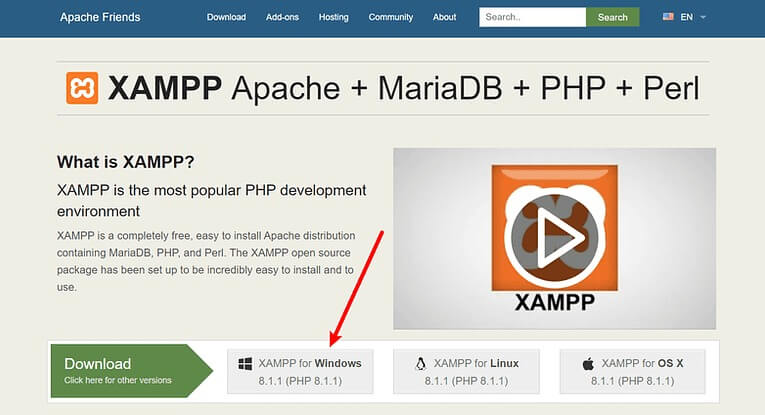
Al termine del download, apri il file scaricato per avviare l'installazione di XAMPP. Se il tuo computer dispone di un software antivirus, potresti visualizzare un messaggio. Basta fare clic su "Sì" per continuare. Potresti anche visualizzare un altro messaggio sul controllo dell'account utente (UAC). Continua anche tu a farlo. Una volta letti tutti i messaggi, vedrai la normale schermata di installazione. Basta fare clic su "Avanti" per continuare.
Nella schermata successiva, puoi scegliere quali parti di XAMPP installare. Per installare XAMPP e WordPress ti servono solo poche cose:
- MySQL
- PHPMyAdmin
Potresti trovare utili anche altre parti. Ad esempio, se desideri inviare o controllare la posta elettronica, potresti voler installare anche quelle parti. Ma non devi farlo se non vuoi.
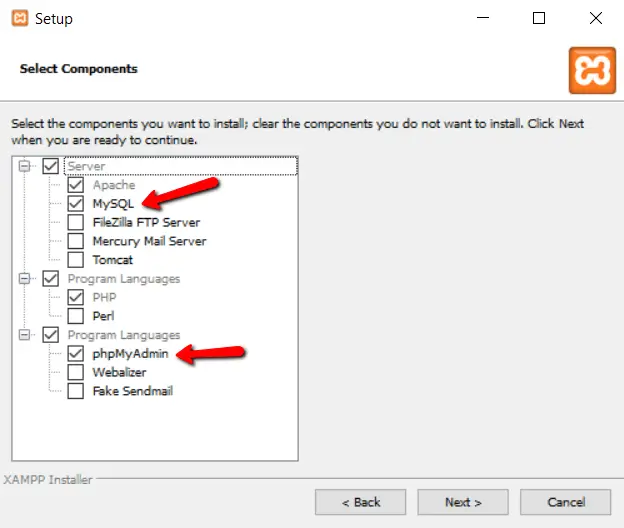
Successivamente, deseleziona tutto il resto e fai clic su "Avanti".
Puoi scegliere dove installare XAMPP. Di solito lo lascio dove suggerisce.
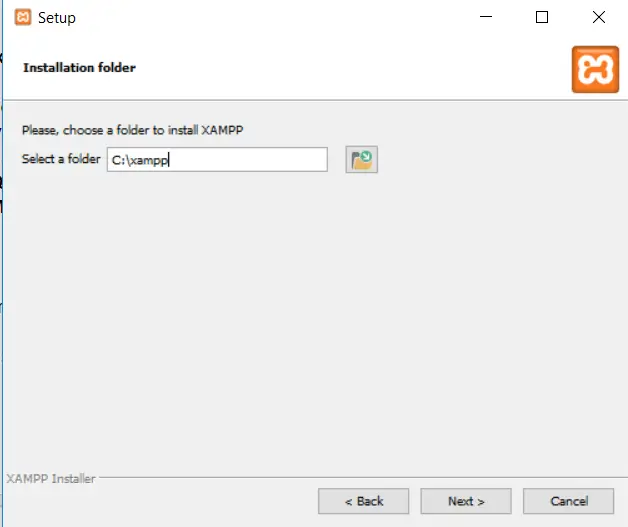
Quindi, scegli la lingua che desideri utilizzare.
Successivamente, potresti visualizzare un messaggio che ti chiede se desideri installare Bitnami per XAMPP. Non ti serve per installare XAMPP e WordPress, quindi puoi deselezionare la casella. Rende l'installazione di WordPress un po' più semplice se la tieni selezionata, ma ti spiegherò come farlo senza Bitnami.
Fai clic su "Avanti" quando sei pronto per iniziare l'installazione.
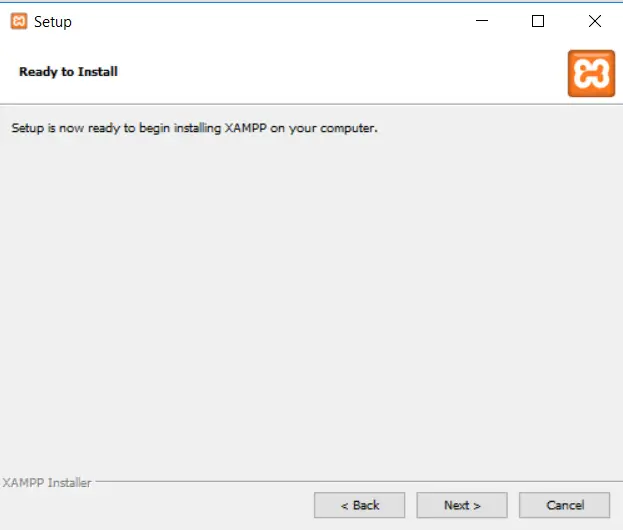
Potrebbero essere necessari alcuni minuti per completare l'installazione. Una volta terminato, puoi aprire il pannello di controllo per iniziare a utilizzare XAMPP.
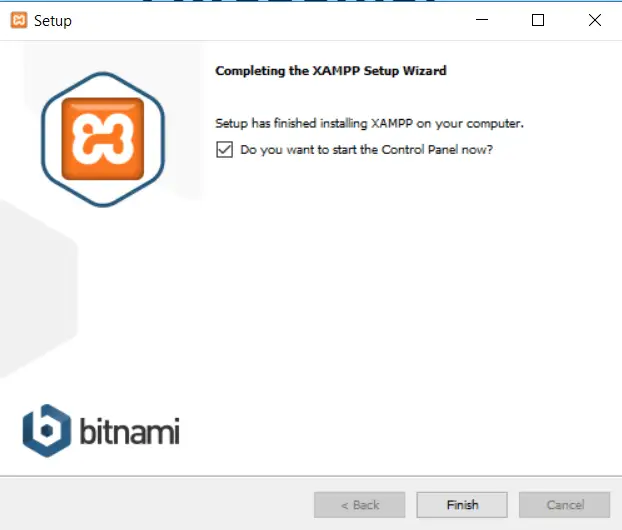
Per configurare correttamente XAMPP e WordPress, devi fare due cose:
- Avvia Apache
- Avvia MySQL
Puoi farlo facendo clic sui pulsanti Apache e MySQL nel pannello di controllo di XAMPP.
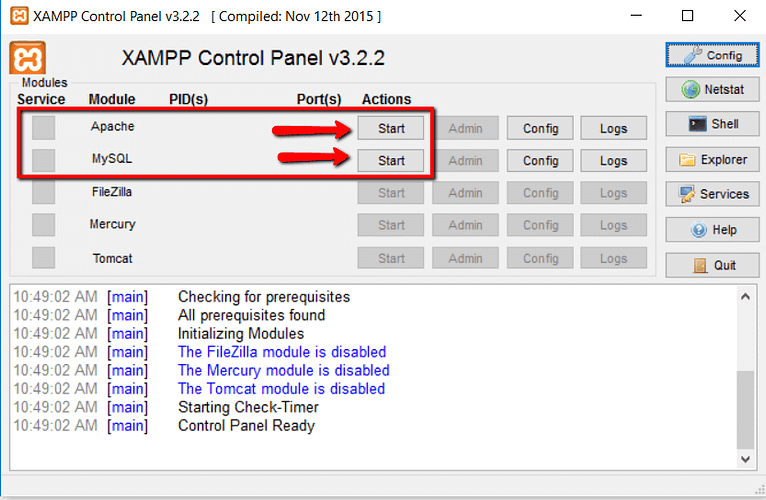
Dopo aver fatto clic su di essi, dovresti vedere i pulsanti diventare verdi, il che significa che sono in esecuzione.
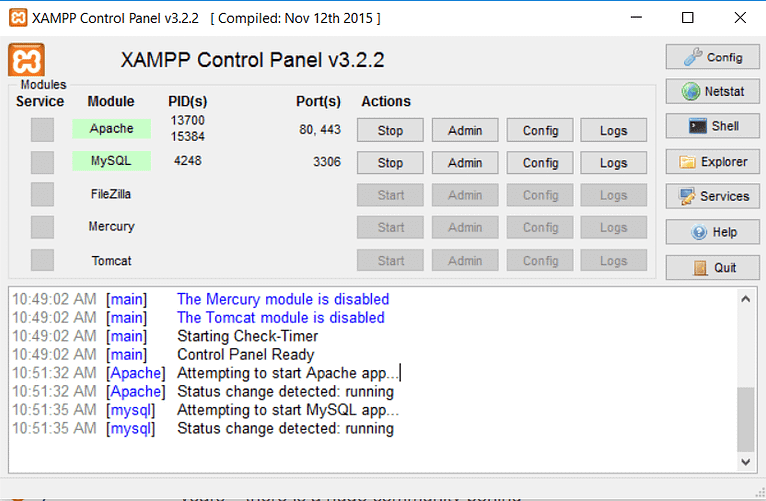
Ora puoi verificare se il tuo server locale funziona aprendo http://localhost/ nel tuo browser web.
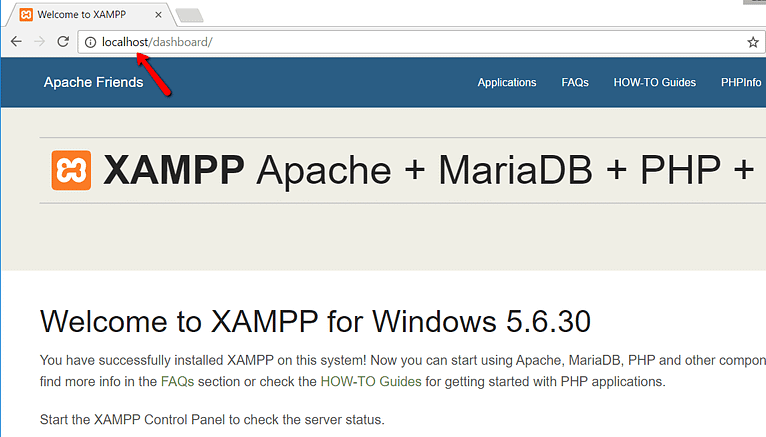
Se tutto ha funzionato bene, congratulazioni! Ora hai XAMPP installato e in esecuzione sul tuo PC Windows. Ma ora passiamo all'installazione di WordPress su XAMPP.
Se hai già configurato WordPress da solo, farlo di nuovo dovrebbe sembrarti familiare. Ecco cosa devi fare:
Vai su wordpress.org e ottieni l'ultima versione di WordPress.
Se utilizzi Windows, scopri dove hai inserito XAMPP sul tuo computer. Di solito è in C://xampp, ma per te potrebbe trovarsi altrove.
All'interno della cartella XAMPP, cerca una cartella chiamata htdocs.
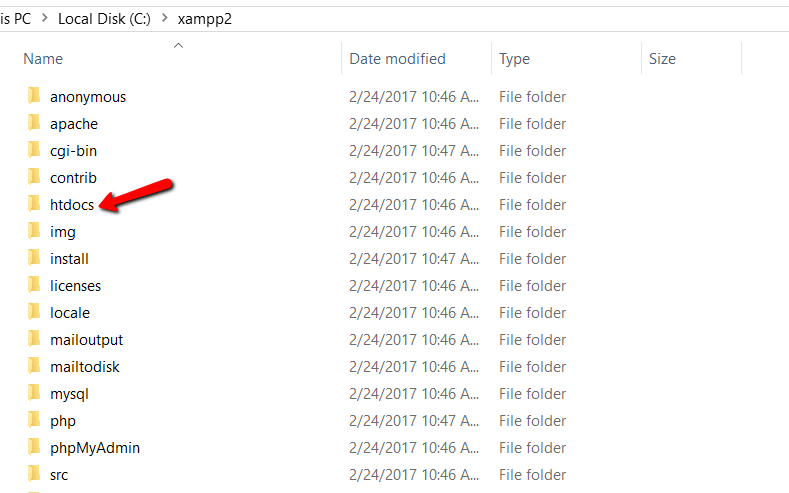
Crea una nuova cartella in htdocs per il tuo sito web di prova. Il nome di questa cartella farà parte dell'indirizzo web del tuo sito. Ad esempio, se chiami la cartella "testsite", il tuo sito si troverà su http://localhost/testsite .
Una volta creata la cartella, decomprimi il file WordPress che hai ricevuto da wordpress.org e inserisci il suo contenuto nella nuova cartella.
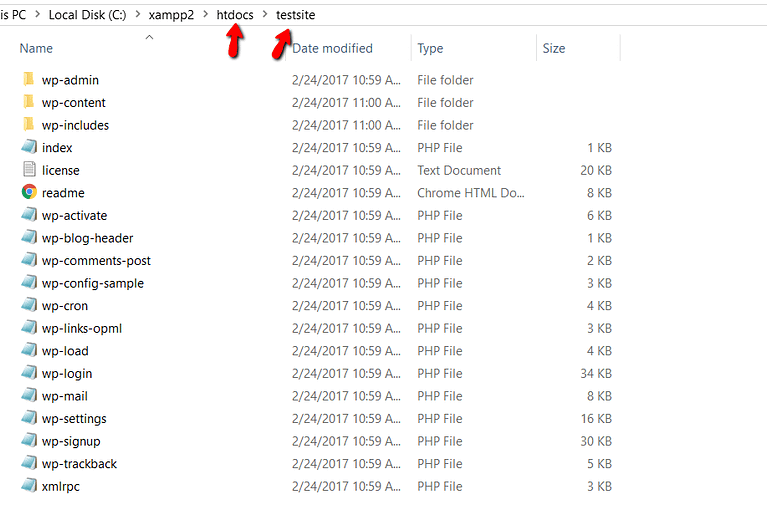
Ora devi creare uno spazio speciale sul tuo computer in cui WordPress possa archiviare le sue informazioni. Per fare ciò, apri un programma chiamato PHPMyAdmin dal tuo pannello di controllo XAMPP:
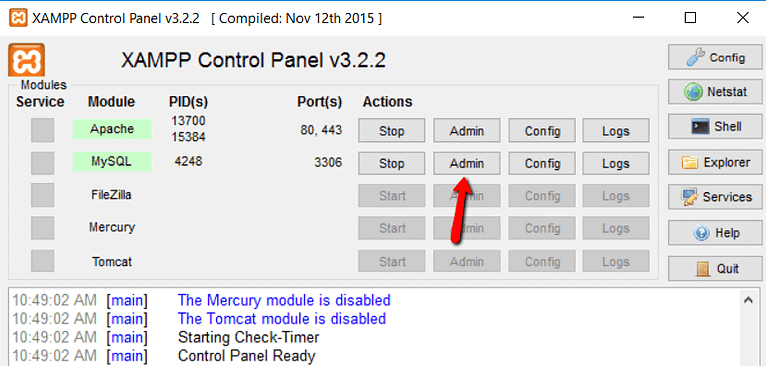
Quindi, fai clic su "Database" in alto:
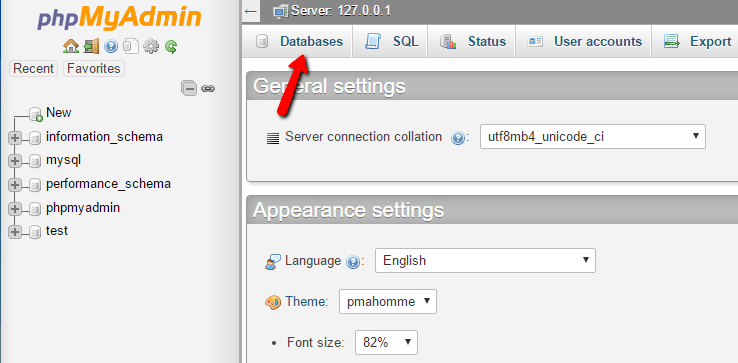
Ora digita un nome per il tuo posto speciale e fai clic su "Crea". Puoi scegliere il nome che preferisci: ricordalo perché ti servirà in seguito:
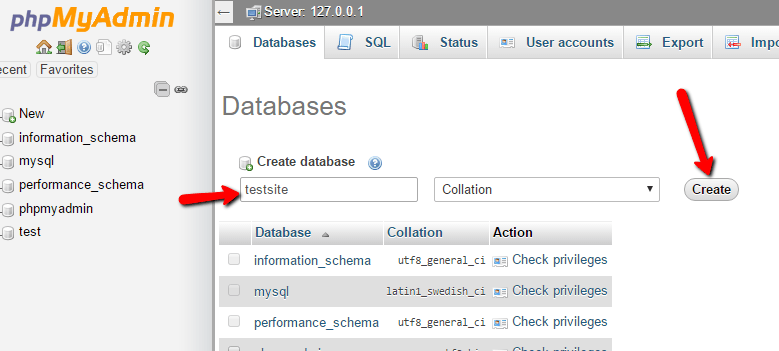
Quando configuri WordPress sul tuo computer, non devi pensare di creare un nome utente speciale per il posto speciale come faresti se mettessi WordPress su un vero sito web.
Quando vai al tuo sito web di prova, vedrai la solita pagina di configurazione di WordPress. Ricorda, l'indirizzo del tuo sito web di prova è semplicemente http://localhost/FOLDERNAME:
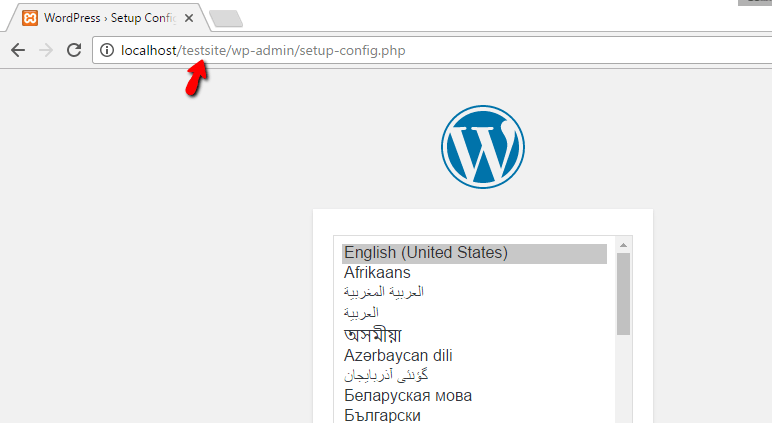
L'unica cosa diversa da una configurazione normale è quando raggiungi la parte relativa al database. Ecco cosa devi digitare:
- Nome database: il nome del database creato in PHPMyAdmin.
- Nome utente: digitare "root".
- Password: lasciala vuota.
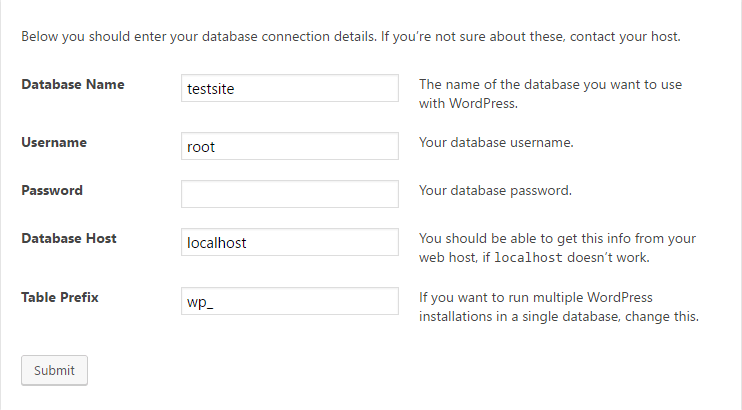
Quindi, prosegui con il resto della configurazione di WordPress come al solito.
Una volta terminato, dovresti vedere il tuo nuovo sito Web WordPress installato e funzionante perfettamente sul tuo computer.
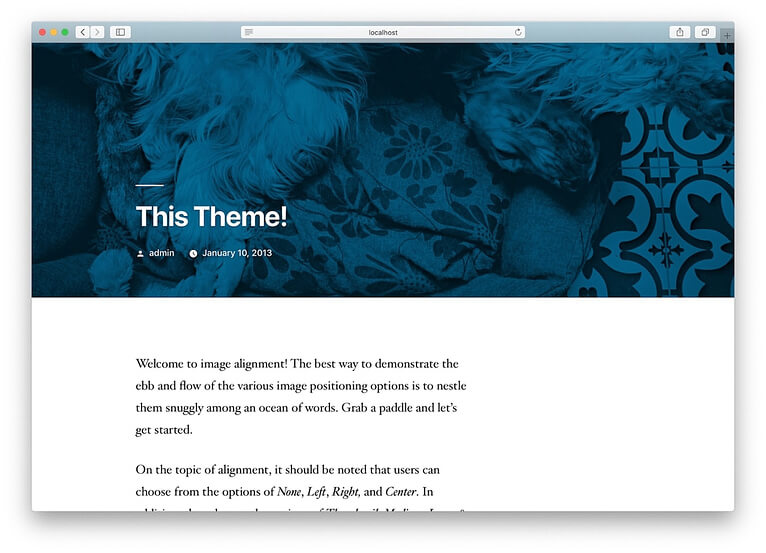
Locale
L'opzione più semplice si chiama "Locale". Ti aiuta a creare un posto speciale sul tuo computer dove puoi lavorare facilmente su WordPress. Funziona su Mac, computer Windows e computer Linux.
Basta andare al sito Web locale e scaricarlo per il tuo computer.
A seconda del tipo di computer che possiedi, i passaggi per installarlo potrebbero essere leggermente diversi. Per i Mac, devi solo fare clic sull'elemento scaricato e quindi spostare l'app locale nella cartella Applicazioni.
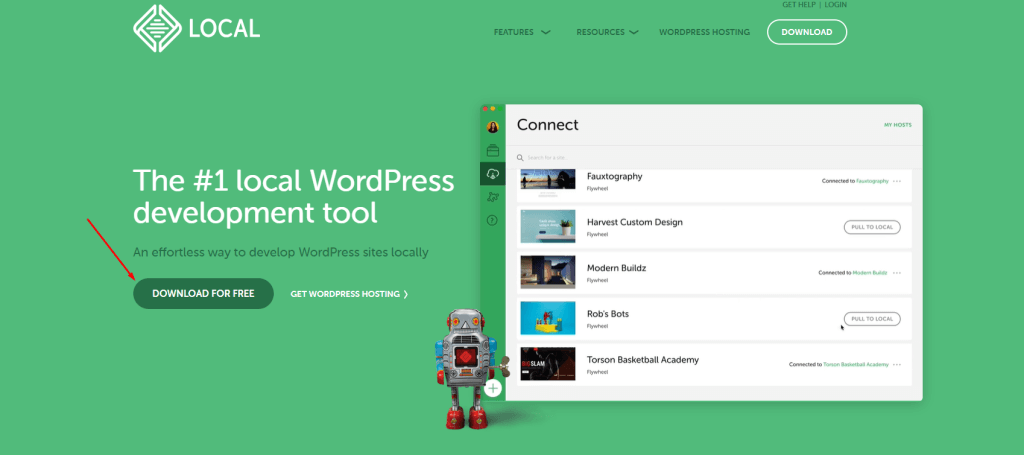
Innanzitutto, apri l'app Locale sul tuo computer dopo averla installata. Quindi, fai clic sul pulsante che dice "Crea un nuovo sito".
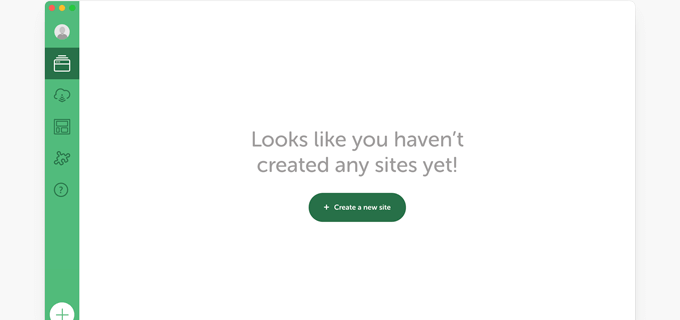
Successivamente, dovrai dare un nome al tuo sito web. Basta digitare il nome che preferisci per il sito web del tuo studio e quindi fare clic su "Continua".
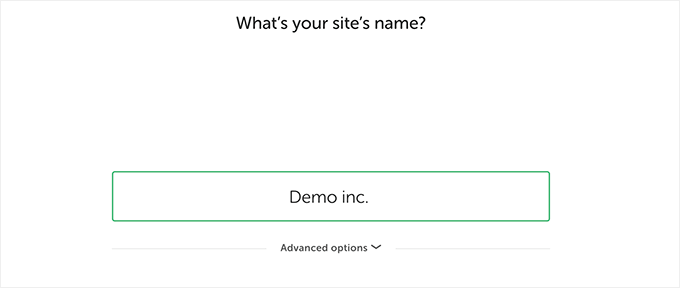
Successivamente, dovrai scegliere alcune impostazioni per il tuo sito web, ad esempio il tipo di software server da utilizzare. Se non sei sicuro, puoi restare con le opzioni predefinite e fare clic su "Continua".
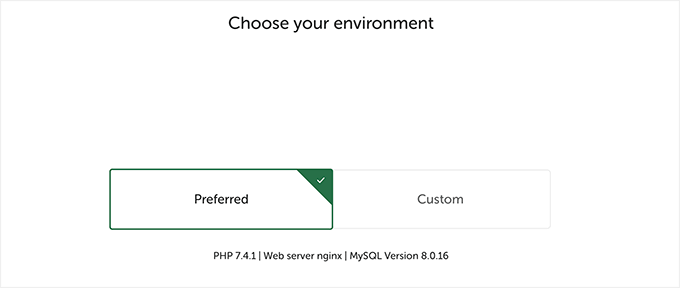
Nella pagina successiva, puoi scegliere un nome utente e una password per accedere all'area di amministrazione del tuo sito WordPress sul tuo computer. Puoi anche modificare la tua email se hai bisogno di recuperare i tuoi dati di accesso.
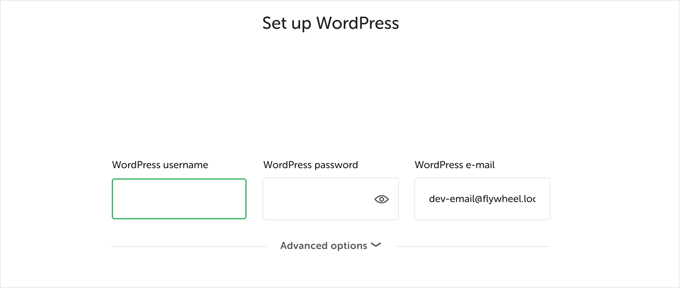
Fai clic su "Continua" per completare la configurazione.
Local riceverà quindi l'ultima versione di WordPress e configurerà un nuovo sito Web per te sul tuo computer.
Una volta terminato, vedrai i dettagli sul tuo nuovo sito web. Puoi fare clic sul pulsante "WP Admin" per iniziare a utilizzare WordPress.
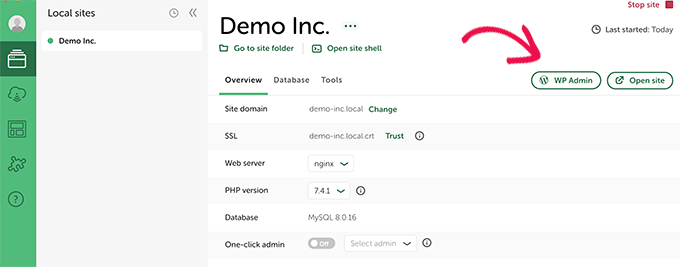
Prova gratuitamente sui provider di hosting
Il modo più semplice per provare WordPress online è utilizzare un'azienda speciale che ospita siti Web WordPress. Promettono di restituirti i soldi se non sei soddisfatto, di solito entro 30 o 90 giorni.
Questo è positivo perché puoi imparare come utilizzare WordPress per creare il tuo sito web. Se decidi che ti piace, puoi facilmente rendere attivo il tuo sito web con un solo clic.
Ma se lo provi e non ti piace, puoi chiedere all'azienda il rimborso di tutti i tuoi soldi.
Per fare ciò, avrai prima bisogno di una carta di credito per pagare il servizio di hosting. Ma se non ti piace, ti restituiranno tutti i soldi.
Alcune delle grandi aziende che lo fanno sono:
- Bluehost : ti danno un dominio e un hosting gratuiti e puoi riavere i tuoi soldi entro 30 giorni.
- Hostinger : Ti danno anche un dominio e un hosting gratuiti e puoi riavere i tuoi soldi entro 30 giorni.
- SiteGround : offrono hosting WordPress e puoi riavere i tuoi soldi entro 30 giorni se non sei soddisfatto.
- Dreamhost: ti danno un dominio gratuito e hosting WordPress e puoi riavere i tuoi soldi entro 97 giorni.
Tutte queste aziende configureranno WordPress per te o ti consentiranno di configurarlo facilmente con un solo clic.
Puoi sceglierne uno qualsiasi per iniziare a provare WordPress online senza preoccuparti di perdere soldi.
Pro e contro della creazione di un sito Web senza hosting
Ecco alcuni pro e contro della creazione di un sito Web WordPress senza hosting:
Professionisti
- Risparmio sui costi: la creazione di un sito WordPress localmente elimina la necessità di costi di hosting, rendendolo un'opzione economica per i principianti o per coloro che praticano WordPress.
- Sperimentazione senza rischi: senza un sito web live, puoi sperimentare temi, plugin e personalizzazioni senza il timore di rompere o interrompere un sito live.
- Accesso offline: puoi lavorare sul tuo sito WordPress offline, permettendoti di sviluppare e testare in ambienti senza connessione Internet.
- Ideale per l'apprendimento: la configurazione di un ambiente WordPress locale è perfetta per chi sta imparando WordPress, poiché fornisce un sandbox sicuro per esercitarsi e comprendere le funzionalità della piattaforma.
- Sviluppo rapido: gli ambienti locali spesso si caricano più velocemente dei siti Web live, portando a un processo di sviluppo più efficiente.
Contro
- Funzionalità limitate: alcune funzionalità e plug-in potrebbero non funzionare come previsto in un ambiente locale, poiché richiedono un server live o una connessione Internet.
- Differenze rispetto ai siti live: gli ambienti locali potrebbero non replicare completamente il comportamento di un sito WordPress live ospitato, causando potenzialmente problemi di compatibilità al momento dell'avvio.
- Mancanza di test nel mondo reale: senza traffico di visitatori e interazioni reali, potresti perdere l'opportunità di testare le prestazioni del sito web in condizioni di carico reali.
- Complessità di installazione: la configurazione di un ambiente WordPress locale può essere tecnicamente impegnativa per i principianti, poiché coinvolge software server, database e altri strumenti.
- Nessun accesso pubblico: il tuo sito WordPress sviluppato localmente sarà accessibile solo sul tuo computer, rendendo difficile la condivisione o la collaborazione con altri durante il processo di sviluppo.
Sebbene la creazione di un sito Web WordPress senza hosting abbia i suoi vantaggi, soprattutto per l'apprendimento e la sperimentazione, è importante considerare i potenziali limiti e garantire una transizione graduale a un ambiente live ospitato quando il tuo sito è pronto per il lancio.
Avvolgendo
E il gioco è fatto! Hai configurato con successo il tuo sito WordPress locale per esercitarti e imparare. Abbastanza bello, vero? Non dovrai più preoccuparti dei costi di hosting o del danneggiamento di un sito live. Questa sandbox sicura è tutta tua con cui sperimentare.
La parte migliore? Puoi continuare a giocare con WordPress per tutto il tempo necessario per prenderci davvero la mano. Installa nuovi temi, attiva diversi plugin, modifica le impostazioni: scegli tu! Fai tutti gli errori che vuoi senza alcuna conseguenza.





