Hai mai avuto bisogno di creare una nuova pagina WordPress che sia quasi identica a quella esistente? Bene, se usi WordPress da molto tempo, potresti sapere che questa funzionalità manca per impostazione predefinita. Tuttavia, come sai, WordPress è abbastanza flessibile e ci consente di modificare noi stessi o utilizzare plugin per fare cose per noi. Dai metodi semplici ai plugin avanzati, copriremo tutto ciò di cui hai bisogno per farlo in modo efficiente senza danneggiare il tuo SEO.

Perché dovresti duplicare la tua pagina
Una pagina WordPress o un post duplicato potrebbe essere utile per diversi motivi:
Utilizzo del modello di base : quando desideri iniziare una nuova pagina, più spesso, vorrai che assomigli a una pagina esistente. Utilizzerai quindi quella pagina come modello base per la tua nuova pagina.
Test A/B : le pagine che progettiamo non sono sempre le migliori che avremmo potuto progettare. Per offrire la pagina migliore agli utenti, utilizziamo il test A/B. Per semplificare il lavoro, inizieremo copiando una pagina esistente e creandone una alternativa.
Create Amazing Websites
Con il miglior generatore di pagine gratuito Elementor
Parti oraAggiornamento della pagina esistente: supponendo che tu abbia una pagina di destinazione attiva, sarebbe davvero brutto se dovessi trasformare quella pagina in una bozza per aggiornarla. Dovrai quindi crearne una copia, eseguire la modifica e impostarla come nuova pagina di destinazione.
Traduzioni: se stai creando un sito web multilingue, dovrai utilizzare una pagina originale come fonte per altre traduzioni.
Attenzione agli svantaggi della duplicazione
In generale, la duplicazione di una pagina non dovrebbe causare alcun problema al tuo sito web. Tuttavia, in alcune situazioni, dovresti essere al sicuro. Concretamente, una pagina duplicata potrebbe portare problemi di contenuto duplicato al tuo sito web. Nel SEO, questo termine è solitamente una brutta notizia in quanto potresti vedere la tua pagina originale o quella copiata non considerata da Google.
Dovresti quindi assicurarti, durante la duplicazione di una pagina, di creare una pagina completamente nuova utilizzando l'originale come base, e di non cambiare qualche parola e di pubblicarla.
Duplicare le pagine su WordPress (passo dopo passo)
Esploreremo ora le diverse opzioni disponibili per duplicare una pagina in WordPress. Ti mostreremo come duplicare una pagina utilizzando:
- Un plug-in
- Usare Divi (il generatore di pagine)
- Duplicazione tramite copia/incolla
- Utilizzando Elementor
- Utilizzando il costruttore di mattoni
- Utilizzando Beaver Builder
Duplicare una pagina utilizzando un plugin WordPress
Sono disponibili diversi plugin WordPress per duplicare le pagine su WordPress. Prima di installare un plugin sul tuo sito WordPress, tieni a mente le funzionalità che stai cercando, nonché le valutazioni e le recensioni del plugin. Tenendo tutto questo in mente, utilizzeremo la versione gratuita del plugin Duplicate Page per questo tutorial.
Per installare il plugin, attenersi alla seguente procedura:
Nel menu a sinistra, fai clic su Plugin, quindi su Aggiungi nuovo. Successivamente, digita semplicemente "pagina duplicata" nella barra di ricerca visualizzata nell'angolo in alto a destra dello schermo. Quindi, trova il plug-in Duplicate Page e fai clic su Installa ora.
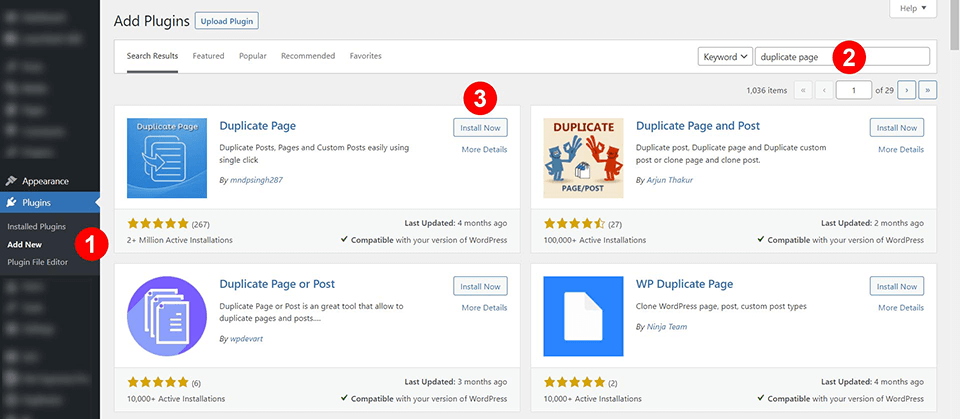
Vai al menu Pagine del tuo sito una volta che il plugin è stato installato e attivato. Fare clic su Pagine, quindi selezionare Tutte le pagine dal sottomenu a sinistra per raggiungere la posizione desiderata. Quando posizioni il puntatore del mouse sul nome di una pagina, apparirà una nuova opzione chiamata "Duplica questo".

Quando sei pronto per creare una copia di una pagina, vai all'elenco di quella pagina e cerca un collegamento Duplicato. Successivamente, puoi apportare tutte le modifiche necessarie alla nuova copia della pagina. Se crei una nuova pagina, devi modificare il suo permalink. L'URL del permalink verrà copiato insieme al contenuto che viene duplicato, quindi è importante aggiornarlo con le nuove informazioni.
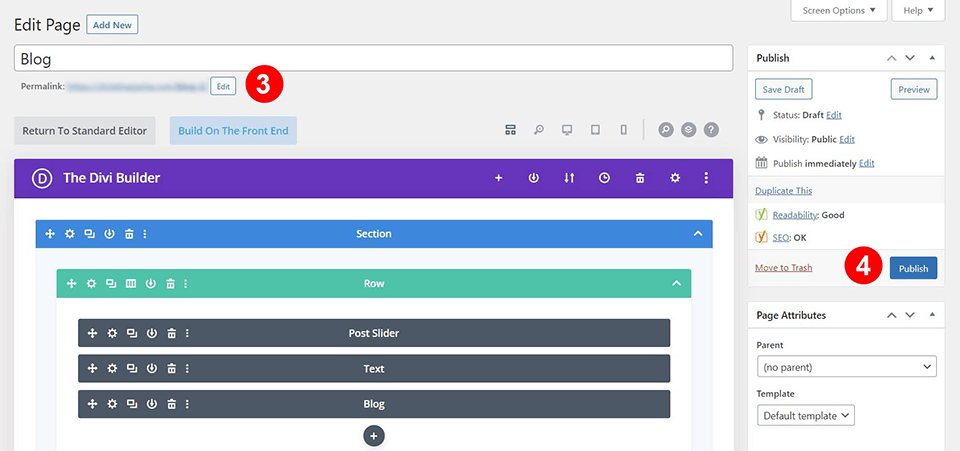
Assicurati che il plugin Duplicate Page sia configurato correttamente controllandone le impostazioni.
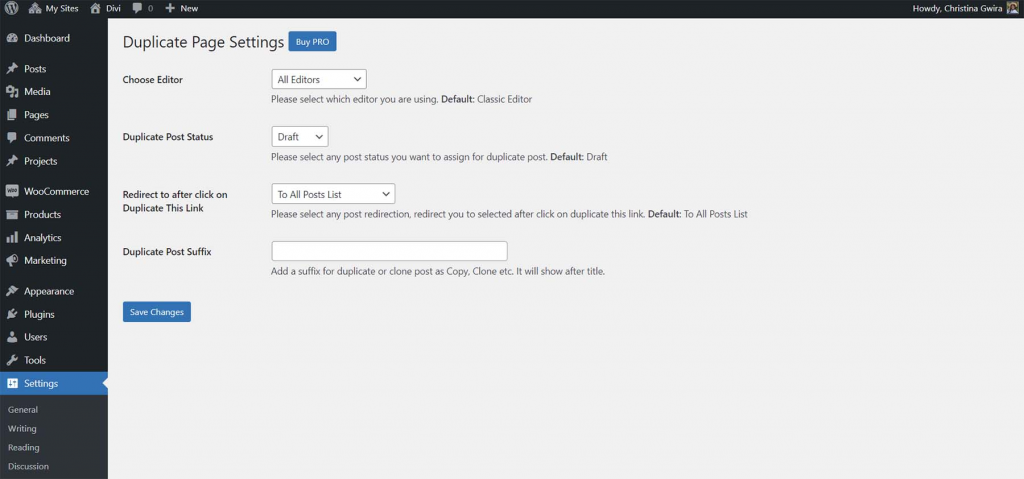
Modificando le impostazioni, puoi decidere quanto spesso le pagine devono essere duplicate e dove deve essere visualizzato il collegamento.
Duplicare una pagina in WordPress con Divi
In WordPress, le pagine (o i modelli) creati con Divi possono essere duplicati con poco sforzo. Ogni volta che crei una nuova pagina in WordPress utilizzando Divi Builder , puoi scegliere di clonare una pagina già esistente.
Clonare una pagina esistente utilizzando Divi Builder
Utilizzando Divi Builder, puoi creare rapidamente una copia di una pagina appena creata in WordPress.
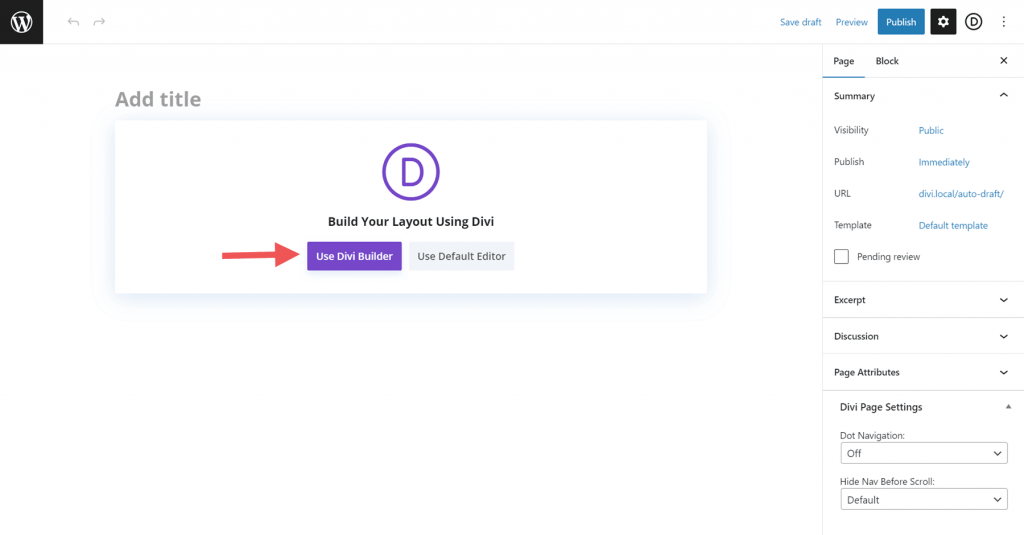
Se fai clic sul pulsante "Usa Divi Builder per modificare questa pagina", verrà visualizzato un popup con tre modi diversi per gestire la nuova pagina. In particolare, ci interessa la terza e ultima scelta, "clonare una pagina esistente".
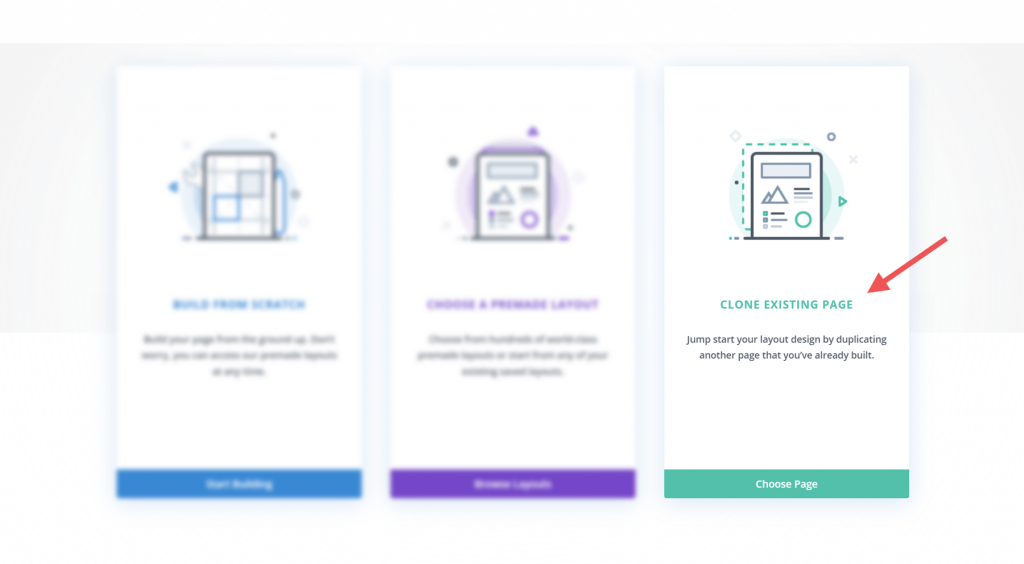
Quando fai clic sul pulsante "clona pagina esistente", ti verrà presentato un elenco di tutte le pagine già presenti sul tuo sito.
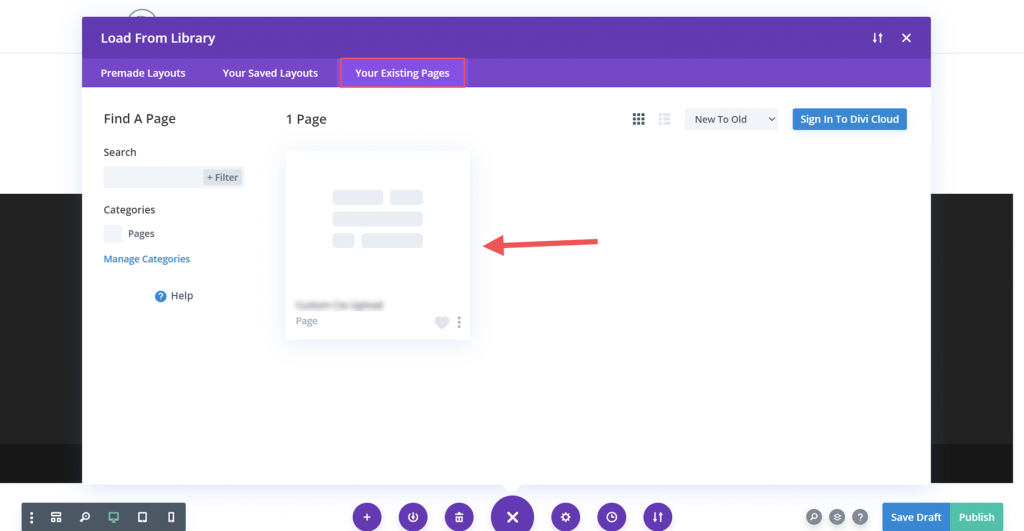
Una copia della pagina scelta verrà visualizzata nell'elenco per consentirti di modificarla. Dato che inizierai da zero, non è necessario modificare il permalink.
Utilizzo dei layout Divi
Un grande punto di forza di Divi è quanto sia facile creare, modificare e gestire i layout di pagina. Tutto il design e il contenuto di una pagina sono inclusi nel suo layout. Per aiutarti a iniziare rapidamente sia con il design che con i contenuti, Divi include più di mille diversi layout di pagina predefiniti. Inoltre, puoi salvare i tuoi layout di pagina nella Libreria Divi per utilizzarli in futuro. In alternativa, puoi copiare i tuoi elementi cloud e salvarli su Divi Cloud. Questo è un metodo rivoluzionario per creare copie di pagine.
Duplicare manualmente una pagina in WordPress: copiare e incollare
Puoi copiare manualmente una pagina in WordPress andando sulla pagina che desideri copiare e quindi copiandone il contenuto. Quindi, copia il testo e incollalo in un nuovo documento.
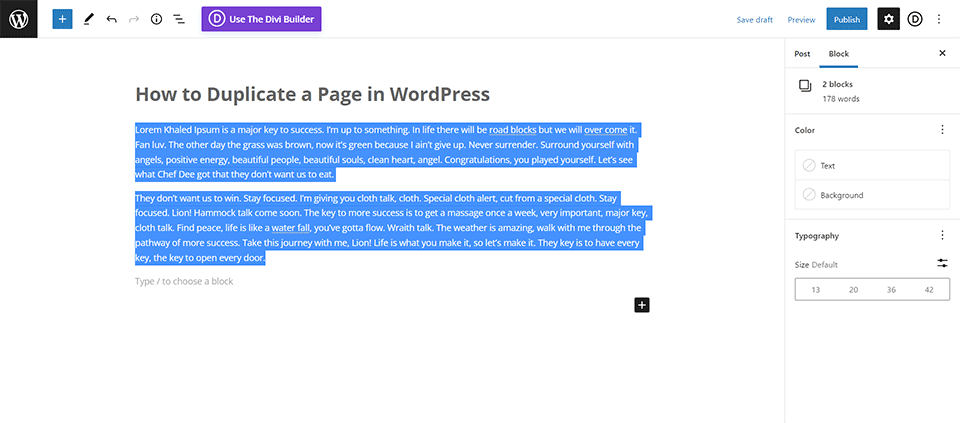
Scopri i passaggi qui. Vai prima alla scheda Tutte le pagine.
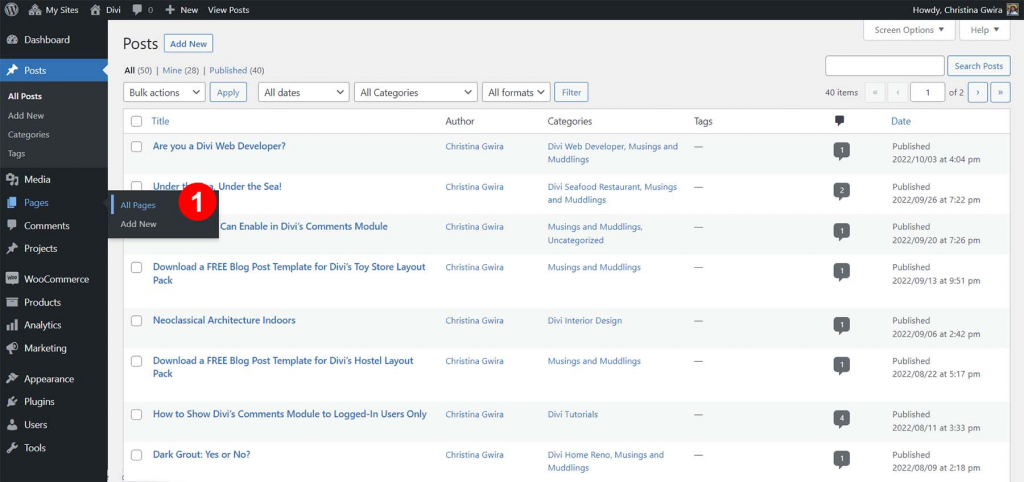
Dopo aver compilato il conteggio delle pagine, è necessario eseguire i seguenti passaggi: Dall'elenco delle pagine, passare con il mouse sopra la pagina che si desidera modificare. Facendo clic su Modifica accanto al nome della pagina desiderata, è possibile crearne una copia.
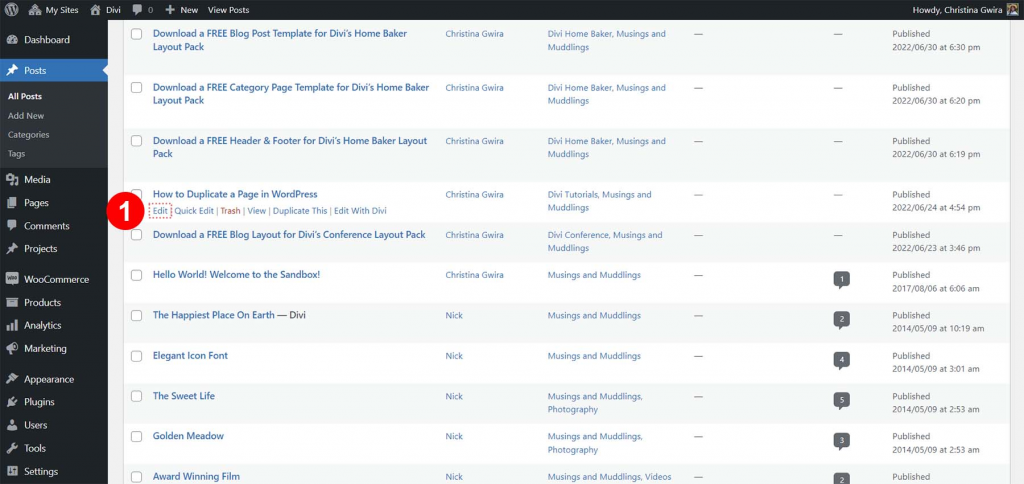
Le seguenti procedure dovrebbero essere eseguite dopo essere entrati nell'editor della pagina: Quindi, seleziona tutto ciò che appare nell'area del contenuto principale. Per accedere al testo evidenziato, utilizzare il menu contestuale del mouse. Successivamente, scegli Copia nel menu principale. Per accedere a WordPress, seleziona l'icona vicino all'intestazione della pagina. Verrà caricata nuovamente la schermata Tutte le pagine.
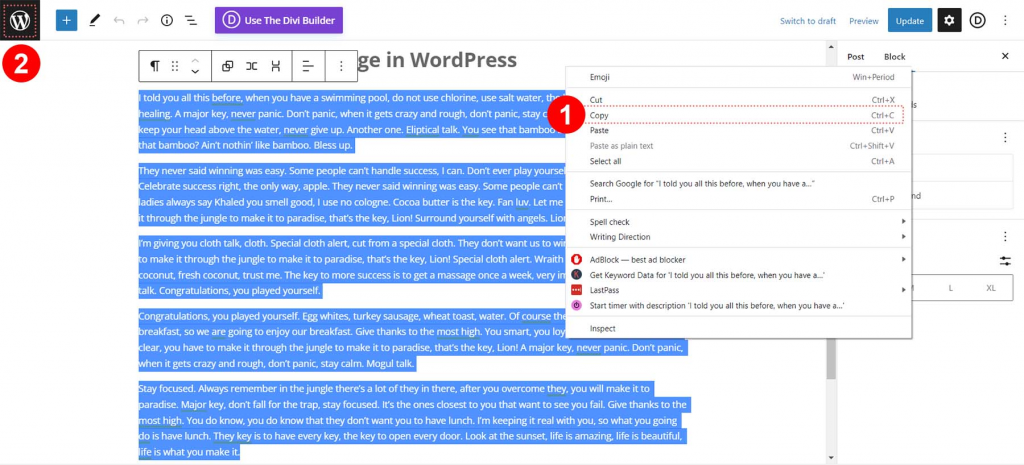
Fai clic sul pulsante "Aggiungi nuovo" in questa schermata per iniziare a creare la tua nuova pagina.
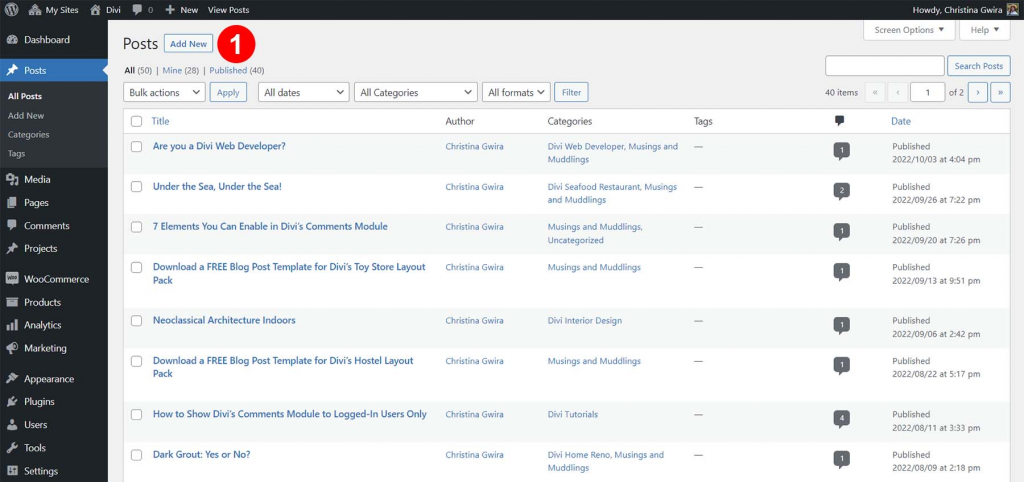
Puoi copiare il testo facendo clic con il pulsante destro del mouse su una pagina vuota e selezionando "Copia" dal menu visualizzato. Le informazioni della pagina precedente verranno importate in questa. Potresti voler, come abbiamo detto sopra, aggiungere le modifiche necessarie e quindi fare clic su Pubblica nella casella Pubblica in alto a destra nella pagina.
Se la pagina contiene un codice univoco, dovresti utilizzare l'editor della scheda testo/HTML per assicurarti di copiare anche quel codice insieme al testo della pagina.
Duplicare una pagina su Elementor
Poiché Elementor è uno dei page builder più utilizzati su WordPress, è logico che tu debba duplicare le pagine, utilizzando quel page builder. Il processo è abbastanza semplice. Supponiamo che qui tu abbia Elementor installato e attivato.
Salvataggio delle pagine come modelli
Il primo passo sarà quello di salvare la pagina che desideri duplicare come modello da parte del Page Builder. Nel generatore di intestazioni vedrai un pulsante vicino al pulsante "Aggiorna" con una freccia rivolta verso l'alto. Quando fai clic su di esso, appariranno nuove opzioni tra cui " Salva bozza " e " Salva come modello ". È quindi necessario fare clic su " Salva come modello ".
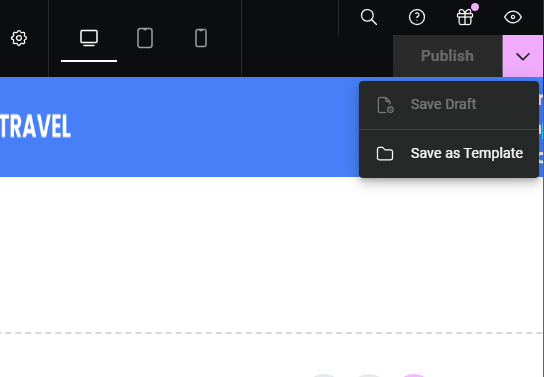
Verrai quindi invitato a fornire un nome per quel modello e fare clic su " Salva ".
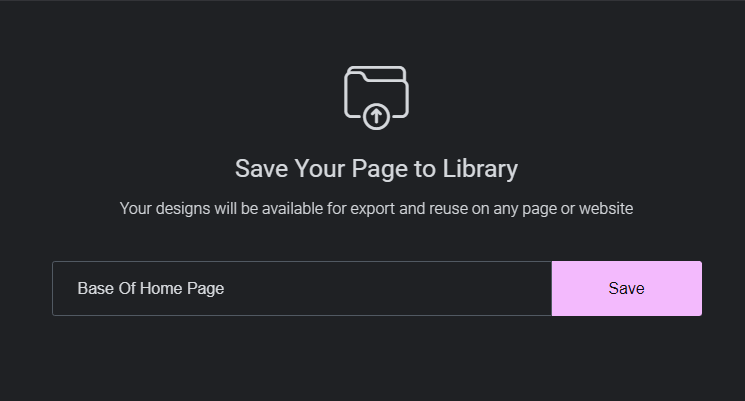
La tua nuova pagina verrà quindi visualizzata nella scheda denominata "I miei modelli".
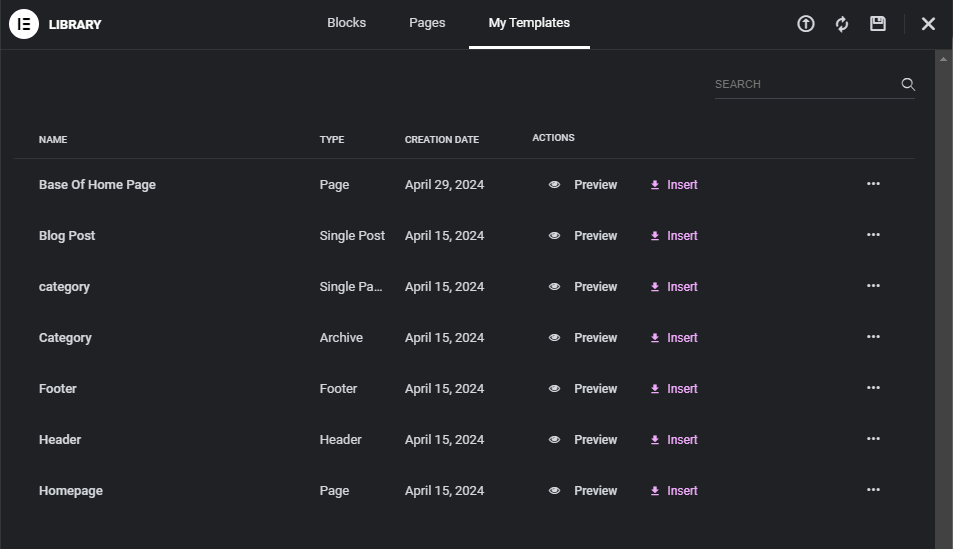
Utilizzo dei modelli su Elementor
Ora inizierai creando una nuova pagina su WordPress, quindi fai clic su " Modifica con Elementor ". Questo ti porterà all'editor dove vedrai 3 pulsanti allineati. Faremo clic sul pulsante centrale " Aggiungi modello ", per selezionare il modello che abbiamo creato in precedenza.
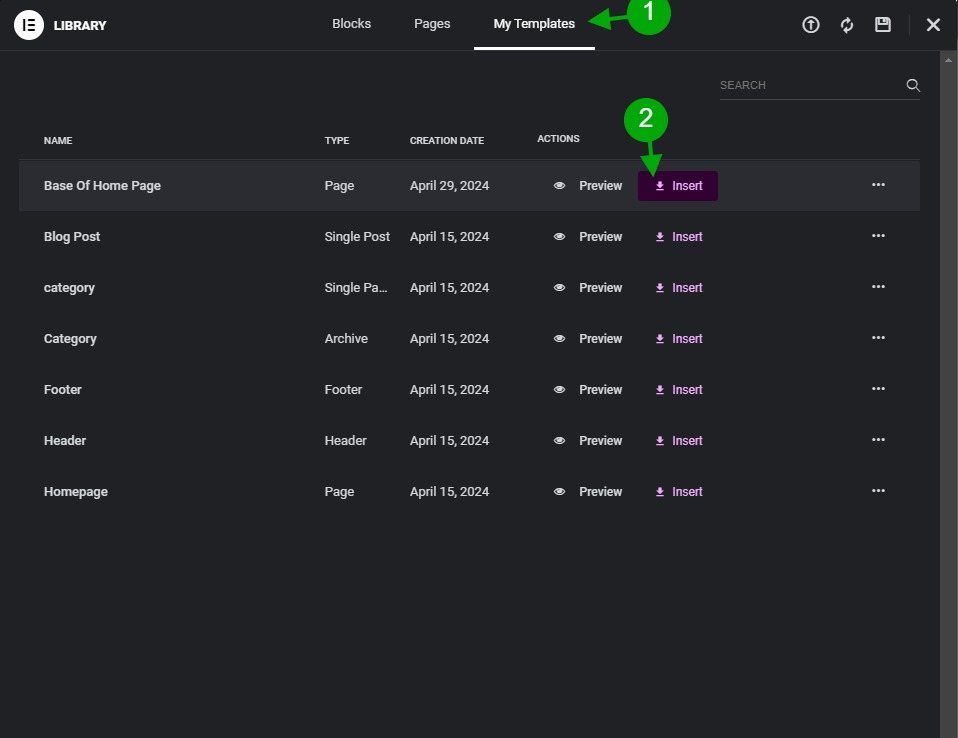
Il modello verrà aggiunto alla pagina corrente. Tieni presente che se nella pagina erano presenti dei contenuti prima di caricare il modello, questi non verranno cancellati, ma verranno visualizzati sopra i contenuti del modello.
Esportazione/importazione di modelli
Se desideri esportare una pagina su un altro sito Web che esegue Elementor, dovrai utilizzare la funzione "Importa modelli" su Elementor. Inizieremo andando su " Modelli > Modelli salvati ".
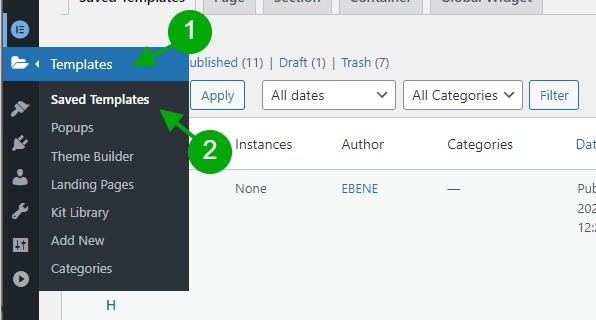
Ora passeremo con il mouse sul modello che desideriamo esportare e fare clic sul collegamento " Esporta modello "
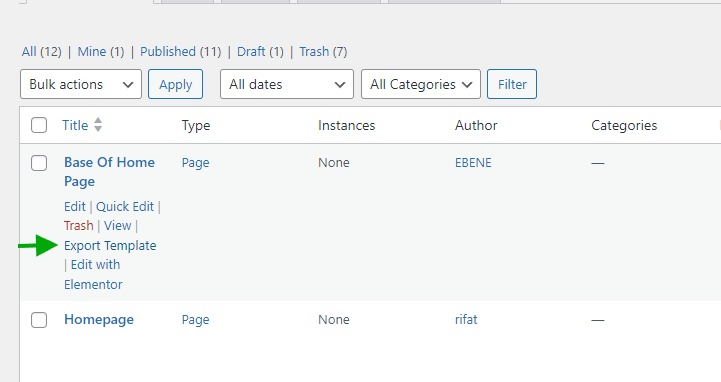
Dovresti ricevere un file .json da scaricare. Ora dobbiamo caricare i file json sul sito Web desiderato. Nella stessa sezione di " Modelli salvati " sul sito Web di destinazione, fare clic sul pulsante " Importa modelli ".
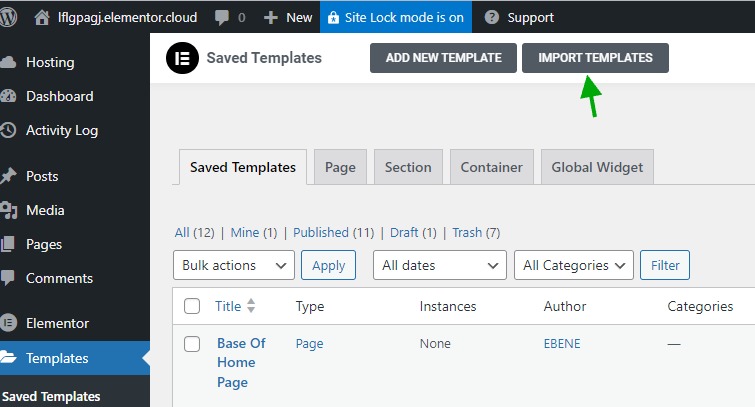
Verrà visualizzato un campo per selezionare il file JSON scaricato in precedenza. Una volta selezionato, fai clic su Carica e conferma l'avviso popup se stai scaricando da un luogo sicuro.
Il tuo nuovo modello apparirà come modello salvato. ora per usarlo, applicherai il passaggio 2 " Utilizzo di modelli su Elementor " menzionato sopra.
Copia/incolla su Elementor
Elementor è dotato di un'interessante funzionalità di copia/incolla. L'unica cosa che devi fare è andare alla pagina che desideri duplicare, fare clic con il pulsante destro del mouse sulla zona di rilascio principale per visualizzare un menu contestuale, quindi fare clic su " Copia tutto il contenuto ".
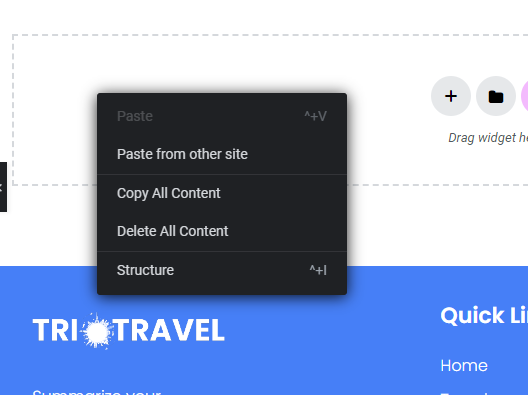
Ora, nella pagina di destinazione, dovresti essere in grado di incollare la pagina copiata premendo CTRL+V (su Windows) e Comando+V su Mac. Puoi anche fare clic con il pulsante destro del mouse sull'area di rilascio principale e fare clic su " Incolla ".
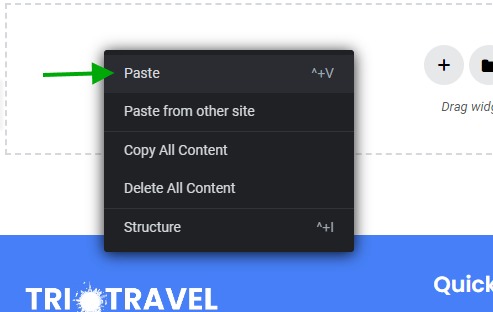
Duplica una pagina su Bricks Builder
Bricks Builder, l'ennesimo nuovo arrivato nel mondo Page Builder su WordPress. Come nuovo concorrente, deve offrire le funzionalità più utili come la duplicazione delle pagine. Per duplicare una pagina su Bricks Builder, modificheremo quella pagina con Bricks e poi faremo clic su " Copia (tutto) "
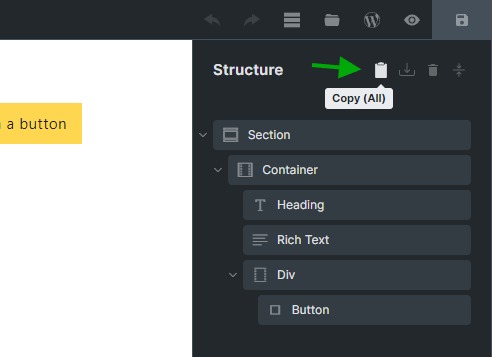
Ora creeremo una nuova pagina e utilizzeremo semplicemente CTRL+V, che sta per "Incolla". In alternativa, è possibile fare clic sul pulsante " Incolla (tutto) ".
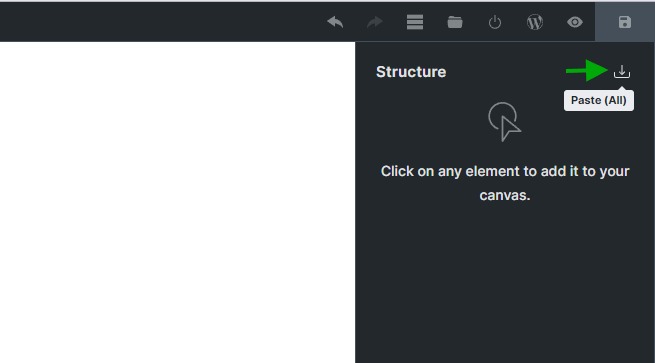
Pagina duplicata su Beaver Builder
Beaver Builder è un altro popolare generatore di pagine su WordPress. Questo plugin è dotato di una propria funzionalità di duplicazione e sconsiglia vivamente di utilizzare la soluzione plugin per duplicare il layout del builder Beaver, per evitare di rompere le cose.
Uno dei requisiti per duplicare le pagine su Beaver Builder è salvare la pagina originale. Apriremo la barra degli strumenti in alto a sinistra e quindi fare clic su "Duplica layout".
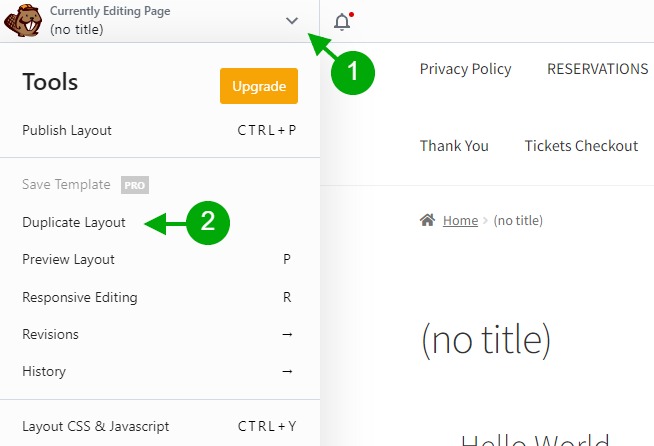
Questo ci porterà a una nuova pagina. Da lì, possiamo modificare quella pagina con Beaver e applicare qualsiasi modifica desideriamo.
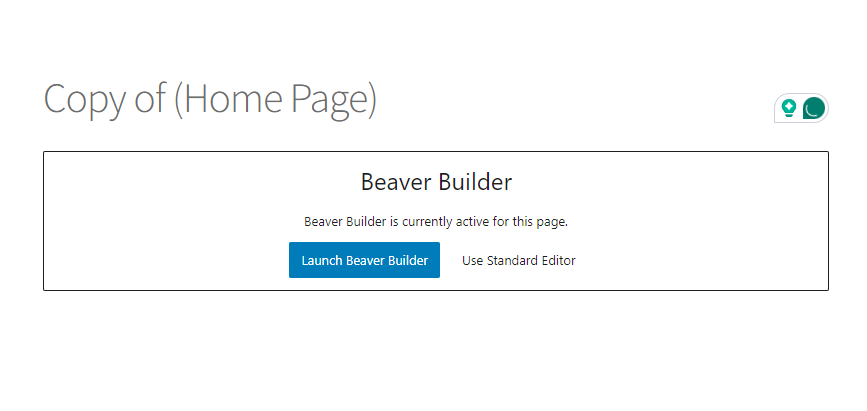
Avvolgendo
Sebbene WordPress non risolva il problema delle pagine duplicate per impostazione predefinita, una soluzione alternativa è certamente possibile. Con strumenti come il plug-in Duplicate Page e Divi Builder , plug-in e forse anche del codice, puoi velocizzare il tuo lavoro, creare più contenuti e duplicare le pagine nell'installazione di WordPress.





