Vuoi creare un database ricercabile dall'input dell'utente in WordPress?

Un database ricercabile ti consente di archiviare, gestire e aggiornare comodamente tutti i dati del tuo sito web in un unico posto. Questo può essere utile per ordinare gli invii di moduli di contatto o altri dati dell'utente.
Ti insegnerò come creare semplicemente un database ricercabile in WordPress in questo articolo.
Cos'è un database ricercabile?
Un database ricercabile ti consente di archiviare, gestire e aggiornare comodamente tutti i dati del tuo sito web in un unico posto. Questo può essere utile per ordinare gli invii di moduli di contatto o altri dati dell'utente.
Create Amazing Websites
Con il miglior generatore di pagine gratuito Elementor
Parti oraCiò ti impedisce di perdere tempo sfogliando manualmente le pagine o i post per trovare le informazioni richieste. Inoltre, l'analisi dei dati in un'area centralizzata può aiutarti a identificare le tendenze dei dati e a utilizzarli per produrre più lead per la tua azienda.
In questo articolo ti insegneremo come creare semplicemente un database ricercabile in WordPress.
Come aggiungere un database ricercabile a WordPress
Puoi aggiungere facilmente un database ricercabile a WordPress utilizzando WP Forms .
WPForms è il miglior plugin per moduli WordPress per creare qualsiasi tipo di modulo, inclusi moduli di contatto, sondaggi, sondaggi e moduli di registrazione. In WordPress, puoi anche utilizzare WPForms per generare un database ricercabile dall'input dell'utente.
Include anche una funzione di database ricercabile che ti consente semplicemente di cercare, modificare, aggiungere, visualizzare, nascondere, ordinare e sfogliare tutti i dati dei moduli WordPress in un unico posto.
Per iniziare, installa e attiva il plugin WP Forms .
Passaggio 1: crea il tuo primo modulo
Dopo l'attivazione, vai su WPForms »Aggiungi nuovo dalla barra laterale di amministrazione di WordPress.
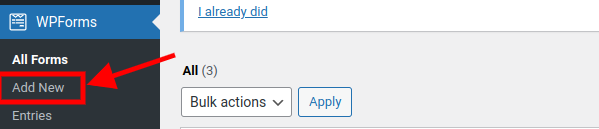
Dopo aver fatto clic su Aggiungi nuovo, verrà visualizzato un nuovo popup
Puoi scegliere di creare da zero con i tuoi campi di input o utilizzare un modello già creato da WPForms.
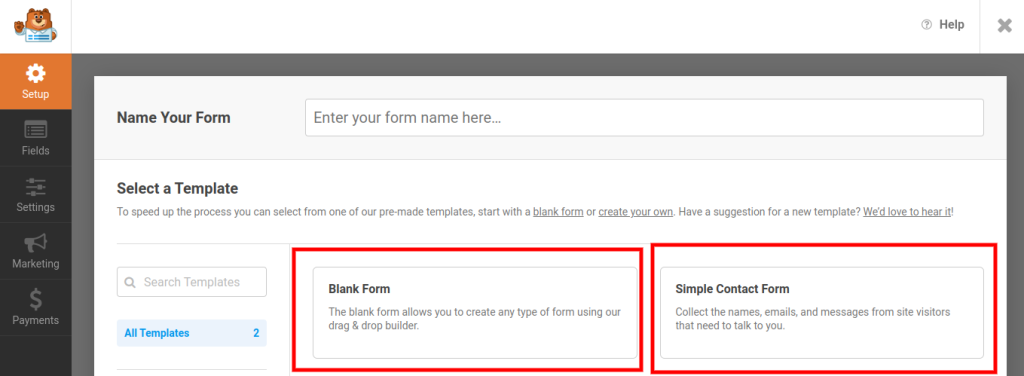
In questo tutorial utilizzeremo il modello predefinito.
Fai clic su " Modulo di contatto semplice " come mostrato nello screenshot qui sopra e procediamo.
Questo aprirà l'interfaccia del generatore drag-and-drop, in cui puoi trascinare i campi del modulo di tua scelta dalla colonna di sinistra sul modulo.

Puoi anche dare un nome al tuo modulo, andando su Impostazioni sul pannello laterale a sinistra e nella schermata principale a destra dello schermo, vedrai un'etichetta del campo "Nome modulo" che contiene il nome del tuo modulo .
Da lì, puoi rinominare il modulo come desideri.
Per il bene di questo tutorial, lo chiameremo "Modulo ricercabile".
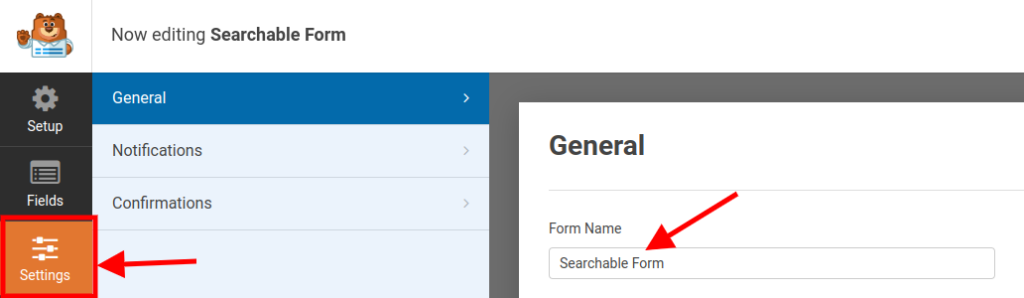
Una volta terminata la personalizzazione del modulo, fai clic sul pulsante " Salva " nella parte superiore sinistra dello schermo.
Passaggio 2: aggiungi il modulo al tuo sito WordPress.
Per aggiungere il modulo al tuo sito Web WordPress, accedi a una pagina esistente o nuova nella barra laterale di amministrazione di WordPress.
Una volta lì, accedi al menu di blocco facendo clic sull'icona "+" nell'angolo in alto a sinistra dello schermo.
Trova e aggiungi il blocco WPForms alla pagina qui oppure cercalo nella casella di ricerca che apparirà appena sotto l'icona "x" in alto a sinistra.
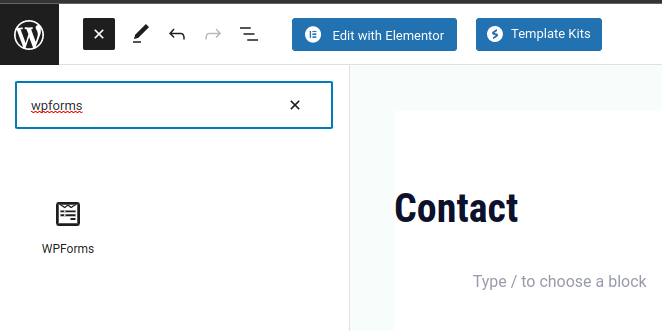
Ora seleziona il modulo dall'elenco a discesa dei diversi nomi dei moduli che verranno visualizzati.
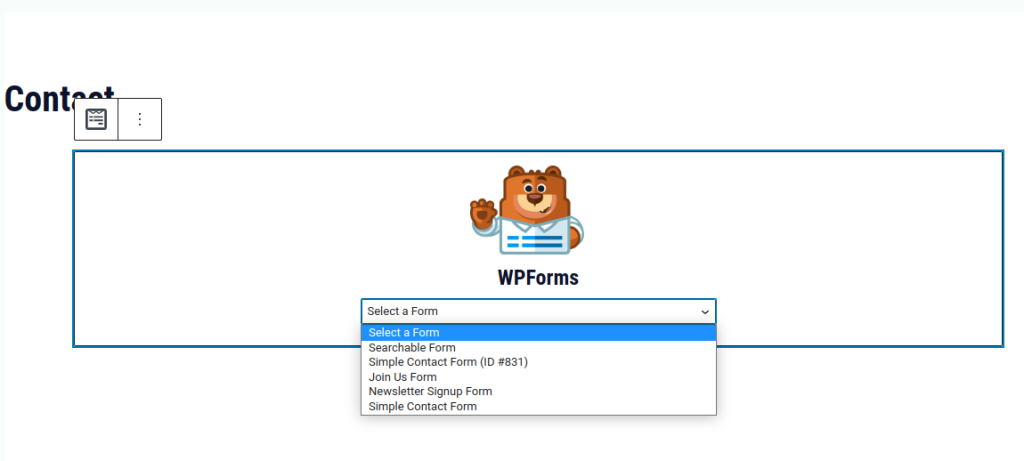
Nota: puoi anche aggiungere il widget WPForm al tuo sito se utilizzi page builder come Elementor , Divi o Brizy .
Una volta terminato, fai semplicemente clic su "Pubblica" nell'angolo in alto a destra dello schermo.
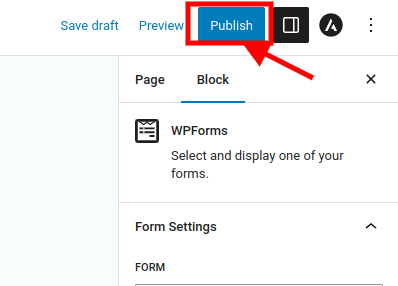
Ora che un modulo è stato aggiunto a una pagina, verrà creato automaticamente un database ricercabile.
Quando un utente inserisce i dati nel modulo, questi verranno archiviati nel database.
Andiamo avanti e inseriamo i dati nel modulo e vediamo come ordinarli in seguito.

Dopo aver inserito le tue informazioni, vai avanti e fai clic sul pulsante Invia.
Passaggio 3: visualizzare e modificare i dati utilizzando un database ricercabile nel backend di WPForms
Ora andremo alla nostra dashboard!
Nella dashboard, nel pannello laterale, andrai a WPForms » Voci .
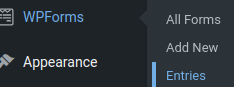
Nella pagina di immissione di WPForm, vedrai un grafico che mostra l'analisi di tutte le prestazioni del tuo modulo e sotto vedrai una tabella contenente i nomi dei vari moduli e le loro statistiche.
Per visualizzare dati più dettagliati su un modulo particolare, fare clic sul nome del modulo.
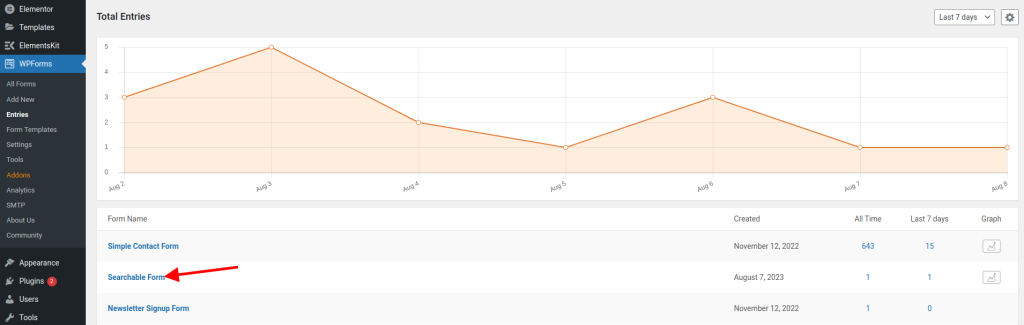
In questo caso, faremo clic sul "Modulo ricercabile" che abbiamo creato.
Una volta dentro, vedrai una tabella contenente le informazioni sulle varie voci del modulo.
Nel nostro caso, vedremo le informazioni che abbiamo inserito a scopo di test.
Nella colonna Azione, vedremo le azioni " Visualizza ", " Modifica " e " Elimina ".
Puoi anche ordinare le voci in questo modulo facendo clic sui menu a discesa "Qualsiasi campo modulo" e "Contiene". Puoi anche farlo cercando il nome del modulo nella barra di ricerca.
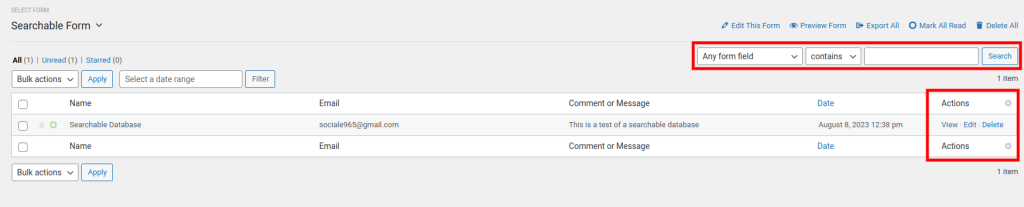
Quando facciamo clic sull'azione di modifica, verrà visualizzata una nuova schermata.
Nella nuova schermata possiamo scegliere di modificare le informazioni.
Dopo la modifica, fare clic su Aggiorna.
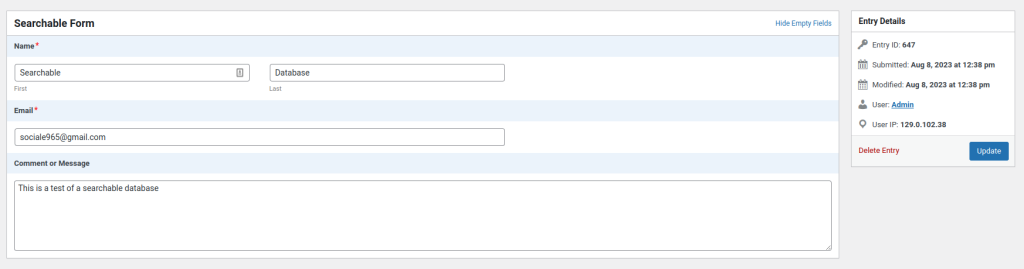
Quando facciamo clic su "Visualizza" nella sezione delle azioni, vedremo informazioni più presentabili sotto forma di tabella.
Puoi anche vedere i dettagli della voce a sinistra e la sezione Azione.
Dalla sezione Azione, puoi scegliere di esportare il modulo come "XLSX", ovvero il formato Microsoft Excel, o il formato "CSV", o anche stampare il modulo.
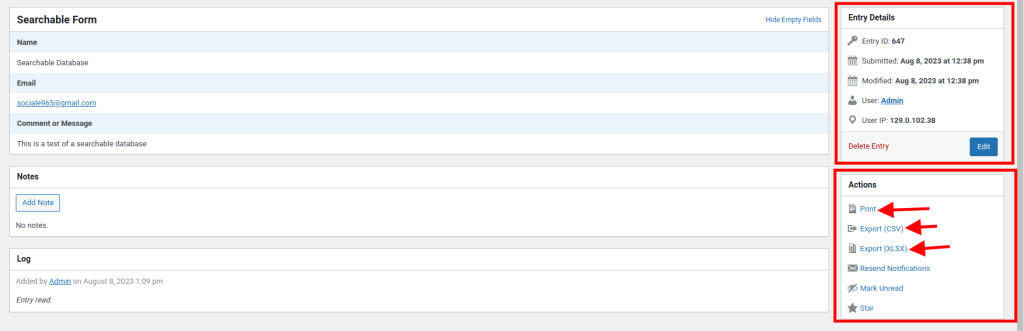
Conclusione
Hai appena imparato come visualizzare e modificare l'input dell'utente nel backend WPForms, passo dopo passo. Potresti sentirti eccitato, curioso o anche un po’ sopraffatto da tutte le possibilità. Forse stai pensando: "Wow, è fantastico! Posso finalmente vedere e modificare ciò che i miei visitatori inviano al mio sito web. Ma come sfruttare al meglio questa funzionalità? Cos’altro posso fare con WPForms?”
Non preoccuparti, ci pensiamo noi. In questo post, ti abbiamo mostrato le nozioni di base su come visualizzare e modificare l'input dell'utente nel backend di WPForms. Ma non è tutto. WPForms è uno strumento potente e versatile che può aiutarti a creare e gestire qualsiasi tipo di modulo sul tuo sito WordPress. Sia che tu voglia raccogliere feedback, generare lead, accettare pagamenti o fare qualsiasi altra cosa, WPForms può gestirlo.
Allora, cosa stai aspettando? Il prossimo passo è iniziare a creare e personalizzare i tuoi moduli con WPForms. Puoi utilizzare il generatore drag-and-drop per progettare i tuoi moduli in pochi minuti, senza alcuna competenza di codifica. Puoi anche scegliere tra oltre 100 modelli per iniziare rapidamente. E puoi integrare i tuoi moduli con servizi popolari come Mailchimp, PayPal, Stripe e altri.
Per iniziare, devi solo installare e attivare il plugin WPForms sul tuo sito WordPress. Puoi scaricarlo gratuitamente dal repository di WordPress o eseguire l'aggiornamento alla versione pro per ulteriori funzionalità e supporto.
WPForms è il miglior plugin per moduli WordPress sia per principianti che per esperti. È facile da usare, veloce, sicuro e affidabile. Ti aiuterà a far crescere il tuo sito web e a connetterti con il tuo pubblico in modo significativo. Quindi non perdere questa opportunità di portare il tuo sito WordPress al livello successivo con WPForms.
Vai avanti e provalo oggi. Non te ne pentirai. WPForms è la soluzione definitiva per tutte le tue esigenze relative ai moduli. Fidati di noi, lo adorerai!





