Avere accesso a un database basato su tabelle è una funzionalità utile per molti siti WordPress. Consentono di visualizzare i dati in modo facile da comprendere per i visitatori del sito e possono essere utilizzati per organizzare, confrontare e suddividere le informazioni. Saper realizzare una tabella in WordPress è quindi una competenza molto preziosa.

I metodi tradizionali per creare manualmente le tabelle HTML richiedono molto tempo e sono inefficienti. Inoltre, WordPress non aveva questo tipo di supporto integrato finché non è uscito il nuovo editor Gutenberg, che ha un blocco tabella. Fortunatamente, il CMS ha molti plug-in che semplificano l’aggiunta di tabelle al tuo sito.
TablePress è il più utilizzato. Crea tabelle con un editor visivo e integrali perfettamente nella tua scrittura. Il fatto che abbia oltre 700.000 installazioni e un punteggio medio nelle recensioni di 4,5 stelle suggerisce che funziona egregiamente.
Scopri come utilizzare Elementor e TablePress per creare bellissime tabelle sul tuo sito WordPress. In questo articolo ti presenteremo il plugin e le sue funzionalità, ti guideremo attraverso i passaggi per creare nuove tabelle, importarle ed esportarle e copriremo le estensioni pertinenti.
Create Amazing Websites
Con il miglior generatore di pagine gratuito Elementor
Parti oraAggiungi tabelle a WordPress
Parliamo del plugin che utilizzeremo prima di entrare nella procedura effettiva di questo post.
Come è stato stabilito, TablePress gode del più alto livello di adozione tra i suoi contemporanei. La spiegazione più probabile è la sua facilità d’uso, soprattutto per i nuovi arrivati. Potrai verificare questa affermazione qui sotto. Ma il plugin ha altre caratteristiche che lo distinguono:
- Importa dati da molti formati: oltre a semplificare la creazione di tabelle, TablePress ti consente anche di importare dati da una varietà di fonti (Excel, CSV, HTML e JSON). I dati del tuo foglio di calcolo saranno pronti per l'uso senza la necessità di immissione manuale.
- Esportabilità–E al contrario, puoi esportare le tue tabelle da TablePress in una serie di tipi di file diversi. Ciò ti dà la libertà di copiare e incollare i dati in un foglio di calcolo Excel o di utilizzarli in qualsiasi altro modo ritieni opportuno.
- Estendibilità: lo sviluppatore di TablePress ha creato una serie di estensioni oltre al plug-in principale. Con il loro aiuto puoi aggiungere filtri di colonna, un'opzione di esportazione in PDF e altro ancora alle tue tabelle. Nella conclusione dell'articolo, ne discuteremo ulteriormente.
Crea tabelle in WordPress con TablePress ed Elementor
Inizieremo con le nozioni di base sull'utilizzo del plugin TablePress per creare nuove tabelle in WordPress.
Installa TablePress
Naturalmente, la prima cosa da fare è configurare il componente aggiuntivo TablePress . È possibile nello stesso modo in cui installeresti qualsiasi altro plugin di WordPress. Tutto quello che devi fare è accedere a Plugin > Aggiungi nuovo, digitare il nome del plugin nella barra di ricerca, quindi fare clic su Installa.
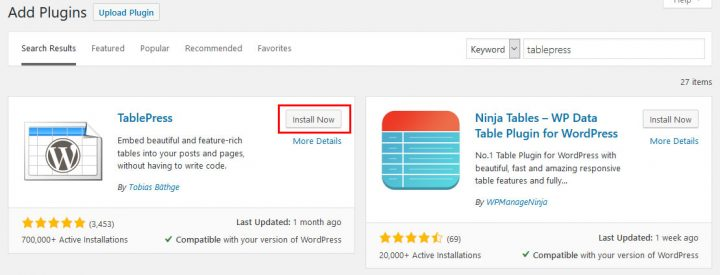
Assicurati di attivare il plug-in dopo averlo caricato sul tuo sito.
Aggiungi una nuova tabella
Quando TablePress è abilitato, apparirà una nuova opzione nel menu di amministrazione di WordPress. Quando lo selezioni, verrai portato qui.
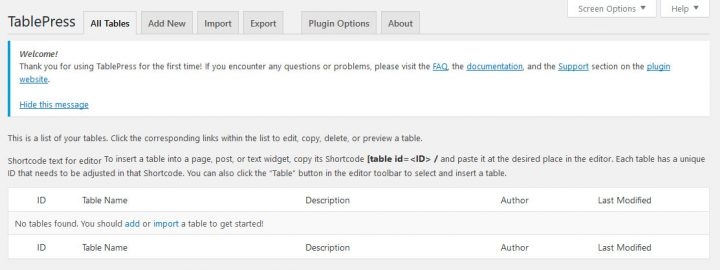
Tutte le attività relative alle tabelle per il tuo sito WordPress possono essere gestite in questa sezione. Se hai bisogno di assistenza, puoi trovare alcuni collegamenti ad altre risorse in alto.
Seleziona il pulsante Aggiungi nuovo per creare una nuova tabella. Quando lo fai, arriverai alla seguente posizione:
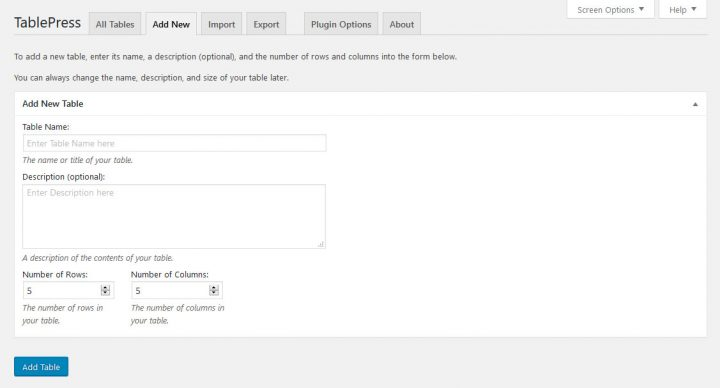
Per creare una tabella, tutto ciò che devi fare è darle un nome, darle una descrizione facoltativa e poi decidere di quante righe e colonne avrà bisogno. Quando sei pronto, seleziona Aggiungi tabella dal menu.
Riempi la tabella con i contenuti
Successivamente, puoi iniziare a inserire i dati nelle celle della tabella. Non dovresti avere problemi con questo se hai esperienza nell'uso di un foglio di calcolo.
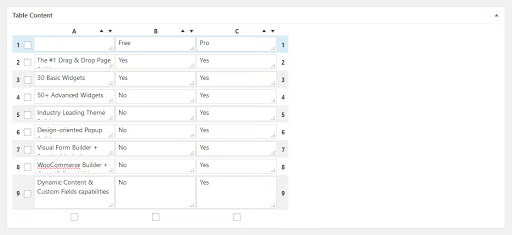
Puoi utilizzare le piccole icone freccia per ordinare le righe e le colonne e puoi trascinare e rilasciare righe e colonne per riordinarle. Se stai cercando ragioni convincenti a sostegno dell'utilizzo di Elementor Pro , puoi trovarle qui.
Configura le opzioni avanzate
Di seguito vengono fornite ulteriori opzioni per l'utilizzo e la formattazione delle tabelle.
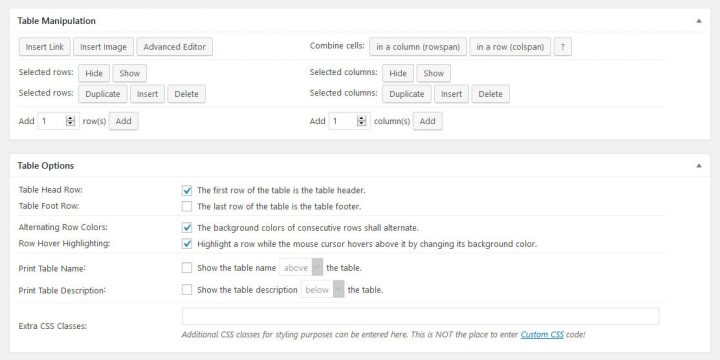
Utilizzando il sofisticato editor situato in alto, puoi aggiungere contenuti multimediali come collegamenti, immagini e testo. Per aggiungere contenuto a una cella utilizzando uno dei tre metodi, seleziona prima il pulsante che ti serve, quindi la cella. Quando attivi il plugin, vedrai un menu di impostazioni standard per tutte e tre le scelte.
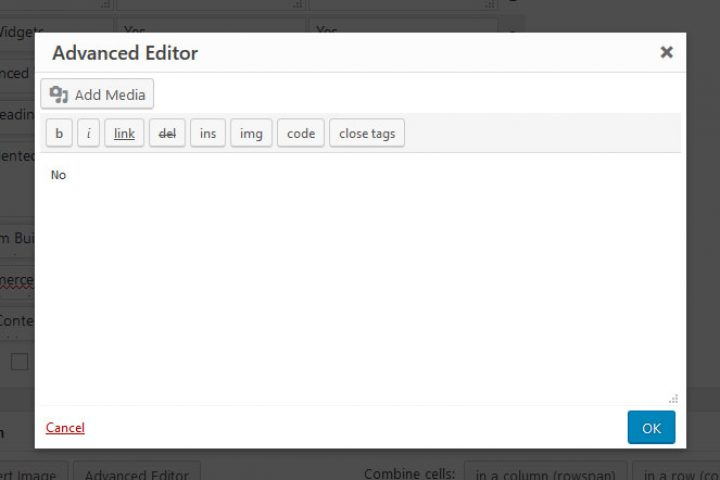
Puoi anche nascondere righe o colonne, creare copie di celle esistenti, aggiungerne di nuove, eliminare quelle esistenti e aggiungerne di nuove. Indica cosa desideri modificare facendo clic sui pulsanti di opzione corrispondenti sul lato.
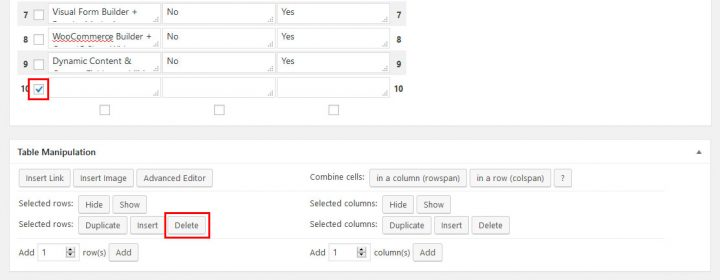
Nel menu Opzioni tabella puoi modificare l'aspetto della tabella, ad esempio aggiungendo un'intestazione o un piè di pagina. Puoi modificare i colori delle righe, il loro aspetto quando ci passi sopra e il modo in cui vengono visualizzati il titolo e la descrizione della tabella. Inoltre, puoi utilizzare le classi CSS per applicare il tuo stile unico.
Alla fine troverai una serie di pulsanti per regolare vari aspetti della libreria JavaScript delle tabelle.
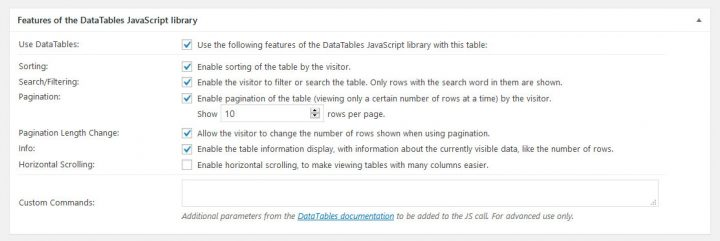
C'è una barra di scorrimento orizzontale, una barra di ricerca e una barra del numero di pagina e la tabella può essere ordinata. Viene inoltre fornito uno spazio per i parametri specificati dall'utente.
Visualizza la tabella sul tuo sito
Utilizzando i pulsanti in fondo alla pagina, puoi guardare la tabella finita o salvarla. Controllare lo shortcode nell'angolo in alto a destra è il passaggio più importante dopo il salvataggio.
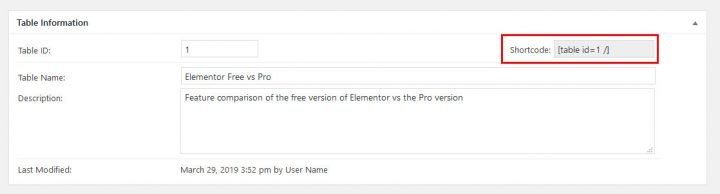
Usalo per aggiungere la tabella al tuo sito WordPress. Puoi sempre tornare all'elenco delle tabelle e fare clic su Mostra shortcode per verificare come appare.
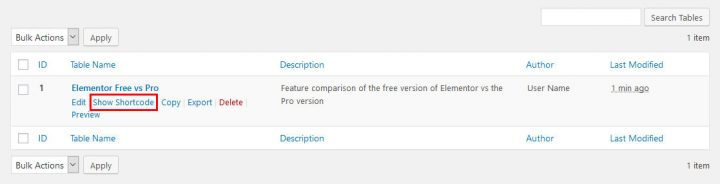
Puoi incollare lo shortcode in un widget di testo, un post o una pagina per far apparire lì una tabella.
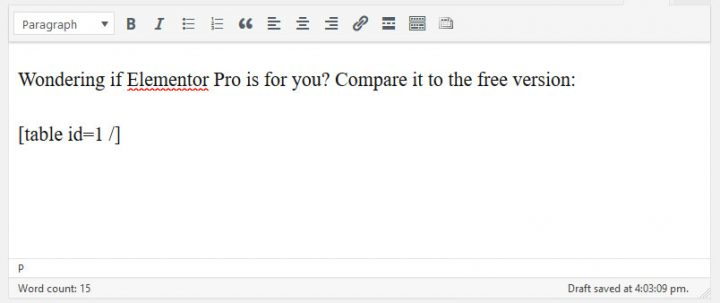
TablePress aggiunge anche un pulsante per inserire tabelle nell'editor standard di WordPress.

Quando fai clic su questo, ti verranno mostrati gli shortcode e i pulsanti della tabella per aggiungerli al tuo contenuto.
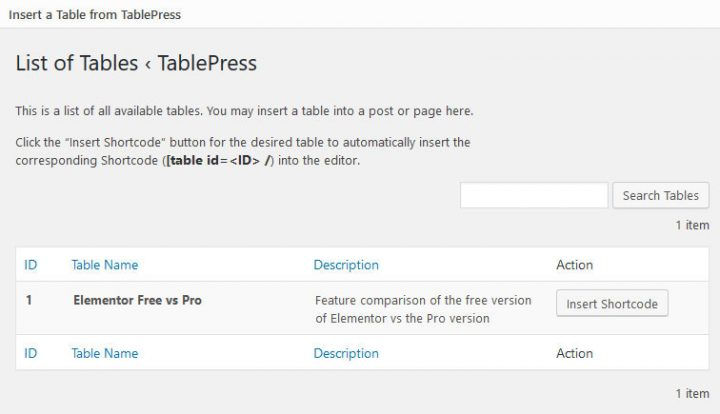
In ogni caso, ecco come apparirà sulla pagina. Fai attenzione alla funzione di ricerca e ai numeri di pagina.
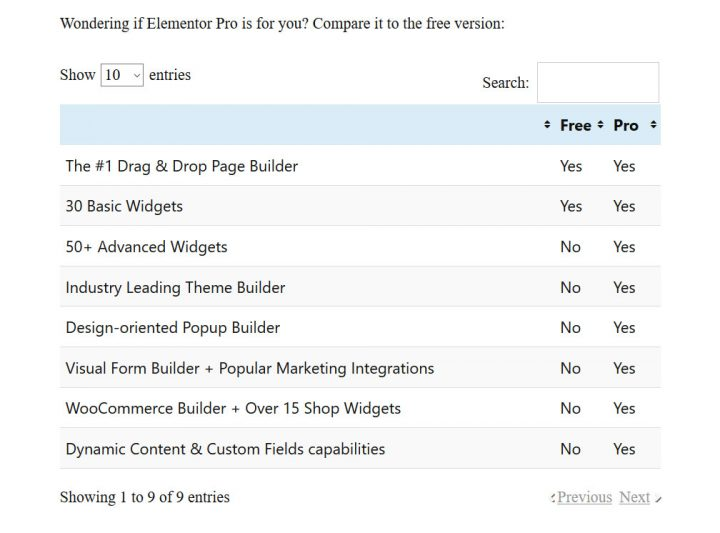
Utilizza le tabelle TablePress in Elementor
Elementor ti consente anche di includere tabelle nei tuoi modelli per cose come singoli post. È facile da fare. Basta aprire il modello che desideri utilizzare, cercare il widget Shortcode sulla sinistra (la barra di ricerca può aiutare) e rilasciarlo dove desideri che venga visualizzata la tabella.
Lo shortcode della tabella dovrebbe quindi essere incollato nel campo a sinistra. Tieni presente che la finestra di anteprima in TablePress mostra solo lo shortcode e non la tua tabella effettiva.
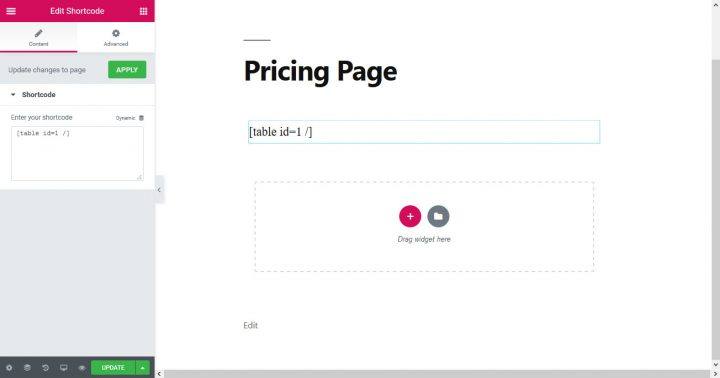
Non lasciare che questo ti disturbi, però. La tabella verrà visualizzata correttamente nell'anteprima o nella versione finale del modello.
Riediting Tabelle
Puoi tornare al menu principale di TablePress in qualsiasi momento per apportare modifiche a una delle tue tabelle. I nomi delle tabelle nel tuo elenco diventeranno modificabili quando passi il mouse sopra di essi.
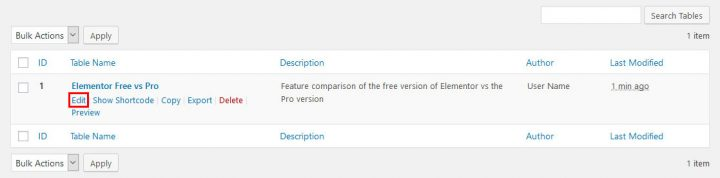
Se fai clic su questo, verrai portato alla schermata di modifica standard, dove potrai apportare le modifiche necessarie. Quando aggiorni la tabella, rifletterà tali modifiche ovunque venga utilizzata.
Importare una tabella con TablePress
Come già detto, le informazioni possono essere importate da un file invece di essere digitate manualmente. Se hai familiarità con TablePress, scoprirai che farlo è facile come creare una nuova tabella.
Importa la tua tabella
TablePress > Importa una tabella (accessibile anche tramite la barra di navigazione) contiene tutte le impostazioni rilevanti a questo scopo.
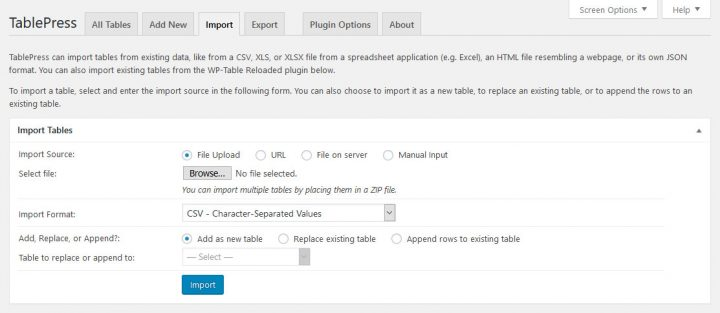
Trova prima un feed di dati adatto da utilizzare come input. Puoi farlo in diversi modi, tra cui caricando un file, utilizzando un URL, accedendo a un file sul tuo server o digitando (copiando e incollando).
A questo scopo dobbiamo utilizzare un file. Per farlo, seleziona il pulsante Sfoglia e individua il foglio di calcolo che desideri aggiungere. Quando hai finito, indica a TablePress quale formato è tramite il menu a discesa (CSV, HTML, JSON o Excel).
È interessante perché puoi utilizzare le informazioni per creare una tabella nuova di zecca, aggiornarne una esistente o aggiungerla a una esistente. Quando utilizzi gli ultimi tre metodi, dovrai selezionare manualmente la tabella appropriata.
Modificare le impostazioni come richiesto, quindi fare clic sul pulsante "Fine".
Controlla e formatta
L'importazione della tabella ti porterà alla stessa pagina in cui ti trovavi prima.

A questo punto tutte le tue informazioni dovrebbero essere inserite correttamente. Quindi, ora devi solo impostare le preferenze visive e funzionali.
Visualizzalo sul tuo sito
Quindi, puoi utilizzare lo stesso shortcode per posizionare la tabella importata ovunque desideri sul tuo sito.
TablePress – Esportazione di una tabella
Infine, parleremo delle funzionalità di esportazione del plugin. TablePress > Esporta una tabella è ovviamente dove troverai questa funzione, ma puoi anche accedervi tramite la scheda nella parte superiore del menu principale. Questa schermata può essere raggiunta tramite entrambe queste opzioni.
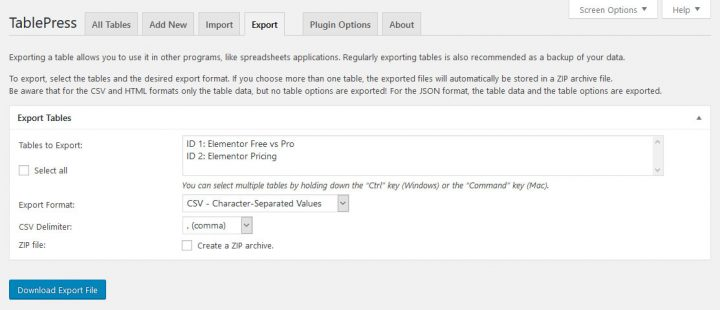
Innanzitutto, scegli quale tabella desideri esportare. Puoi esportare tutte le tabelle sul tuo sito WordPress selezionandole una per una e quindi facendo clic sul pulsante Esporta in CSV o Excel. Seleziona il formato di esportazione desiderato (Comma Separated Values (CSV), HTML o JSON) e il delimitatore tra i valori per le esportazioni CSV di seguito (virgola, punto e virgola o tabulazione). Puoi anche scegliere di generare un archivio zippato. Quando si esportano più tabelle contemporaneamente, questa opzione è obbligatoria.
Dopo aver finito di fare le tue scelte, puoi scaricare il file facendo clic sul pulsante Scarica file di esportazione.
Opzioni plug-in disponibili
TablePress ha un menu di opzioni molto minimale.
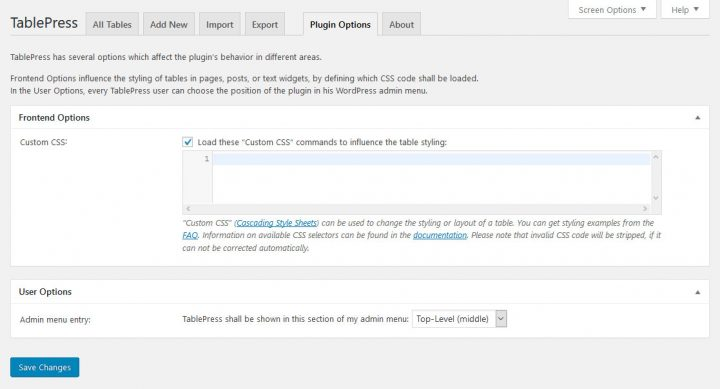
La formattazione della tabella tramite fogli di stile a cascata (CSS) è l'obiettivo principale di queste opzioni. Lo sviluppatore ha incluso moltissima documentazione per assisterti se ne hai bisogno o se non ne hai familiarità. Sotto troverai un cursore che ti consente di riorganizzare l'ordine delle voci del menu principale. Nella parte inferiore della pagina sono forniti un collegamento per rimuovere il plug-in e alcuni suggerimenti utili. Se ciò non bastasse, alcune delle funzionalità aggiuntive del plugin sono elencate nei componenti aggiuntivi che seguono.
Componenti aggiuntivi utili di TablePress
Come detto all'inizio, TablePress ha diversi plugin che possono essere aggiunti ad esso. I componenti aggiuntivi più utili sono riepilogati di seguito.
Tuttavia, alcuni sono stati etichettati come “premium”, anche se sono tutti gratuiti.
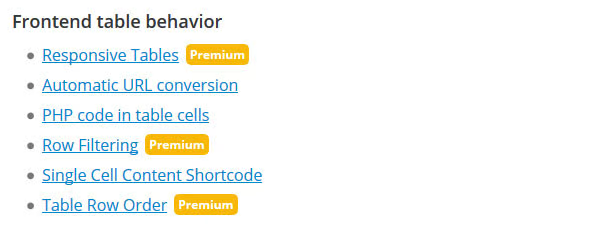
Sono quelli che sono stati faticosamente realizzati e l'autore richiede un contributo in denaro in cambio della loro distribuzione.
- Tabelle reattive: le tabelle TablePress predefinite non sono ottimizzate per i dispositivi mobili. Questo può essere risolto con questo componente aggiuntivo. Esistono tre metodi per rendere le tabelle compatibili con i dispositivi mobili, ciascuno con il proprio set di istruzioni ed esempi.
- Conversione URL automatica: questo componente aggiuntivo è utile se prevedi di creare una tabella con un numero elevato di URL. Qualsiasi URL incollato verrà reso cliccabile senza la necessità di un pulsante.
- Plugin di ordinamento DataTables: valuta, numeri con testo e intervalli di date possono ora essere ordinati individualmente.
- Pulsanti DataTables: con questo componente aggiuntivo, puoi inserire facilmente più pulsanti di opzione nelle tue tabelle. Offre la possibilità di copiare negli appunti e nei formati di file PDF ed Excel.
- DataTables FixedColumns –Imposta le colonne in una tabella in modo che rimangano stazionarie mentre il resto della tabella viene fatto scorrere orizzontalmente.
- DataTables FixedHeader – Per l'intestazione vale lo stesso procedimento utilizzato per la soluzione delle colonne.
- Cambia lo shortcode [tabella]: ti consente di modificare il nome dello shortcode di TablePress per evitare incompatibilità con altri componenti aggiuntivi e scelte di progettazione (o semplicemente per il gusto di farlo).
- Importazione automatica della tabella periodica: fai in modo che i dati vengano importati automaticamente da una tabella di origine a intervalli predeterminati.
Pensieri finali
C'è una buona ragione per cui TablePress è il plugin più scaricato per gli utenti WordPress che desiderano creare e includere tabelle. Il processo è semplificato e di conseguenza reso più piacevole. Questo plugin è altamente raccomandato se hai bisogno di strutturare le informazioni sul tuo sito web.
Ora sai come utilizzare TablePress, come visualizzare le tabelle su un sito Elementor , come importare dati da tabelle esterne e come esportare tabelle dal tuo sito. Inoltre, abbiamo discusso dei vari plugin ed estensioni che possono essere utilizzati. La procedura è semplice.
A questo punto dovresti essere sicuro della tua capacità di creare tabelle sul tuo sito WordPress.




