Le tabelle sono uno degli elementi più importanti quando si tenta di visualizzare dati organizzati. Ti permette di disegnare i dati in modo facile da capire.
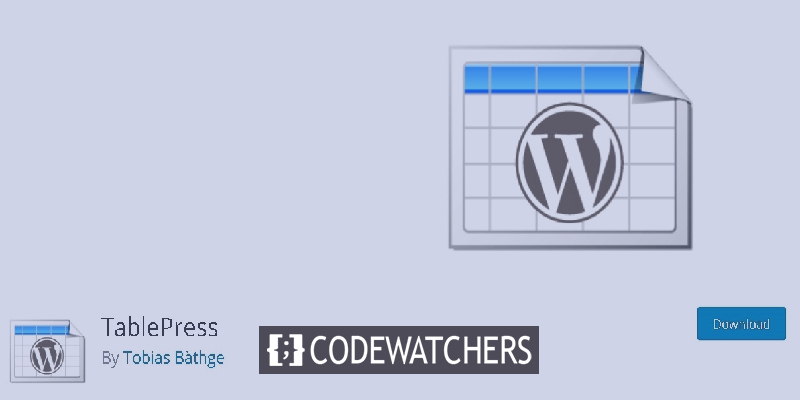
Tuttavia, creare tabelle non è mai stato facile e richiedeva conoscenze di codifica per poterne creare una. Tuttavia, per una tavola grafica, TablePress è uno dei migliori plugin in circolazione . In questo tutorial, capiremo come creare tabelle utilizzando TablePress.
TablePress
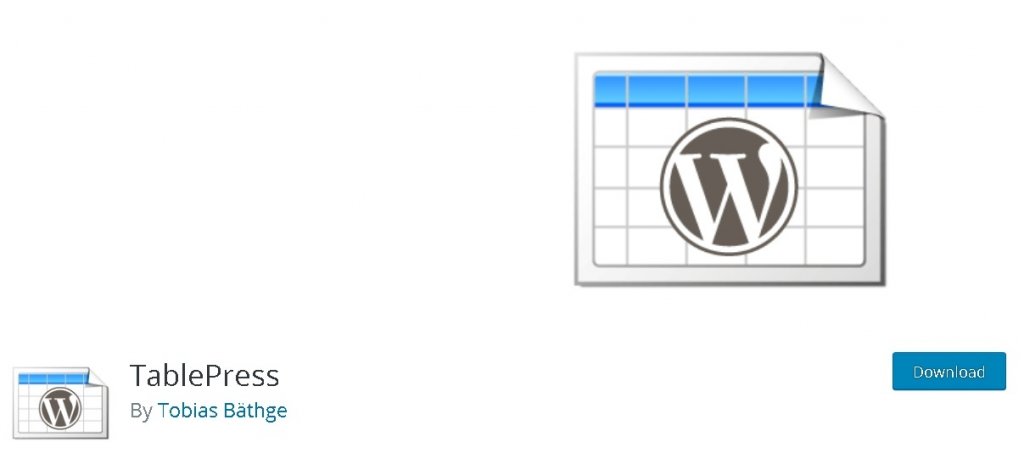
TablePress è un plugin gratuito per WordPress che ti consente di creare tabelle grafiche incredibilmente creative. È uno dei plugin più popolari con cui puoi incorporare tabelle nei tuoi post, pagine e widget. Puoi anche importare/esportare tabelle utilizzando TablePress.
Come creare tabelle in WordPress usando TablePress
Una volta installato e attivato il plugin, dalla dashboard di WordPress premi il pulsante del menu TablePress .
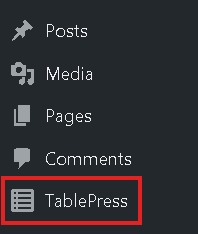
Vai su Aggiungi nuovo per creare una nuova tabella.
Create Amazing Websites
Con il miglior generatore di pagine gratuito Elementor
Parti ora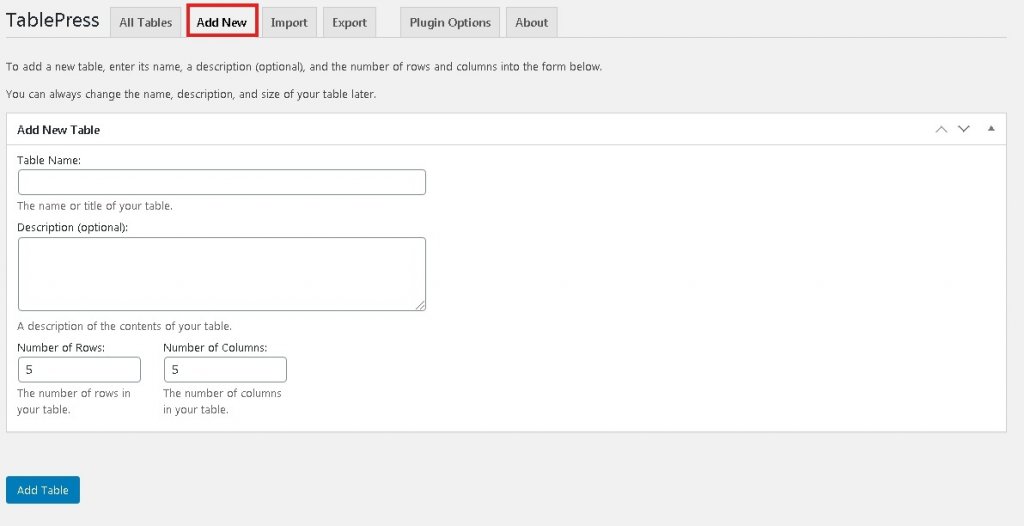
Qui dovrai specificare tutti i dettagli della tabella compreso il nome, una breve descrizione, numero di righe e colonne e poi premere Aggiungi tabella .
Verrai indirizzato a una finestra simile a un foglio di calcolo in cui potrai riempire le tabelle. Utilizzando l'editor trascina e rilascia, puoi anche spostare le righe e le colonne.
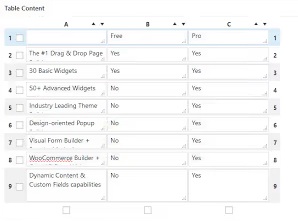
Una volta che hai finito di riempire le caselle, scorri verso il basso per trovare opzioni avanzate per la progettazione e la formattazione.
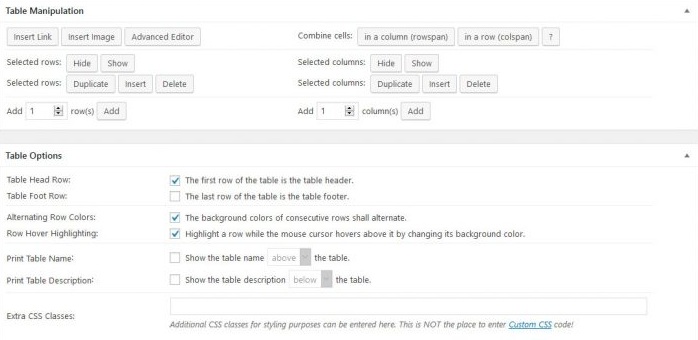
Qui potrai aggiungere immagini e link alle tue scatole. Tutto quello che devi fare è premere il pulsante Inserisci collegamento o Inserisci immagine e quindi premere la casella a cui vuoi aggiungerlo. L' editor avanzato ti permetterà di inserire.
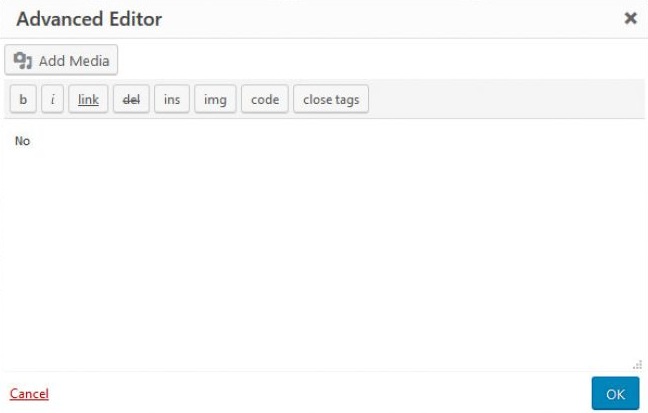
Puoi anche combinare le celle premendo il rispettivo rowspan o colspan e quindi selezionando le celle.

Ulteriori opzioni di tabella consentono di modificare lo stile delle tabelle, determinare se la tabella ha un'intestazione o un piè di pagina e dove devono apparire la descrizione e il titolo. Ti consente anche di aggiungere classi CSS per stili personalizzati.
Scorrendo verso il basso, troverai le opzioni della libreria JavaScript che controllano le tabelle.
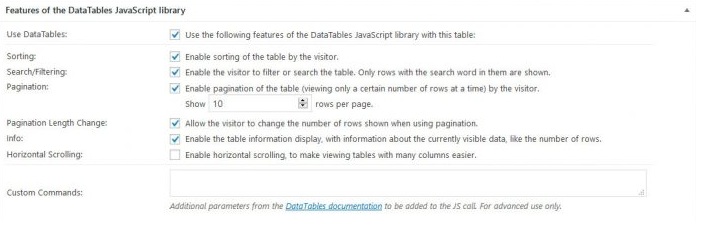
Queste opzioni consentono di impostare parametri personalizzati e specificare l'ordinamento e la ricerca delle tabelle.
Una volta che hai finito con tutte le impostazioni, assicurati di salvarle e passiamo alla visualizzazione della tabella sul tuo sito web.
Nell'angolo in alto a destra cerca lo shortcode che verrà utilizzato per aggiungere la tabella al tuo sito WordPress.
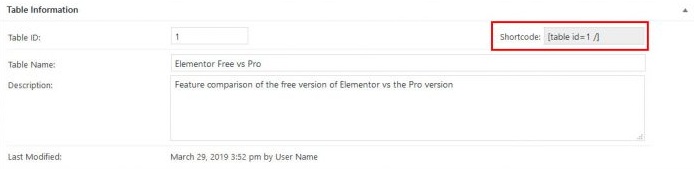
Se non riesci a trovarlo nella posizione indicata, puoi anche ottenerlo dall'elenco delle tabelle premendo Mostra Shortcode .
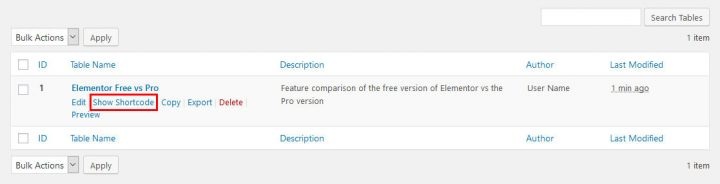
E poi per aggiungere la tabella al tuo articolo, pagina o widget di testo, incolla lo shortcode che hai copiato in precedenza.
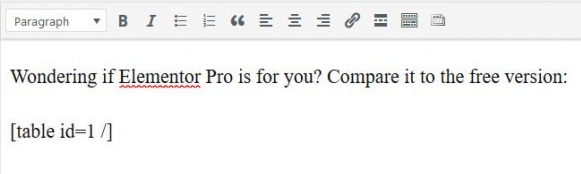
E se hai un classico editor di WordPress, TablePress stesso aggiunge un pulsante tramite il quale puoi inserire shortcode.

Dopo aver premuto il pulsante, vedrai l'elenco di tutte le tabelle sul tuo sito Web per selezionare la tabella che desideri inserire.
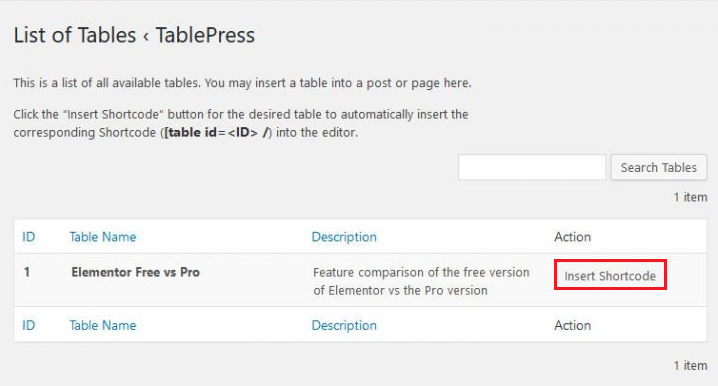
Infine, premi il pulsante Inserisci Shortcode per aggiungere la tabella alla tua pagina.
Come importare tabelle su WordPress
Vai all'opzione TablePress dalla dashboard di WordPress e poi vai alla scheda Importa .
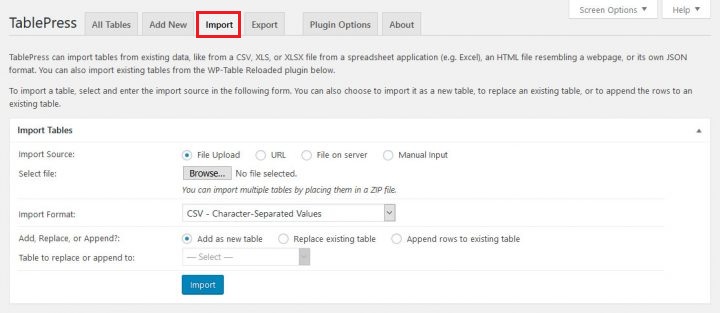
Il primo passo è selezionare l' origine di importazione . Per questo tutorial, stiamo andando con l'opzione file. Quindi seleziona se vuoi creare una nuova tabella o sostituirne una esistente.
Premi il pulsante Sfoglia e vai al file del foglio di calcolo che desideri caricare. Una volta fatto, usa il menu Formato di importazione per specificare il formato del file, ad esempio CSV, HTML, JSON o Excel.
Una volta caricata la tabella, puoi ordinare le righe e le colonne e quindi visualizzare la tabella sul tuo sito web utilizzando la tecnica dello shortcode come prima.
Come esportare tabelle da WordPress
Per esportare una tabella dal tuo WordPress, vai alla scheda Esporta nella pagina TablePress .
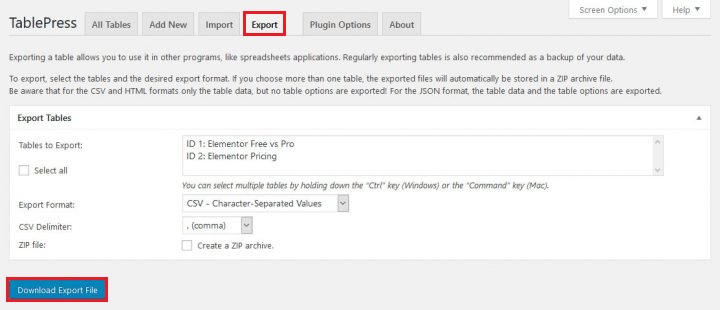
Successivamente, è necessario selezionare la tabella che si desidera esportare. È possibile selezionare più tabelle premendo Ctrl/Cmd durante la selezione e quindi scegliere il formato di esportazione e il delimitatore tra i valori durante l'utilizzo di CSV (virgola, tabulazione o punto e virgola).
Dopo aver apportato tutte le modifiche, è ora possibile scaricare il file per le tabelle selezionate premendo sul pulsante Download Export File .
Ecco come puoi creare, importare ed esportare tabelle sul tuo WordPress. Questo è tutto da questa guida completa su come utilizzare le tabelle su WordPress. Assicurati di unirti a noi sui nostri Facebook e Twitter per non perdere mai un post.





