Su WordPress, non è sempre facile integrare un sistema di invio di email. La causa potrebbe essere che molti host web non supportano quella funzionalità o non offrono affatto funzionalità di posta elettronica. Per aggirare questo problema, devi fare affidamento su provider di posta elettronica transazionale di terze parti come SendGrid.

Questa piattaforma alimenta la posta elettronica per alcune delle più grandi aziende del mondo. Ciò significa che può semplificare il lavoro delle e-mail di registrazione e reimpostazione della password del tuo sito Web WordPress. In questo articolo, ti mostreremo esattamente come impostare SendGrid per funzionare con il tuo sito in tre brevi passaggi.
Immergiamoci!
Cos'è SendGrid?
SendGrid (ora di proprietà di Twilio) è utilizzato da alcuni dei più grandi nomi del settore come Uber, Spotify, Yelp, Airbnb, ecc. In origine, era un'API di messaggistica SMTP e transazionale progettata per gli sviluppatori. Tuttavia, ora offrono anche funzioni di email marketing. Quindi puoi usarli per l'uno o l'altro o per entrambi. Oggi ci concentreremo sul lato transazionale delle cose perché è probabilmente ciò che la maggior parte di voi sta cercando di impostare e fare funzionare.
Create Amazing Websites
Con il miglior generatore di pagine gratuito Elementor
Parti ora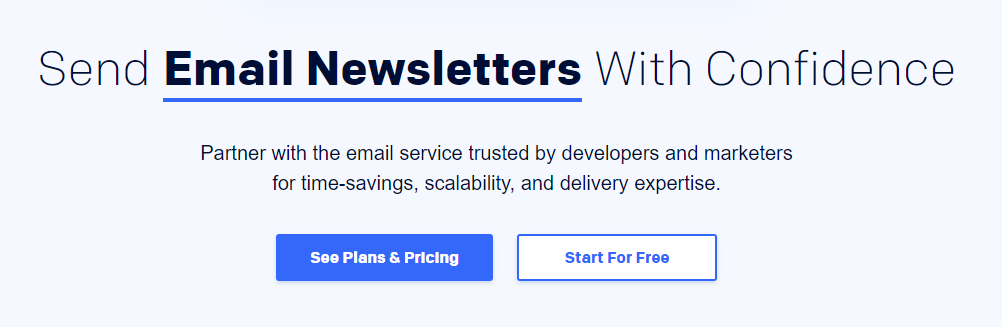
SendGrid ha un periodo di prova gratuito di 30 giorni durante il quale puoi inviare fino a 40.000 e-mail. Successivamente, puoi continuare la prova gratuita per sempre e inviare fino a 100 email al giorno.
Se hai bisogno di più e-mail, il loro piano Essentials parte da $ 14,95 / mese e puoi inviare fino a 40.000 e-mail al mese. Il costo per ogni email aggiuntiva è di $ 0,001. Ma puoi anche eseguire l'aggiornamento per risparmiare più soldi.
Alcuni vantaggi aggiuntivi includono:
- Possibilità di utilizzare API Web o SMTP per inviare e-mail. L'API Web è più veloce e include funzionalità per gestire le cancellazioni degli utenti, gestire gli indirizzi IP, creare modelli di posta elettronica e altro ancora.
- Migliora i tassi di consegna per raggiungere le caselle di posta degli utenti con la personalizzazione del dominio e del collegamento, sia da pool di IP condivisi che da un IP dedicato.
- Elimina il furto di identità e il phishing dei nomi di dominio con la creazione di record SPF e DKIM personalizzati.
- Approfitta di un flusso di posta continuo attraverso i nostri data center protetti, distribuiti e ridondanti.
- Registri in tempo reale e ricercabili.
Come inviare e-mail utilizzando SendGrid con WordPress (in 3 passaggi)
Per seguire questo tutorial, avrai bisogno di due cose: l'accesso a un sito Web WordPress e un account SendGrid. Per quest'ultimo puoi usufruire del piano gratuito per testare il servizio. Una volta che hai entrambi i prerequisiti, vai al passaggio 1.
Passaggio 1: trova la tua chiave API SendGrid
Una volta impostato il tuo account SendGrid, avrai accesso alla dashboard dell'utente. Qui puoi esaminare quali applicazioni hai autorizzato a lavorare con SendGrid.
In questo momento, l'elenco dovrebbe essere vuoto. Per risolvere il problema, vai su Impostazioni> Chiavi API e fai clic sul pulsante Crea chiave API:
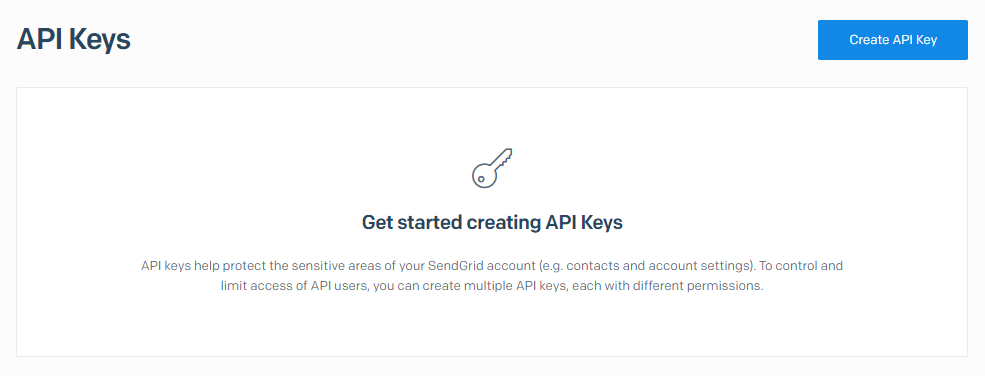
Nella pagina successiva, puoi impostare un nome per la chiave API per scopi di identificazione interna. Il servizio chiederà a quale livello di autorizzazioni desideri che la chiave dia accesso. Consigliamo l'opzione Accesso completo:
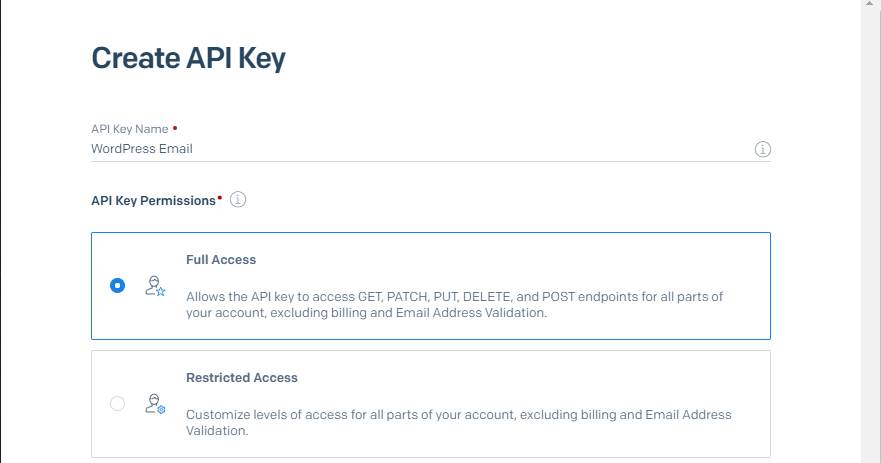
Ora fai clic su Crea e visualizza e avrai subito accesso alla tua chiave API. Tieni presente che puoi vedere la chiave completa solo una volta per motivi di sicurezza, quindi assicurati di conservarla in modo sicuro:
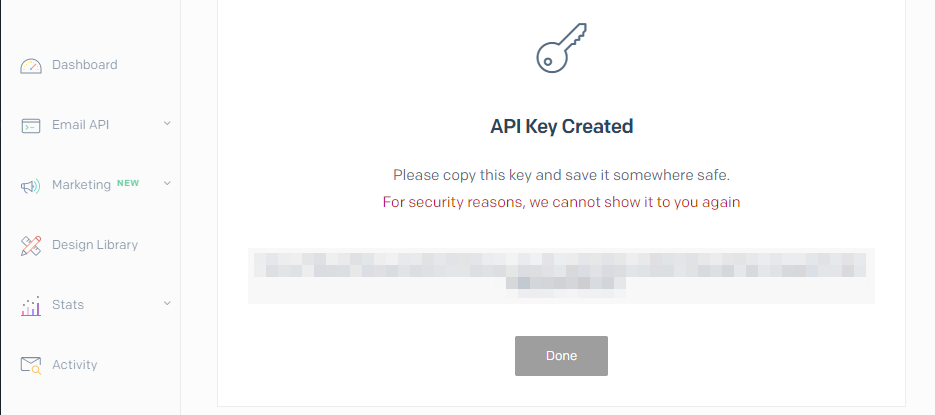
Avrai bisogno di quella chiave tra un momento, quindi tienila.
Passaggio 2: collegare SendGrid a WordPress
Il modo più semplice per integrare WordPress con SendGrid è utilizzare un plugin. SendGrid offre uno strumento ufficiale che puoi utilizzare per questo, ma non riceve aggiornamenti regolari.
Invece, utilizzeremo il plug-in InviareSMTP, che puoi connettere a SendGrid utilizzando la chiave API generata un minuto fa:
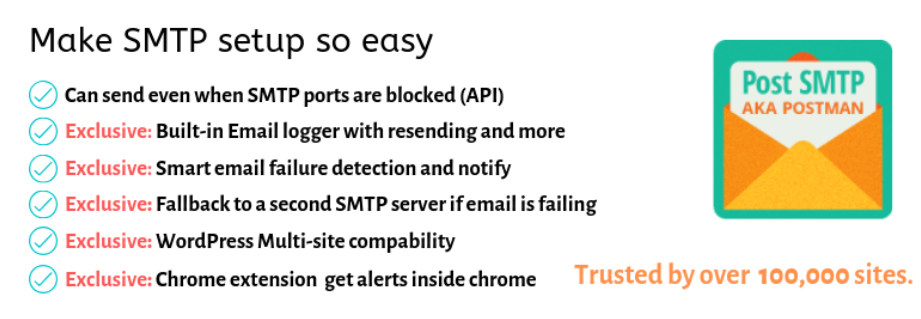
Installa e attiva il plug-in, quindi vai alla scheda Post SMTP sulla dashboard. Vedrai un'opzione per utilizzare la configurazione guidata del plug-in: fai clic sul pulsante blu per avviarlo:
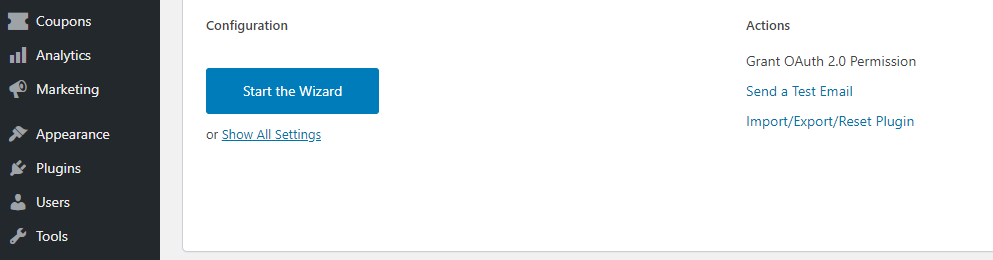
Innanzitutto, il plug-in ti chiederà di inserire l'email del mittente. Per impostazione predefinita, utilizzerà l'email dell'amministratore, che dovrebbe funzionare perfettamente:
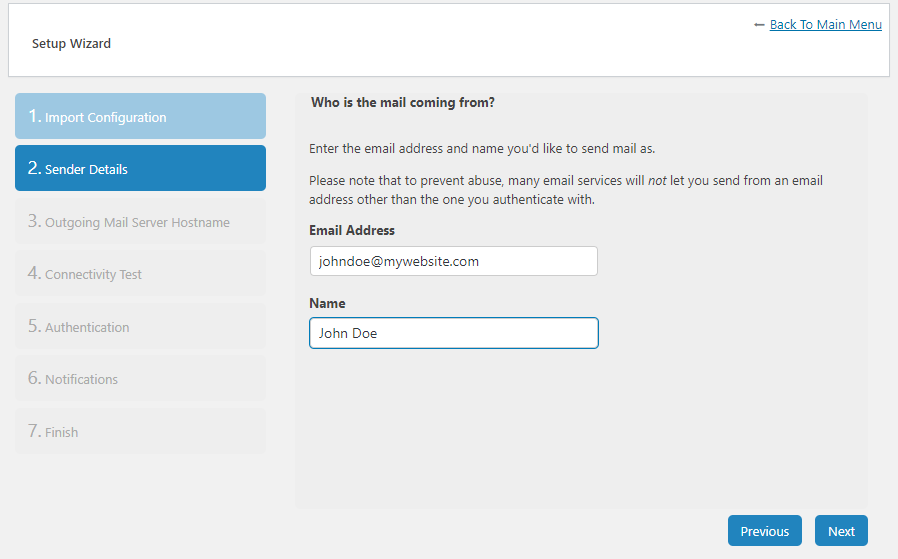
Successivamente, dovrai configurare il nome host del tuo server di posta in uscita. Poiché stiamo utilizzando l'API di SendGrid invece di SMTP, puoi lasciare il valore predefinito o inserire una stringa casuale:

Ora Post SMTP eseguirà un test di connettività per diversi provider di servizi di posta elettronica popolari, incluso SendGrid. Una volta che il plug-in ti consente di effettuare una scelta, seleziona l'opzione API SendGrid in Socket:
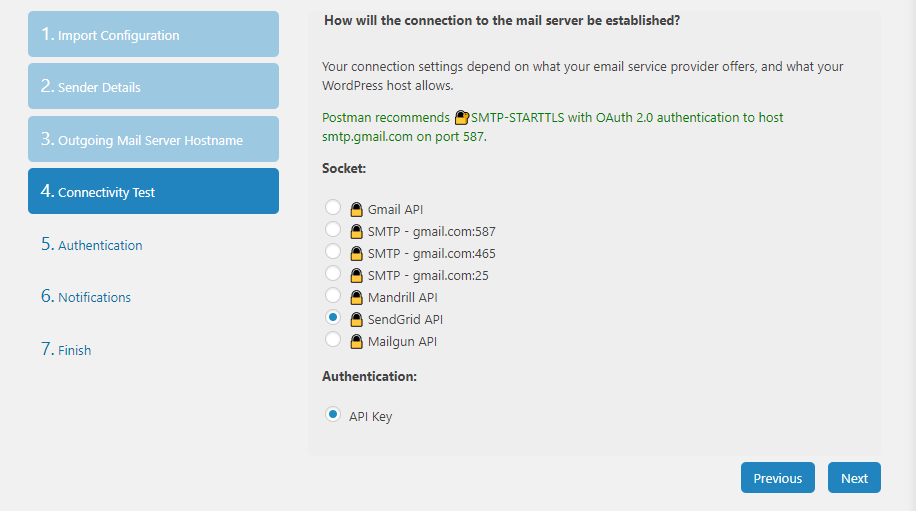
Infine, vai avanti e incolla la chiave API generata durante il passaggio 1:

Prima di concludere, il plugin ti chiederà cosa fare nel caso in cui SendGrid non riesca a consegnare un'e-mail. Per impostazione predefinita, ti avviserà di tale errore tramite email, ma puoi anche configurarlo per utilizzare le notifiche di Chrome.
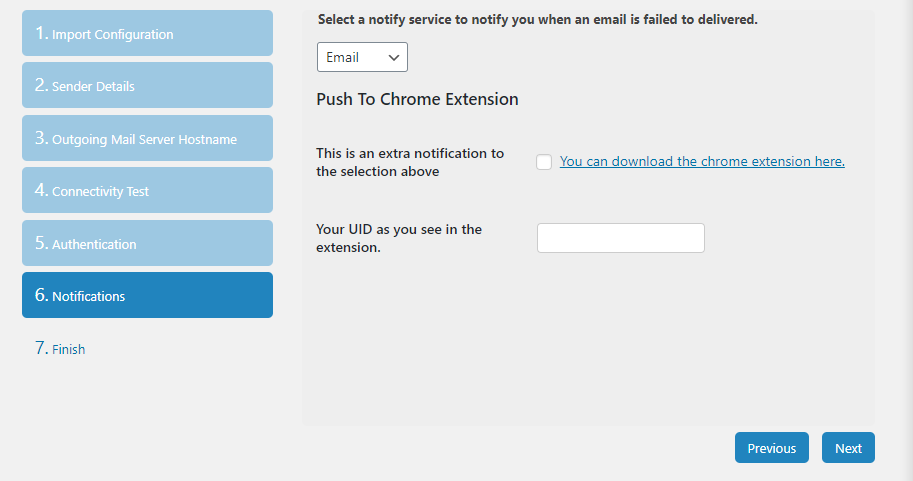
Post SMTP include una funzione di test della posta elettronica che puoi utilizzare per verificare se il tuo provider di posta funziona correttamente. Tuttavia, prima di farlo, torniamo alla dashboard di SendGrid e verifichiamo il tuo dominio.
Passaggio 3: autentica il dominio del tuo sito Web WordPress
Come regola generale, ti consigliamo di autenticare il tuo dominio tramite il provider di posta elettronica che stai utilizzando. In questo modo, è molto meno probabile che le tue email transazionali finiscano nelle cartelle spam dei destinatari.
Per farlo in SendGrid, vai alla dashboard del tuo account e vai alla scheda Impostazioni> Autenticazione mittente. Qui vedrai un'opzione che dice Autenticazione del dominio e accanto ad essa un pulsante che dice Inizia: fai clic su di esso:
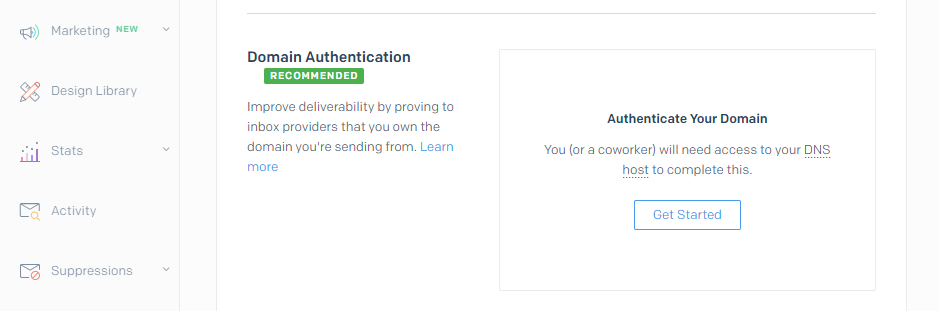
La prima cosa che SendGrid chiederà è quale Domain Name Server (DNS) utilizza il tuo dominio. Può essere un registrar di domini o il tuo host web, a seconda di dove hai registrato il tuo dominio (e se lo hai trasferito):
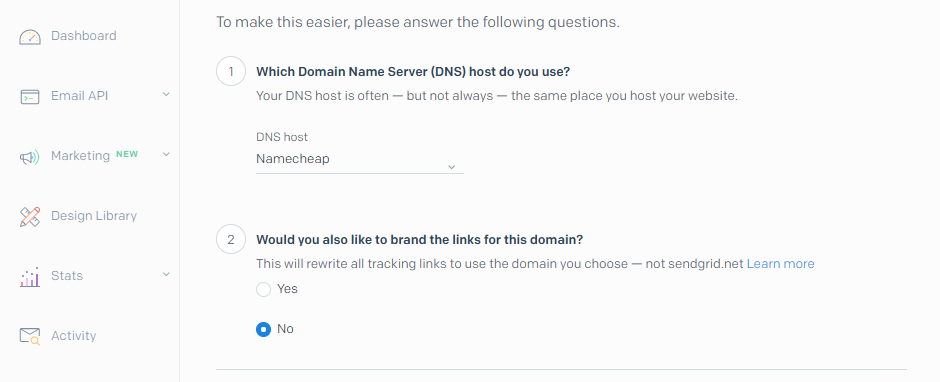
Se il tuo host web o registrar non compare nell'elenco, seleziona l'opzione Altro host (non elencato).
Successivamente, puoi scegliere se utilizzare il tuo dominio anche per il monitoraggio dei link. Poiché ciò non ha alcun impatto sulla consegna o sulla presentazione della tua email, seleziona l'opzione che preferisci.
Nella pagina successiva, dovrai inserire il dominio del tuo sito Web WordPress:
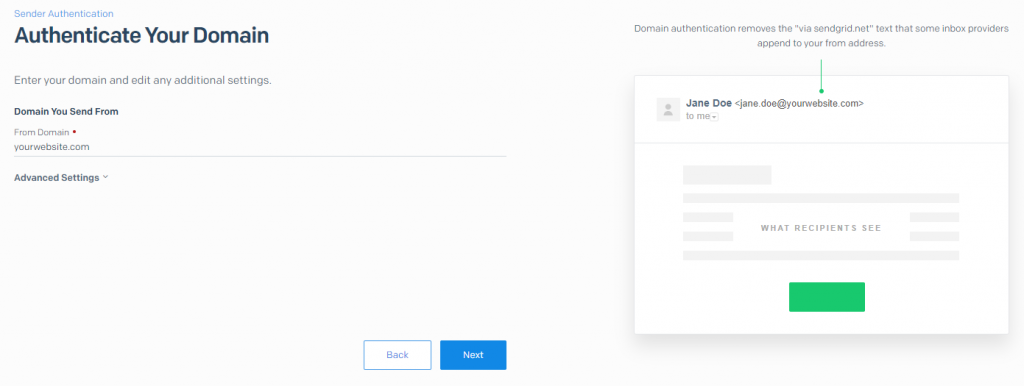
In questa fase, SendGrid ti mostrerà una serie di record DNS che devi aggiungere tramite il tuo registrar o host web:
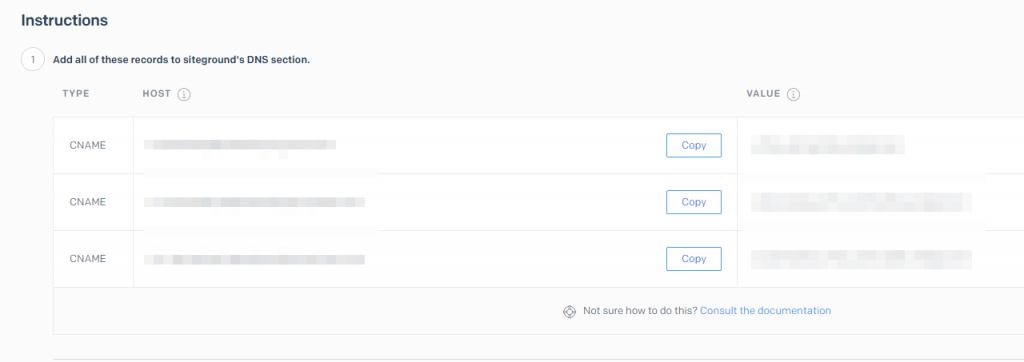
Potrebbe essere necessario controllare la knowledge base del tuo host o contattare l'assistenza per ricevere aiuto.
Dopo aver aggiunto questi record, puoi fare clic sul pulsante Verifica nella dashboard di SendGrid. Se tutto funziona correttamente, vedrai un messaggio di successo. Ora puoi metterti comodo e lasciare che SendGrid si prenda cura delle tue e-mail WordPress.
Conclusione
Per riassumere il nostro articolo, configurare SendGrid per lavorare con WordPress è facile e richiede solo tre passaggi:
- Trova la tua chiave API SendGrid.
- Connetti SendGrid a WordPress utilizzando Post SMTP.
- Autentica il dominio del tuo sito Web WordPress tramite SendGrid.
Se questo post ti è piaciuto, non esitare a condividerlo sui social network oa seguirci al Twitter e Facebook.




