Hai dimenticato le tue informazioni di accesso a WordPress ?

Ci sono casi in cui gli hacker rimuoveranno il tuo account amministratore dal database, bloccandoti così fuori dal tuo stesso sito.
Con i passaggi qui, dovresti essere in grado di aggiungere un nuovo account MySQL con privilegi di "amministratore" al tuo database WordPress e riottenere l'accesso.
Importanza di aggiungere un utente amministratore al database di WordPress
Una volta, abbiamo avuto un problema in cui un hacker aveva compromesso il sito di un utente e rimosso l'accesso come amministratore al database. Di conseguenza, non sono stati improvvisamente in grado di accedere al loro sito WordPress.
Create Amazing Websites
Con il miglior generatore di pagine gratuito Elementor
Parti oraAggiungendo un nuovo utente come amministratore direttamente in WordPress, siamo stati in grado di aiutarli ad accedere al loro sito. Ciò è stato ottenuto con l'aiuto di phpMyAdmin, un'utilità basata sul Web per la gestione dei database MySQL in un browser Web.
Puoi fare lo stesso se gli hacker ti hanno bloccato fuori dalla tua area di amministrazione di WordPress o se hai semplicemente dimenticato la tua password.
Prima di apportare modifiche a MySQL, tuttavia, dovresti sempre creare un backup del tuo database. Quindi, una volta riottenuto l'accesso al tuo account, potresti voler leggere le nostre istruzioni per la riparazione degli hacker di WordPress per i principianti.
Quindi, diamo un'occhiata a come aggiungere un utente amministratore al database di WordPress tramite l'interfaccia MySQL.
Aggiunta di un utente amministratore al database di WordPress con phpMyAdmin
I provider di hosting WordPress più affidabili installano automaticamente PhpMyAdmin. Una volta effettuato l'accesso al cPanel del tuo account di hosting, cerca la sezione Database.
Questa è un'istantanea della dashboard di Bluehost :
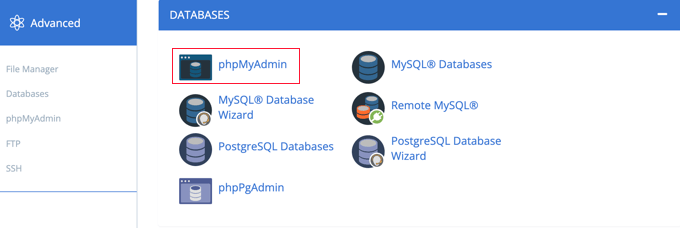
Quando fai clic sull'icona, il pannello di controllo di phpMyAdmin verrà caricato. Dalla colonna di sinistra, scegli il tuo database WordPress.
Una volta fatto, phpMyAdmin ti mostrerà tutte le tabelle memorizzate nel tuo database WordPress. I database wp_users e wp_usermeta saranno la destinazione delle tue modifiche.
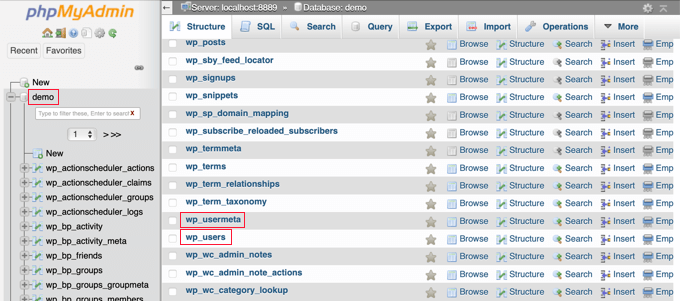
Aggiunta di un utente alla tabella wp_users
Per iniziare, vai alla tabella utenti wp e selezionala. Per visualizzare gli utenti attualmente inclusi nella tabella, fare clic qui.
Dai un'occhiata allo screenshot qui sotto per vedere che la tabella del nostro sito Web di esempio ha due ID utente, 1 e 2. Per dimostrare come creare un nuovo utente, utilizzeremo ID3.
Per aggiungere un nuovo amministratore, vai alla scheda "Inserisci" nella parte superiore dello schermo.
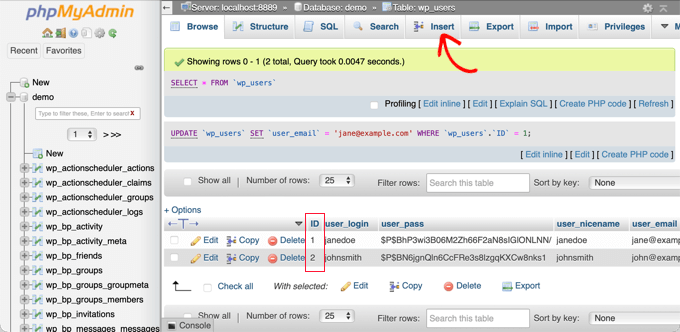
Nei campi del modulo Inserisci inserire i seguenti dati:
ID: scegli un numero univoco (nel nostro esempio, noi’ useremo 3)user_login: il nome utente che verrà utilizzato durante l'accessouser_pass: aggiungi una password e assicurati di selezionare MD5 nel menu delle funzioni (vedi lo screenshot qui sotto)user_nicename: il nome completo o il nickname di user’user_email: user’s l'indirizzo emailuser_url: l'indirizzo del tuo sito webuser_registered: seleziona la data e l'ora in cui l'utente è stato registrato utilizzando il calendariouser_activation_key: lascia vuotouser_status: impostalo a 0display_name: il nome completo o il nome visualizzato dell'utente’

Quando hai finito, premi "Vai" per salvare le informazioni del nuovo utente.
Aggiunta di un utente alla tabella wp_usermeta
Ora devi passare alla tabella wp_usermeta . Quindi, procedi al passaggio uno selezionando la scheda "Inserisci".
Successivamente, compila il form di inserimento con i seguenti dati:
unmeta_id: lascia vuoto (verrà generato automaticamente)user_id: l'ID utente utilizzato nel passaggio precedentemeta_key: dovrebbe esserewp_capabilitiesmeta_value: aggiungi questo:a:1 {s:13:"administrator";s:1:"1";}
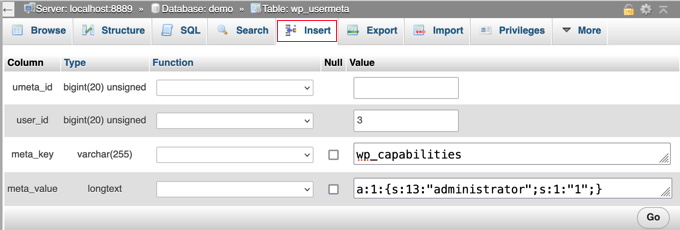
Dovresti quindi vedere i campi della seconda riga mentre scorri verso il basso. Questo è ciò che devi includere:
unmeta_id: lascia vuoto (verrà generato automaticamente)user_id: l'ID utente utilizzato nei passaggi precedentimeta_key: devi inserirewp_user_levelmeta_value: 10
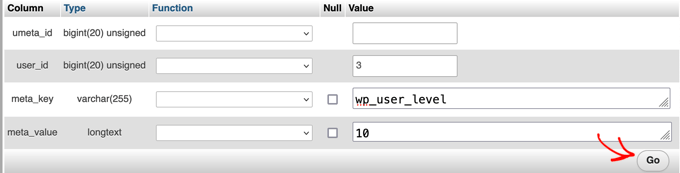
Una volta terminata la compilazione dei campi, puoi inviare i tuoi dati cliccando il pulsante "Vai". Hai creato con successo un nuovo account amministratore.
L'utente che hai creato dovrebbe ora essere in grado di accedere a WordPress con le credenziali che gli hai fornito.
Dovresti andare immediatamente su Utenti > Tutti gli utenti e fare clic sul login appena generato.
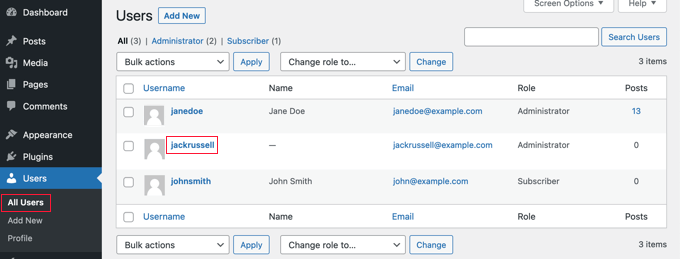
Ora, senza apportare modifiche, vai alla fine della pagina e fai clic sul pulsante "Salva".
In tal modo, darai a WordPress l'opportunità di mettere in ordine l'utente appena formato e di inserire tutti i dettagli mancanti.
Aggiunta di un utente amministratore al database di WordPress utilizzando una query SQL
Se sei un programmatore, puoi automatizzare alcuni passaggi per risparmiare tempo.
Se vuoi usare questa query SQL nel tuo database, inseriscila.
INSERT INTO `databasename`.`wp_users` (`ID`, `user_login`, `user_pass`, `user_nicename`, `user_email`, `user_url`, `user_registered`, `user_activation_key`, `user_status`, `display_name`) VALUES ('3', 'demo', MD5('demo'), 'Your Name', '[email protected]', 'http://www.example.com/', '2022-09-01 00:00:00', '', '0', 'Your Name');
INSERT INTO `databasename`.`wp_usermeta` (`umeta_id`, `user_id`, `meta_key`, `meta_value`) VALUES (NULL, '3', 'wp_capabilities', 'a:1:{s:13:"administrator";s:1:"1";}');
INSERT INTO `databasename`.`wp_usermeta` (`umeta_id`, `user_id`, `meta_key`, `meta_value`) VALUES (NULL, '3', 'wp_user_level', '10');
Assicurati che "nome database" sia sostituito con il nome effettivo del database a cui stai accedendo. Come accennato in un primo modo, dovresti aggiornare anche le altre impostazioni per riflettere le preferenze del nuovo utente.
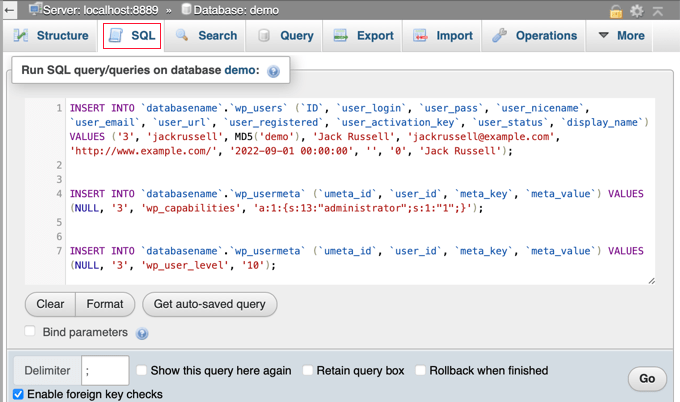
Avvolgendo
Ci auguriamo che questa guida sia stata utile per imparare a creare un utente di database MySQL per l'interfaccia amministrativa di WordPress. Vuoi imparare WordPress da zero? Scopri le novità nell'ampia raccolta di contenuti di CodeWatchers, suddivise per argomento, e poi parlane ai tuoi amici.





