Pipedrive è un noto CRM di vendita che ti consente di produrre e gestire i lead in un'unica posizione. Ha una tecnica di pipeline di vendita visiva che ti consente di trascinare e rilasciare le transazioni tra le fasi.
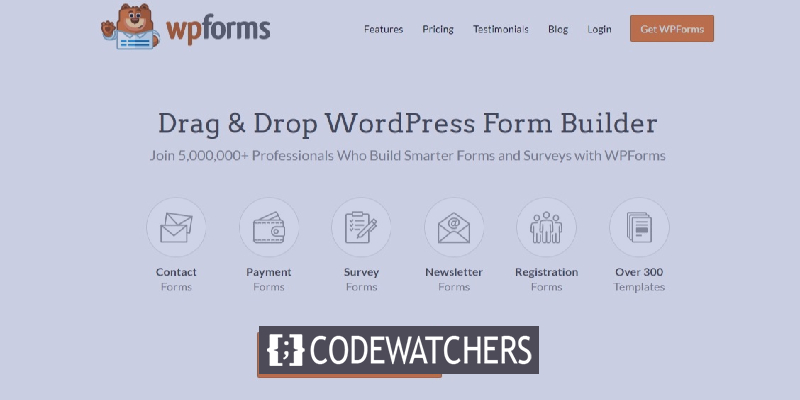
In questo modo sarà semplice per i potenziali clienti mettersi in contatto con te. In questo tutorial, capiremo come sviluppare semplicemente un modulo Pipedrive personalizzato per il tuo sito Web WordPress.
Perché dovresti aggiungere un modulo Pipedrive
Nonostante il tuo account Pipedrive CRM ti aiuti a mantenere il controllo sul processo di vendita, devi comunque aggiungere manualmente contatti o offerte al tuo account.
Ecco perché devi creare un modulo Pipedrive personalizzato e incorporarlo nel tuo sito WordPress per ottenere i migliori risultati. Quindi, utilizzando Zapier, puoi collegare il modulo al tuo account Pipedrive.
Create Amazing Websites
Con il miglior generatore di pagine gratuito Elementor
Parti oraDi conseguenza, ogni volta che qualcuno compila il modulo, viene stipulato un nuovo contratto nel tuo account Pipedrive. In questo modo sarà semplice per i potenziali clienti mettersi in contatto con te. Con l'acquisizione dei lead, ti aiuterà anche a risparmiare tempo e migliorare la produttività.
Come creare un modulo Pipedrive personalizzato
Ora che sai perché hai bisogno di un modulo Pipedrive per il tuo WordPress con WP Forms . I passaggi seguenti ti aiuteranno a creare il modulo Pipedrive.
1. Crea un modulo WP
L'installazione e l'attivazione del plug-in WPForms sul tuo sito Web è il primo passo. WP Forms è un fantastico plugin che ti consente di costruire rapidamente una varietà di moduli.
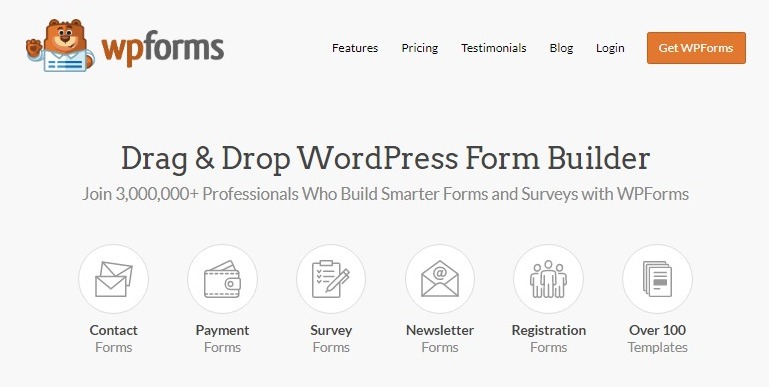
Dopo aver installato e attivato WP Forms, per creare un nuovo modulo, vai su WPForms e quindi premi Aggiungi nuovo sulla barra laterale sinistra del pannello di amministrazione.

Ai fini di questo tutorial, creeremo un semplice modulo per la generazione di lead con alcuni elementi chiave come nome, e-mail, oggetto e messaggio. Per apportare modifiche a qualsiasi campo, fai semplicemente clic su di esso. Puoi anche modificare le impostazioni di avviso e conferma nelle impostazioni del modulo.
Fai clic sul pulsante Salva nell'angolo in alto a destra dello schermo per salvare le modifiche.
2. Metti alla prova il tuo modulo WP
Successivamente, devi aggiungere almeno una voce al tuo modulo una volta creato per testare la connessione tra WPForms e Pipedrive. Inizia inserendo il modulo nella pagina di un sito Web o nella barra laterale. Puoi anche generare una nuova voce di modulo utilizzando l'opzione di anteprima del modulo. Quindi vai su WPForms e poi su Tutti i moduli .
Quindi, con il cursore del mouse posizionato sul titolo del modulo Pipedrive , fai clic sull'opzione Anteprima. Il tuo modulo si aprirà in una nuova scheda nel tuo browser web. Per creare un nuovo articolo a scopo di test, compila il modulo e fai clic sul pulsante Invia.
3. Installa e attiva Zapier
Andando avanti, dovrai installare il componente aggiuntivo Zapier sul tuo WordPress per integrarlo con WP Forms. Zapier ti consente di connettere WPForms a oltre 1300 applicazioni e automatizzare una varietà di operazioni. Può essere utilizzato per creare un elenco di cose da fare, aggiungere eventi a Google Calendar, creare un record di contatti Zoho e molto altro.
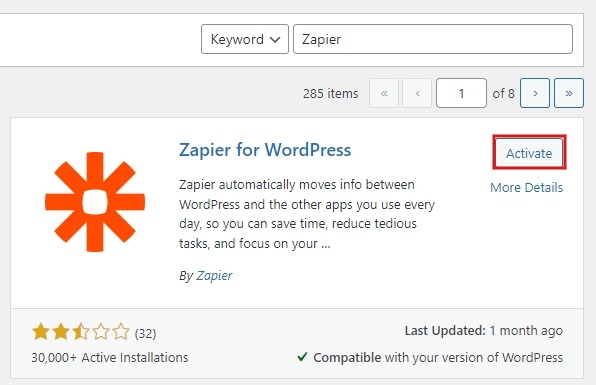
Per installare il plugin, vai su WPForms e poi su Addons. Vai a quella pagina e cerca Zapier, quindi installa e attiva l'addon.
Quindi vai su WPForms, Impostazioni, Integrazioni e fai clic sull'icona Zapier per recuperare la chiave API Zapier. Utilizzeremo questa chiave API per connettere Zapier a WPForms, quindi tieni aperta questa pagina.
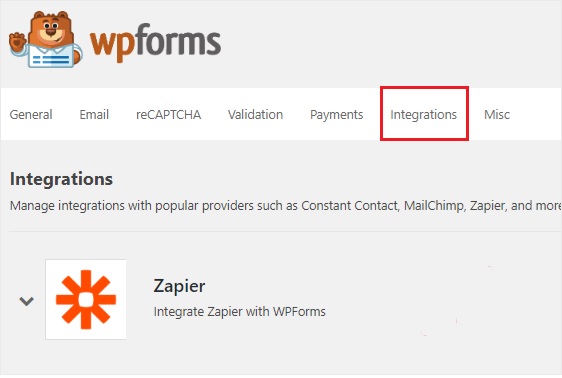
4. Crea un nuovo Zap
Zapier consente di costruire zap che collegano due o più applicazioni per eseguire un'attività continua. È necessario anche un trigger affinché lo zap esegua una funzione specificata. Nella nostra situazione, l'azione consiste nel trasferire quei lead all'account Pipedrive una volta che qualcuno ha compilato il nostro modulo Pipedrive.
Accedi al tuo account Zapier andando sul sito web. Se non possiedi già un account Zapier, puoi registrarne uno gratuitamente. Per creare un nuovo zap, vai nell'angolo in alto a destra e fai clic sul pulsante Crea uno zap . Questo ti porterà a una nuova pagina in cui puoi iniziare il processo di configurazione.
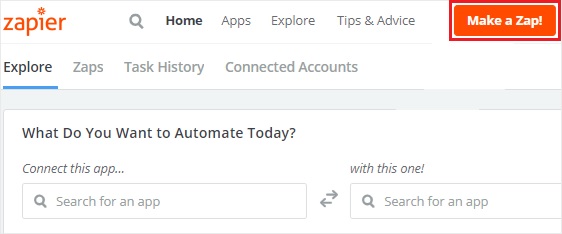
Fare azap è composto da due passaggi. WPForms deve essere prima configurato come app trigger, quindi Pipedrive deve essere configurato come app di azione.
5. Configurazione WP come app trigger
Il primo passo per continuare a creare il tuo modulo WordPress Pipedrive è utilizzare la casella di ricerca di un'app Trigger per cercare WPForms. Quindi fare clic per passare alla fase successiva.

Ora devi selezionare una scelta di trigger. L'unica opzione di attivazione in WPForms è New Form Entry. Quindi sceglilo e quindi fai clic su Salva + Continua .
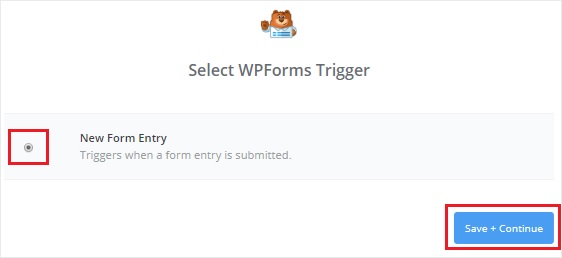
Dovrai collegare Zapier al tuo account WPForms nel passaggio seguente. Per iniziare la procedura, fai clic sull'opzione Collega un account. Questo ti chiederà di inserire l'URL del tuo sito web e la chiave API Zapier in una finestra popup. Torna al passaggio 3 per scoprire come ottenere la chiave API Zapier.
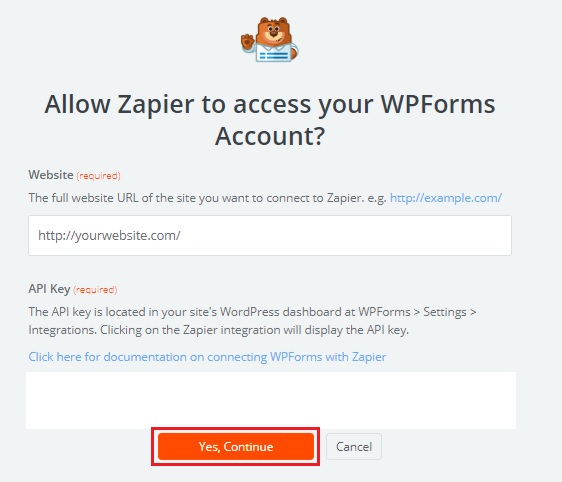
Chiudi la finestra popup facendo clic su Sì, continua a connettere WPForms a Zapier. Puoi anche utilizzare il pulsante Test per testare la connettività tra le due applicazioni. Se ricevi un messaggio di successo, fai clic su Salva + Continua per continuare.
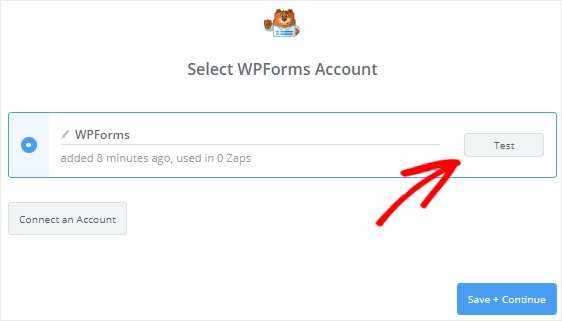
Ora, Zapier recupererà tutti i moduli online del tuo sito web. Vai avanti e fai clic sul pulsante Continua dopo aver selezionato il modulo Pipedrive dalla casella di selezione.

Le voci del modulo che hai scelto verranno quindi visualizzate da Zapier. Per passare alla fase successiva, scegli una delle voci del modulo a scopo di test e fai clic su Continua.

6. Imposta Pipedrive come app d'azione
WPForms è stato specificato come app trigger nella fase precedente di configurazione del modulo WordPress di Pipedrive. Ora è il momento di rendere Pipedrive la nostra app d'azione. Seleziona "Attualmente il tuo Zap non ha un passaggio di azione". dal menu a tendina. Per iniziare, fai clic su "Aggiungi uno ora!" opzione.
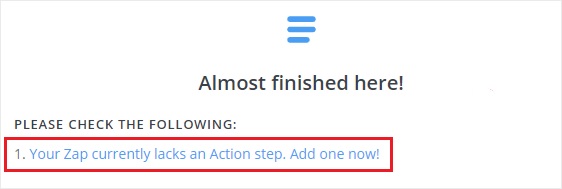
Per iniziare, usa la casella di ricerca Scegli un'app di azione per trovare l'app Pipedrive, quindi fai clic su di essa per continuare.
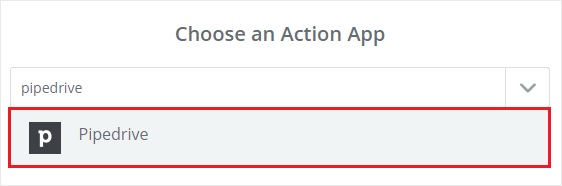
Successivamente, ti verrà richiesto di selezionare un'azione Pipedrive per quando viene inviata una voce di modulo WordPress. Seleziona Crea offerta e poi Continua perché vogliamo concludere una nuova offerta.
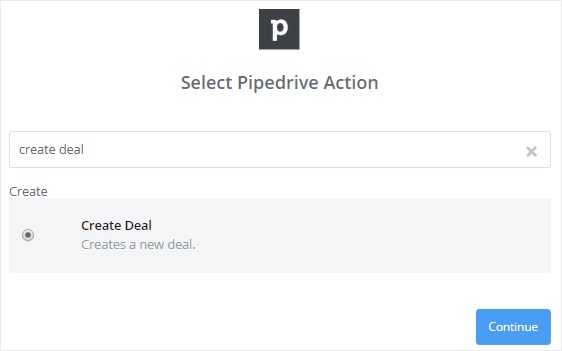
Premendo l'opzione Collega un account, ora puoi collegare il tuo account Pipedrive a Zapier. Questo ti chiederà di inserire il tuo token API in una finestra popup.
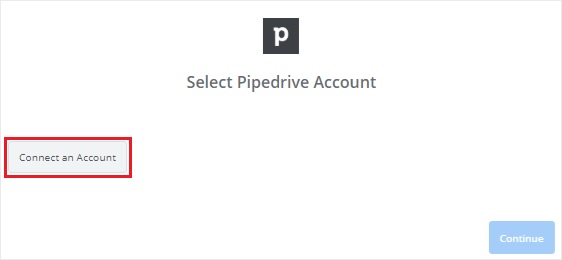
Per ottenere il token API, vai sul sito web di Pipedrive, accedi al tuo account e scegli il tuo nome dal menu a tendina nell'angolo in alto a destra dello schermo. Successivamente, seleziona Impostazioni dal menu a discesa.
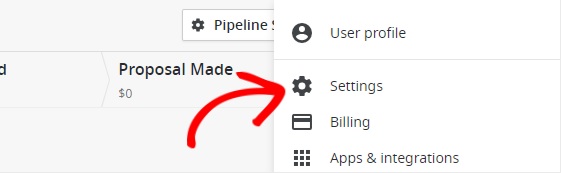
Devi scegliere API dalla sezione Altro della pagina delle impostazioni. Il token API per il tuo account Pipedrive sarà ora visibile.
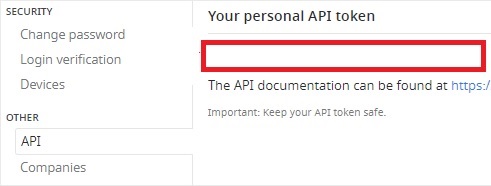
Procedi a copiare il token API e incollalo nella casella di testo Token API della finestra popup.
Successivamente, fai clic sul pulsante Sì, continua per consentire a Zapier di accedere al tuo account Pipedrive ed eseguire altre operazioni.
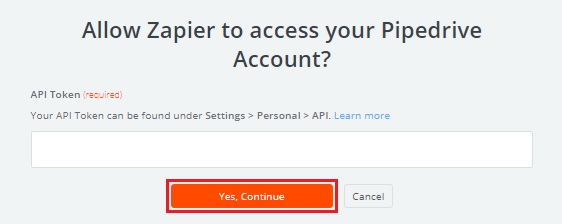
Quindi, per convalidare la connessione tra Zapier e Pipedrive, fare clic sull'opzione Test. Quando vedi la notifica di successo, fai clic su Salva + Continua.
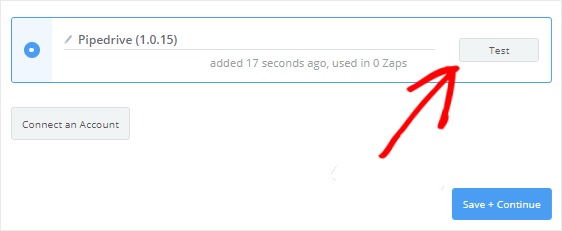
7. Costruisci un modello Pipedrive
Ora ti verrà richiesto di creare un modello per un nuovo accordo Pipedrive. Zapier utilizzerà questo modello per generare un accordo sul tuo account Pipedrive ogni volta che qualcuno compila il tuo modulo.
La casella di testo Titolo è il campo più significativo in questo progetto. Per aggiungere il campo Oggetto, fai clic sull'icona "Inserisci un campo" e selezionalo.
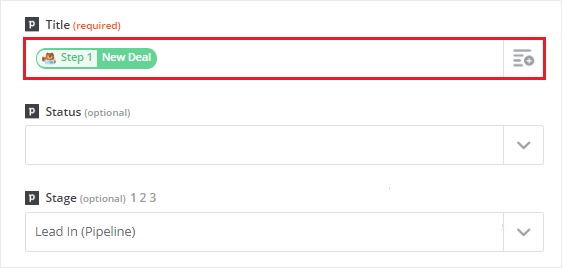
Mentre il resto dei campi è facoltativo, alcuni di essi devono essere compilati per costruire un accordo legittimo.
La casella di selezione Fase consente di selezionare la fase in cui verranno visualizzate le nuove offerte. Quindi, seleziona Lead In dalla casella a discesa. Alcune delle informazioni verranno raccolte dal tuo account Pipedrive, mentre il resto verrà recuperato tramite il tuo modulo WordPress.
Ora è il momento di inserire il campo Persona in questo modello. Avrai bisogno del nome e dell'indirizzo email della persona che ti ha contattato. Scorri verso il basso fino alla casella Persona e seleziona il pulsante Aggiungi un passaggio di ricerca per farlo. Verrà visualizzata una casella modale che ti avverte che verrà aggiunto un nuovo passaggio tra il trigger e le procedure di azione.
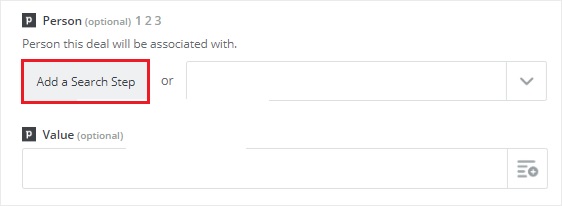
Poiché vogliamo vedere se l'individuo esiste già nel nostro elenco di account Pipedrive, dovremo fare un ulteriore passaggio. Creeremo un nuovo contatto con le informazioni che abbiamo se non lo sono. Quindi, fai clic su OK, quindi aggiungilo per creare un nuovo passaggio in Pipedrive per creare un modello per trovare persone.
Fare clic sull'icona "Inserisci un campo", quindi selezionare Nome dalla casella di selezione per il campo Nome. Queste informazioni verranno utilizzate da Zapier per trovare la persona nel tuo account Pipedrive.
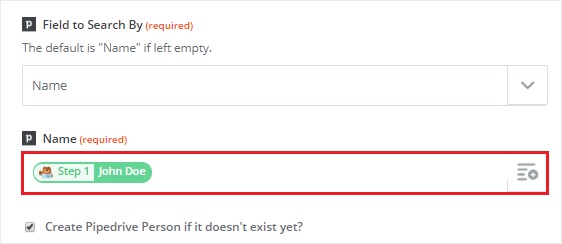
Quindi, immediatamente sotto il campo Nome, seleziona la casella di controllo "Crea persona Pipedrive se non esiste ancora ?". Verranno visualizzati alcuni nuovi campi personalizzati nel tuo account Pipedrive di cui avrai bisogno per creare un nuovo contatto. Non preoccuparti, tutto ciò di cui hai bisogno dal tuo modulo WordPress verrà trasferito su Pipedrive.
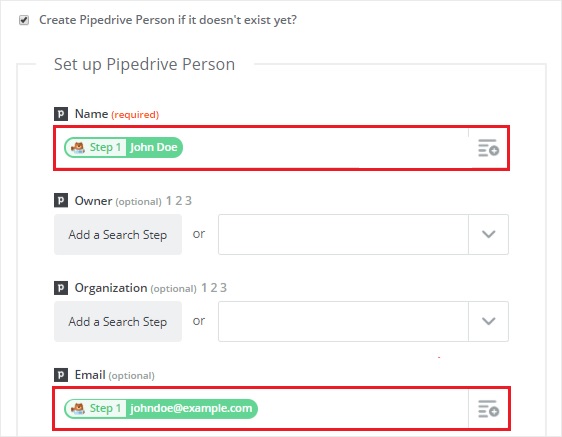
Selezionare un nome e un indirizzo e-mail rispettivamente dai menu a discesa Nome e E-mail. I test sul campo sono facoltativi, quindi seleziona Continua per andare oltre.
È necessario fare clic sul pulsante Recupera & Continua per testare questo modello. Se tutto va bene, riceverai un messaggio di successo sullo schermo.
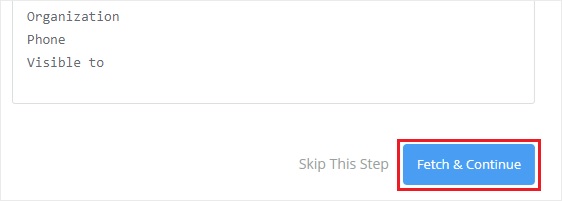
Quindi, sul lato sinistro dello schermo, fai clic sul passaggio Crea offerta, quindi seleziona Modifica modello.
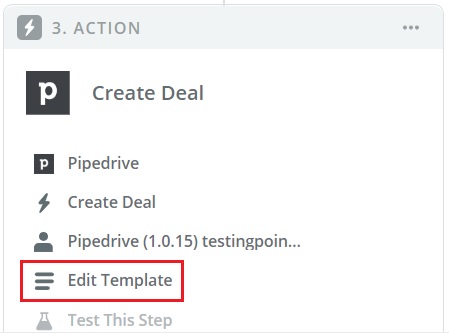
Verrai riportato alla pagina "Impostazione Deal Pipedrive". Un nuovo campo chiamato "Valore personalizzato per ID persona" viene visualizzato appena sotto il campo Persona. E il valore del nostro nuovo passaggio verrà compilato automaticamente.
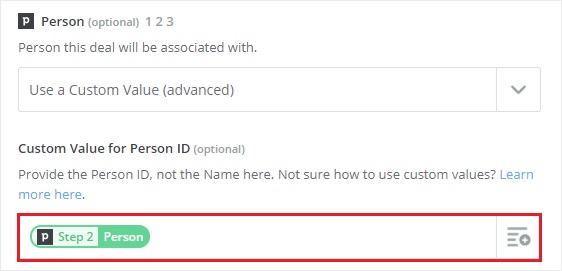
Per testare la connessione tra WPForms e Pipedrive, scorri fino alla fine della pagina e fai clic su Continua, quindi su Invia test a Pipedrive. Se tutto funziona correttamente, verrà generato un nuovo accordo nel tuo account Pipedrive.

Per completare la procedura, fare clic sul pulsante Fine dopo aver ricevuto il messaggio di successo.
Ultimo ma non meno importante, assicurati che il tuo Zap sia acceso. Quando viene inviata una voce di modulo, ciò assicurerà che venga prodotto un nuovo lead nel tuo account Pipedrive.
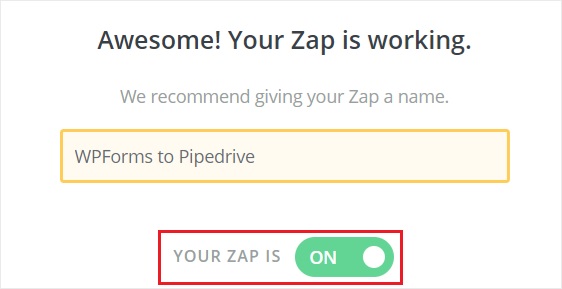
Puoi anche nominare il tuo Zap come preferisci. Ciò conclude con successo il processo. Per creare un nuovo accordo, hai collegato correttamente il tuo modulo WordPress a Pipedrive.
Ci auguriamo che questo tutorial ti aiuti a rendere la tua esperienza con WordPress più fluida e semplice. Assicurati di unirti a noi su Facebook e Twitter per continuare a ricevere aggiornamenti sui tutorial di WordPress.





