Di WordPress, tidak selalu mudah untuk mengintegrasikan sistem pengiriman email. Penyebabnya mungkin karena banyak web host tidak mendukung fungsi tersebut atau menawarkan kemampuan email sama sekali. Untuk mengatasi masalah ini, Anda harus mengandalkan penyedia email transaksional pihak ketiga seperti SendGrid .

Platform ini mendukung email untuk beberapa perusahaan terbesar di dunia. Itu berarti dapat mempersingkat pendaftaran situs web WordPress Anda dan email pengaturan ulang kata sandi. Dalam artikel ini, kami akan menunjukkan kepada Anda cara mengatur SendGrid agar berfungsi dengan situs Anda dalam tiga langkah singkat.
Mari selami!
Apa itu SendGrid?
SendGrid (sekarang dimiliki oleh Twilio) digunakan oleh beberapa nama besar di industri seperti Uber, Spotify, Yelp, Airbnb , dll. Awalnya, itu adalah SMTP dan API perpesanan transaksional yang dirancang untuk pengembang. Namun, mereka sekarang juga menawarkan fungsi pemasaran email. Jadi Anda dapat menggunakannya untuk satu atau yang lain atau untuk keduanya. Hari ini kita akan fokus pada sisi transaksional karena mungkin itulah yang sebagian besar dari Anda coba atur dan lakukan.
Buat Situs Web Luar Biasa
Dengan Elementor pembuat halaman gratis terbaik
Mulai sekarang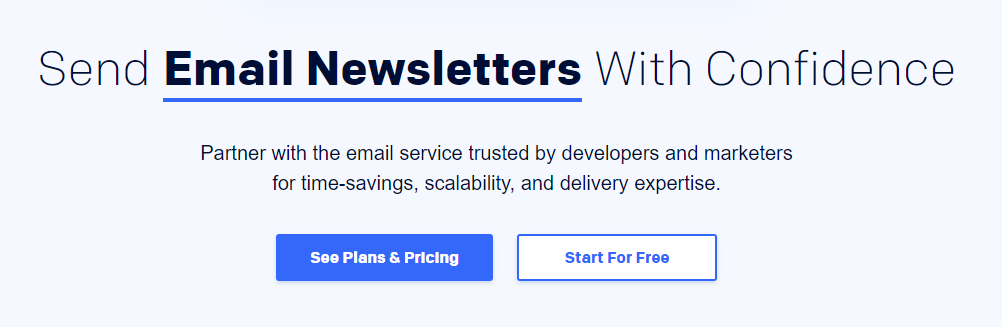
SendGrid memiliki masa percobaan 30 hari gratis di mana Anda dapat mengirim hingga 40.000 email . Setelah itu, Anda dapat melanjutkan uji coba gratis selamanya dan mengirim hingga 100 email per hari .
Jika Anda membutuhkan lebih banyak email dari itu, paket Essentials mereka mulai dari $ 14,95 / bulan dan Anda dapat mengirim hingga 40.000 email per bulan. Biaya per email tambahan adalah $0,001 . Tetapi Anda juga dapat meningkatkan untuk menghemat lebih banyak uang.
Beberapa manfaat tambahan meliputi:
- Kemampuan untuk menggunakan Web API atau SMTP untuk mengirim email. API web lebih cepat dan mencakup fungsionalitas untuk mengelola penghentian langganan pengguna, mengelola alamat IP, membuat template email, dan banyak lagi.
- Tingkatkan tingkat keterkiriman untuk menjangkau kotak masuk pengguna dengan penyesuaian domain dan tautan, baik dari kumpulan IP bersama atau IP khusus.
- Hilangkan pencurian identitas dan phishing nama domain dengan pembuatan data SPF dan DKIM khusus.
- Manfaatkan aliran email berkelanjutan melalui pusat data kami yang aman, terdistribusi, dan redundan.
- Log langsung dan dapat dicari.
Cara Mengirim Email Menggunakan SendGrid dengan WordPress (Dalam 3 Langkah)
Untuk mengikuti tutorial ini, Anda memerlukan dua hal: akses ke situs WordPress dan akun SendGrid. Untuk yang terakhir, Anda dapat memanfaatkan paket gratis untuk menguji layanan. Setelah Anda memiliki kedua prasyarat, lanjutkan ke Langkah 1.
Langkah 1: Temukan Kunci API SendGrid Anda
Setelah Anda mengatur akun SendGrid Anda, Anda akan mendapatkan akses ke dasbor pengguna Anda. Di sini, Anda dapat meninjau aplikasi mana yang telah Anda izinkan untuk bekerja dengan SendGrid.
Saat ini, daftar itu seharusnya kosong. Untuk memperbaikinya, buka Pengaturan 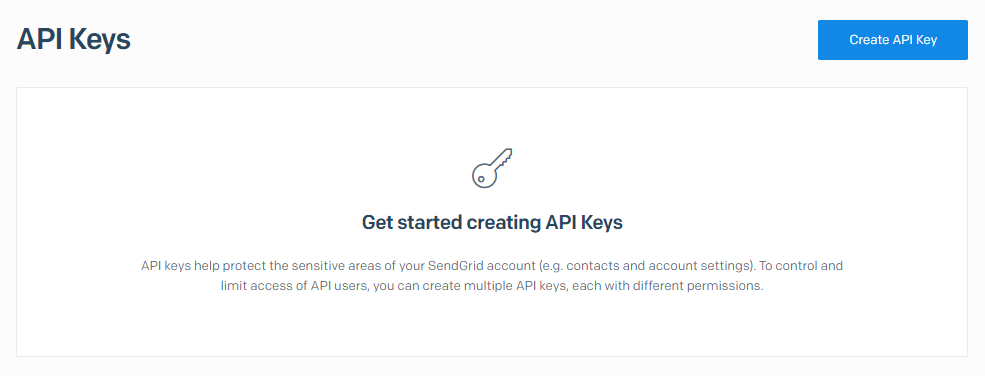
Pada halaman berikutnya, Anda dapat menetapkan nama untuk kunci API untuk tujuan identifikasi internal. Layanan akan menanyakan tingkat izin yang Anda inginkan untuk diberikan akses oleh kunci. Kami merekomendasikan opsi  Akses Penuh :
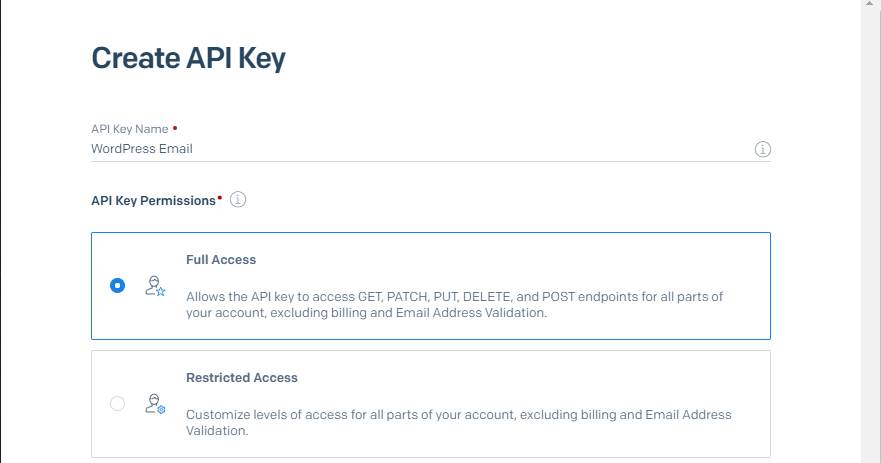
Sekarang klik Create and View dan Anda akan langsung mendapatkan akses ke API key Anda. Ingatlah bahwa Anda hanya dapat melihat kunci lengkap sekali untuk alasan keamanan, jadi pastikan Anda menyimpannya dengan aman:
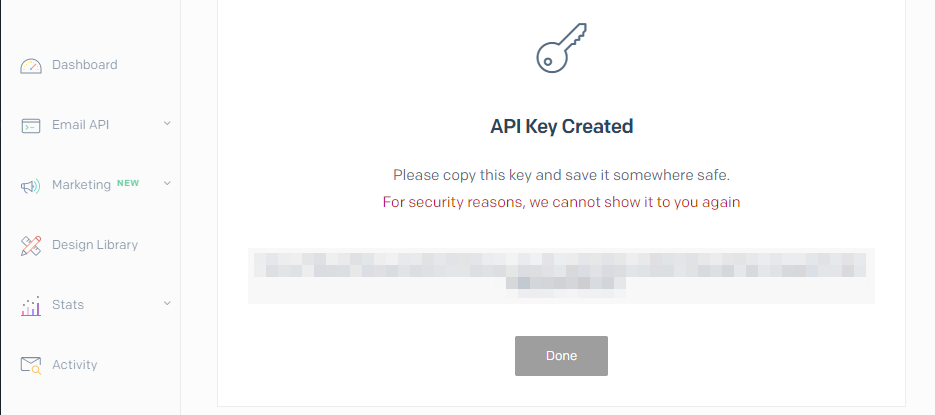
Anda akan membutuhkan kunci itu sebentar lagi, jadi peganglah.
Langkah 2: Hubungkan SendGrid Dengan WordPress
Cara termudah untuk mengintegrasikan WordPress dengan SendGrid adalah dengan menggunakan plugin. SendGrid menawarkan alat resmi yang dapat Anda gunakan untuk ini, tetapi tidak menerima pembaruan rutin.
Sebagai gantinya, kita akan menggunakan plugin Post SMTP , yang dapat Anda sambungkan ke SendGrid menggunakan kunci API yang Anda buat beberapa menit yang lalu:
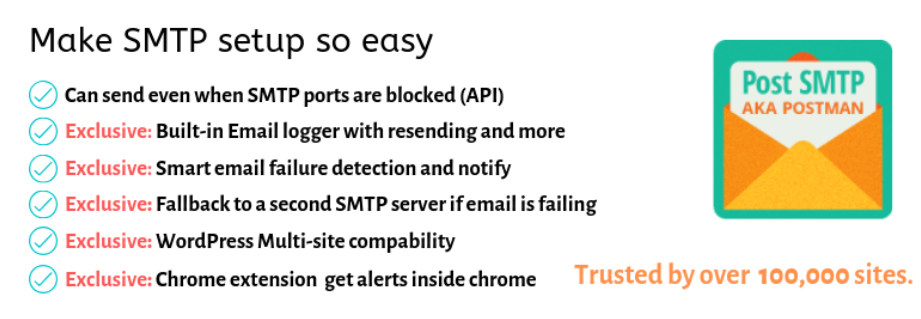
Instal dan aktifkan plugin, lalu navigasikan ke tab Post SMTP di dasbor Anda. Anda akan melihat opsi untuk menggunakan wizard konfigurasi plugin – klik tombol biru untuk meluncurkannya:
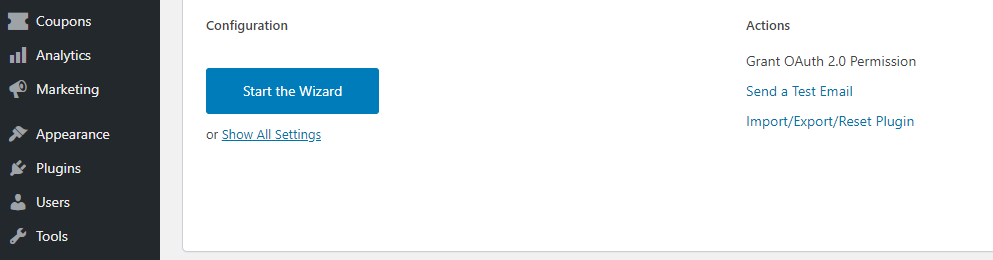
Pertama, plugin akan meminta Anda untuk memasukkan email pengirim. Secara default, ini akan menggunakan email administrator Anda, yang seharusnya berfungsi dengan baik:
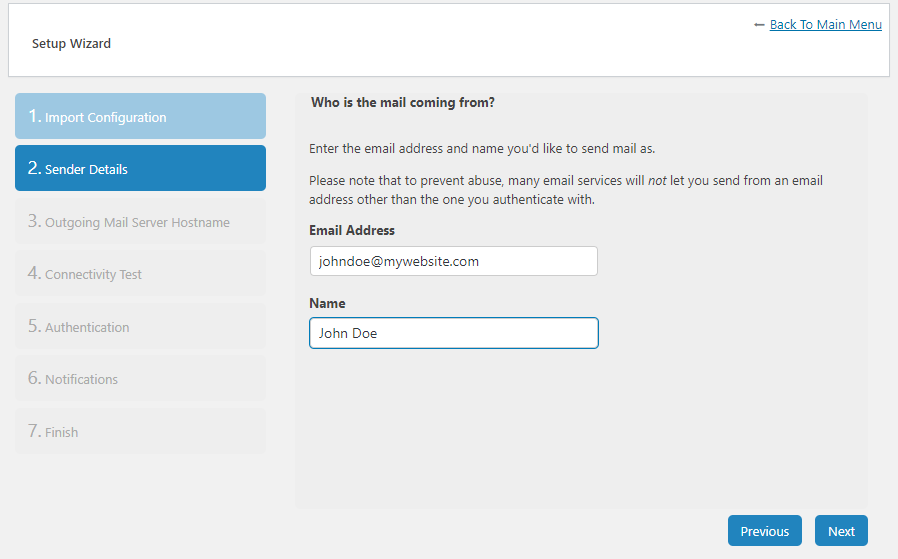
Selanjutnya, Anda harus mengatur nama host server surat keluar Anda. Karena kami menggunakan API SendGrid daripada SMTP, Anda dapat membiarkan nilai default atau memasukkan string acak apa pun:

Sekarang Post SMTP akan menjalankan tes konektivitas untuk beberapa penyedia layanan email populer, termasuk SendGrid. Setelah plugin memungkinkan Anda membuat pilihan, pilih opsi Thea SendGrid Apia under Socket:
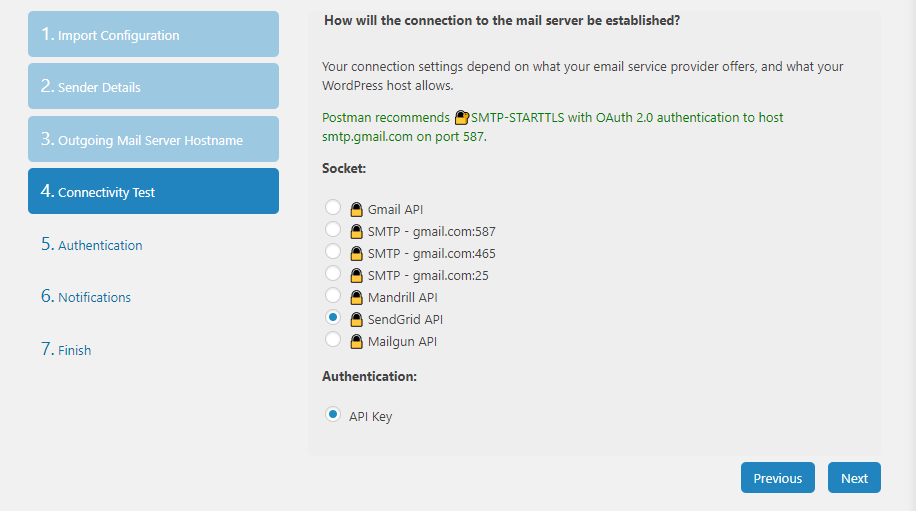
Terakhir, lanjutkan dan tempel kunci API yang Anda buat selama Langkah 1:

Sebelum Anda menyelesaikannya, plugin akan menanyakan apa yang harus Anda lakukan jika SendGrid gagal mengirimkan email. Secara default, ini akan memberi tahu Anda tentang kegagalan itu melalui email, tetapi Anda juga dapat mengonfigurasinya untuk menggunakan pemberitahuan Chrome.
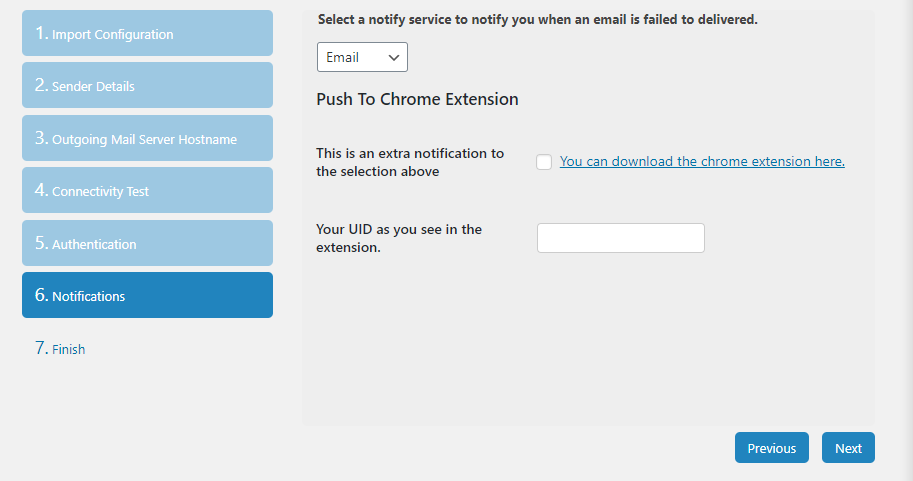
Post SMTP menyertakan fitur pengujian Email yang dapat Anda gunakan untuk memeriksa apakah penyedia surat Anda berfungsi dengan benar. Namun, sebelum Anda melakukannya, mari kembali ke dasbor SendGrid dan verifikasi domain Anda.
Langkah 3: Otentikasi Domain Situs WordPress Anda
Sebagai aturan praktis, Anda disarankan untuk mengautentikasi domain Anda melalui penyedia email apa pun yang Anda gunakan. Dengan begitu, email transaksional Anda cenderung tidak masuk ke folder spam penerima.
Untuk melakukan ini di SendGrid, buka dasbor akun Anda dan lompat ke tab Pengaturan. Di sini, Anda akan melihat opsi yang mengatakan Otentikasi Domain dan di sebelahnya ada tombol bertuliskan Memulai – klik di atasnya:
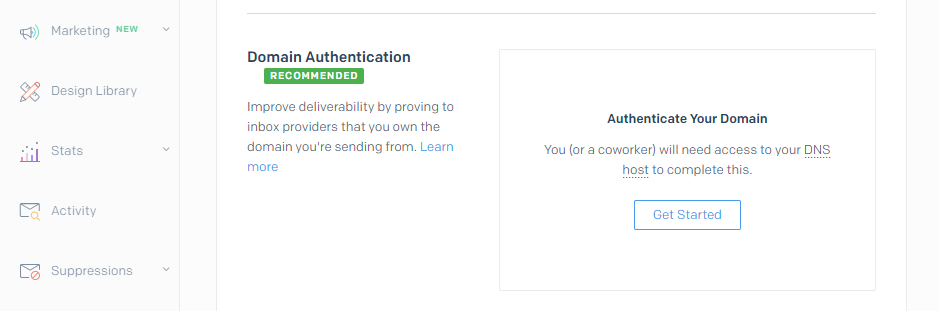
Hal pertama yang akan ditanyakan SendGrid adalah Domain Name Server (DNS) apa yang digunakan domain Anda. Itu bisa berupa pendaftar domain atau host web Anda, tergantung di mana Anda mendaftarkan domain Anda (dan jika Anda telah mentransfernya):
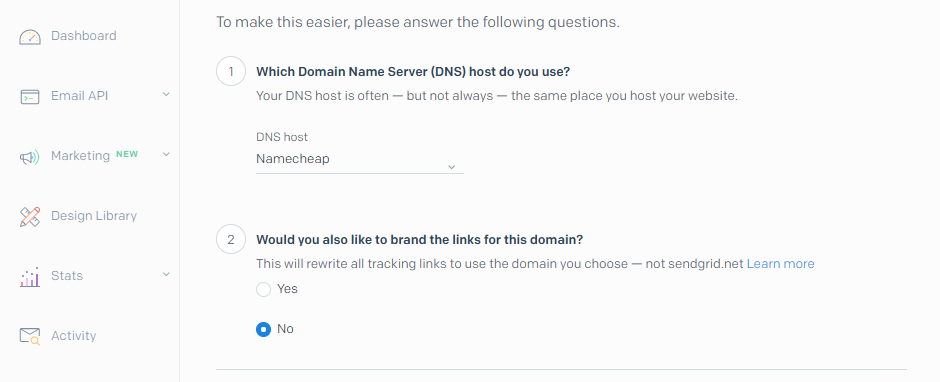
Jika web host atau registrar Anda tidak muncul dalam daftar tersebut, pilih opsi  Other Host (Not Listed)  .
Selanjutnya, Anda dapat memilih apakah akan menggunakan domain Anda untuk melacak tautan juga. Karena itu tidak berdampak pada keterkiriman atau presentasi email Anda, pilih opsi mana pun yang Anda inginkan.
Pada halaman berikutnya, Anda harus memasukkan domain situs WordPress Anda:
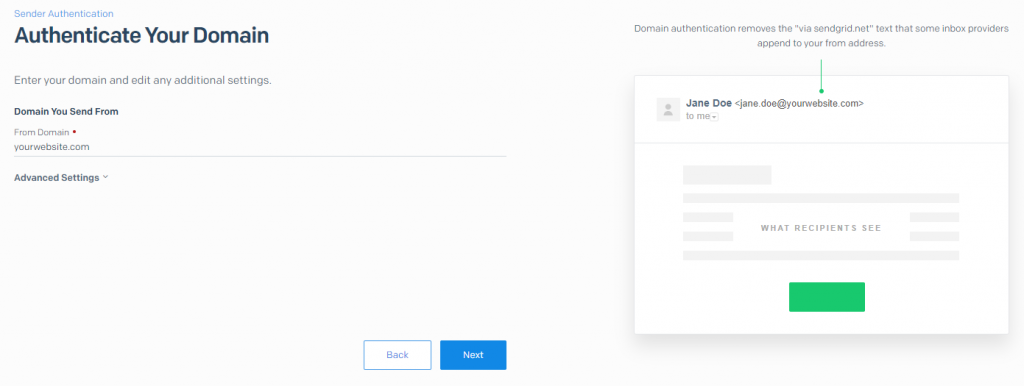
Pada tahap ini, SendGrid akan menunjukkan kepada Anda satu set catatan DNS yang perlu Anda tambahkan melalui registrar atau host web Anda:
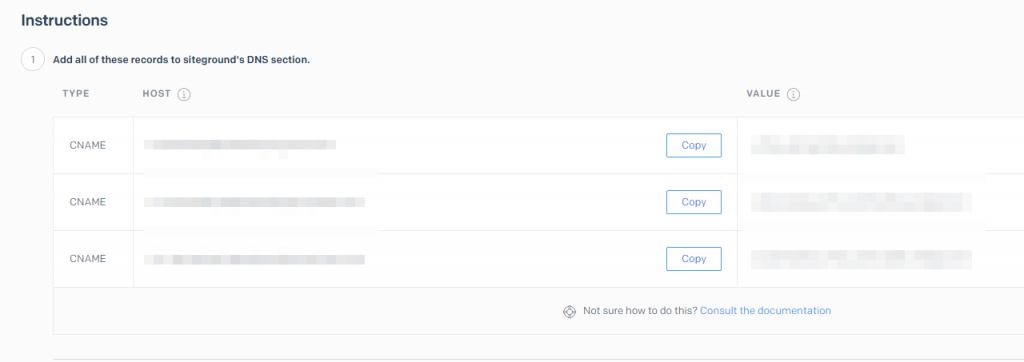
Anda mungkin perlu memeriksa basis pengetahuan host Anda atau menghubungi dukungan untuk bantuan terkait hal ini.
Setelah Anda menambahkan catatan tersebut, Anda dapat mengklik tombol Verifikasi di dasbor SendGrid Anda. Jika semuanya bekerja dengan benar, Anda akan melihat pesan sukses. Sekarang Anda dapat duduk dan membiarkan SendGrid mengurus email WordPress Anda.
Kesimpulan
Untuk meringkas artikel kami, menyiapkan SendGrid untuk bekerja dengan WordPress itu mudah dan hanya membutuhkan tiga langkah:
- Temukan kunci API SendGrid Anda.
- Hubungkan SendGrid dengan WordPress menggunakan Post SMTP .
- Otentikasi domain situs web WordPress Anda melalui SendGrid.
Jika Anda menyukai posting ini, jangan ragu untuk membagikannya di jejaring sosial atau mengikuti kami di Twitter dan Facebook .




