Terkadang saat Anda mencoba mengakses halaman di dashboard WordPress Anda, Anda mendapatkan respons yang membuat frustrasi seperti “ Maaf, Anda tidak diizinkan mengakses halaman ini ”.

Kadang-kadang kesalahan ditampilkan karena Anda tidak diizinkan mengakses halaman itu berdasarkan peran pengguna yang Anda miliki di situs web itu, sementara kadang-kadang bahkan ketika Anda seharusnya mengakses halaman itu, Anda menerima kesalahan yang sama.
Ada beberapa alasan yang memicu kesalahan ini dan dalam tutorial ini, kita akan memahami cara memecahkan masalah kesalahan "Maaf, Anda Tidak Diizinkan Mengakses Halaman Ini" di WordPress.
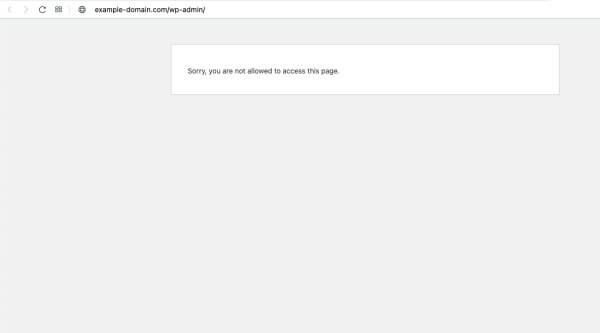
Apa Penyebab Error “Maaf, Anda Tidak Diizinkan Mengakses Halaman Ini” di WordPress?
Ada banyak alasan mengapa Anda bisa mengalami 'Maaf Anda tidak diizinkan mengakses halaman ini di situs WordPress Anda', yang akan kita bahas di sini.
Buat Situs Web Luar Biasa
Dengan Elementor pembuat halaman gratis terbaik
Mulai sekarang1. Peran Pengguna
Di WordPress, apa yang dapat diakses seseorang ditentukan berdasarkan peran yang mereka miliki di situs web. Misalnya, jika Anda seorang penulis, Anda mungkin tidak memiliki akses ke pengaturan administrasi karena Anda hanya dapat memiliki akses untuk menulis dan mengedit postingan Anda.
Inilah sebabnya setiap kali Anda mencoba mengedit postingan orang lain atau membuka pengaturan administrasi, Anda akan mendapatkan pesan kesalahan "Maaf, Anda tidak diizinkan mengakses halaman ini" di WordPress Anda.
2. Izin Berkas
Izin file menentukan siapa yang dapat membaca, menulis, dan mengeksekusi file di server Anda. Jika pengaturannya salah, WordPress mungkin tidak dapat mengakses beberapa file dan folder. Anda dapat memperbaikinya dengan mengubah izin file menggunakan FTP.
3. File .htaccess rusak
File .htaccess mengontrol cara server Anda menangani permintaan ke situs Anda. Jika rusak, hal ini dapat menyebabkan kesalahan dan menghalangi Anda mengakses dasbor. Anda dapat memperbaikinya dengan mengganti nama atau menghapus file .htaccess menggunakan FTP.
4. Tema atau Plugin Kedaluwarsa
Terkadang, pembaruan tema atau plugin dapat menyebabkan masalah kompatibilitas atau konflik dengan WordPress atau plugin lainnya. Hal ini dapat mengakibatkan kesalahan dan mengunci Anda dari situs Anda. Anda dapat mengatasinya dengan menonaktifkan semua plugin Anda menggunakan FTP dan beralih ke tema default
5. Versi PHP Kedaluwarsa
WordPress memerlukan versi PHP minimum agar dapat berjalan dengan baik. Jika server Anda menjalankan versi PHP yang sudah ketinggalan zaman, hal ini dapat menyebabkan kesalahan dan menghalangi Anda untuk masuk. Anda dapat memperbarui versi PHP dari akun hosting Anda atau menghubungi penyedia hosting Anda untuk mendapatkan bantuan.
Cara Memperbaiki 'Maaf Anda tidak diizinkan mengakses halaman ini'
Kami akan melihat beberapa cara untuk memperbaiki kesalahan ini di situs WordPress kami.
1. Periksa Apakah Peran WordPress Anda Benar
Mungkin ada masalah dengan peran pengguna Anda di WordPress jika Anda dapat masuk tetapi tidak dapat mengakses halaman tertentu. Anda mungkin ingin menghubungi pemilik situs web dan meminta perubahan peran pengguna Anda. Inilah cara Anda dapat mengubah peran pengguna di WordPress.
Dari dasbor WordPress , buka pengguna lalu Semua pengguna .
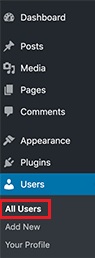
Di bawah kolom peran, Anda akan melihat peran pengguna WordPress Anda. Jika Anda tidak dapat mengakses halaman pengguna, itu berarti Anda bukan administrator.
Mungkin juga seseorang telah mengubah peran pengguna Anda atau menghapus akun administrator Anda. Dalam kasus seperti ini Anda harus menambahkan pengguna baru melalui phpMyAdmin ke database WordPress.
2. Periksa Apakah Ada File .htaccess yang Rusak
Jika Anda memiliki peran administrator dan Anda masih tidak dapat mengakses pengaturan administrasi situs WordPress Anda, Anda mungkin memiliki file .htaccess yang rusak di database Anda.
Menggunakan klien FTP Anda harus mengganti nama file .htaccess dari database Anda. Pertama, Anda perlu mencari file .htaccess di folder root yang berisi semua file WordPress Anda dan kemudian mengganti namanya .
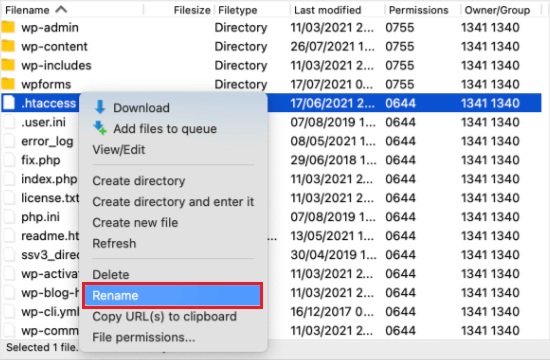
Setelah Anda berhasil mengganti nama file, coba login kembali ke WordPress Anda dan lihat apakah masalahnya sudah teratasi. Jika masih ada masalah, rename kembali file tersebut menjadi .htaccess dan ikuti tutorial ini lebih lanjut.
Selanjutnya, Anda harus membuat file .htaccess baru dengan masuk ke Pengaturan di dashboard WordPress Anda dan kemudian Permalinks.
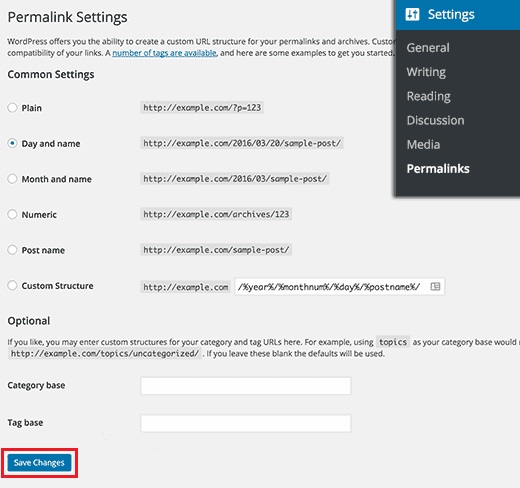
Pada halaman Permalinks , cukup klik tombol Save Changes di bagian bawah dan WordPress akan membuat file .htaccess baru.
3. Periksa Jika Ada Izin File yang Salah
Setelah membuat file .htaccess baru, saat Anda menavigasi folder root WordPress, pastikan untuk memeriksa apakah ada izin yang salah. Izin file menentukan file mana yang dapat diakses.
644 berarti semua file
755 artinya semua folder dan subfolder
Ini adalah pengaturan yang direkomendasikan dan akan berfungsi untuk sebagian besar pengguna. Di folder root, pilih wp-admin, wp-content, dan wp-includes, lalu klik kanan untuk memilih File Permissions.
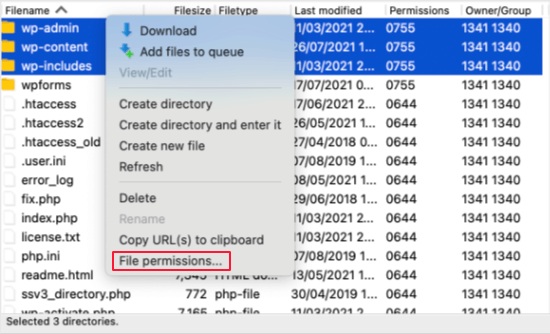
Anda akan melihat kotak dialog izin di mana Anda perlu menambahkan 755 di bidang nilai numerik . Selanjutnya, Anda perlu memeriksa Recurse into subdirektori dan kemudian mengaktifkan opsi Terapkan ke direktori di bagian bawah .

Tekan OK setelah Anda selesai dan semua pengaturan akan diterapkan. Mungkin perlu waktu sehingga Anda harus menunggu.
Untuk langkah selanjutnya, Anda perlu memilih semua file dan folder di folder root WordPress Anda, lalu klik kanan untuk memilih Izin File .
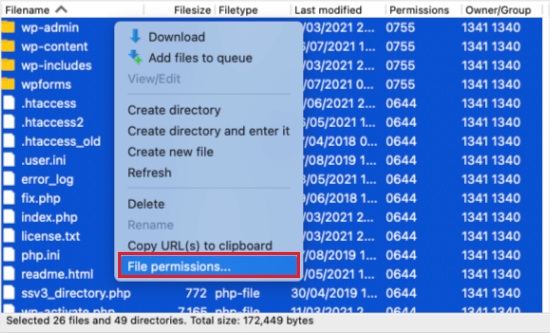
Sama seperti sebelumnya, akan muncul kotak dialog izin.
Tapi di sini, di bidang Nilai Numerik tambahkan 644 . Kemudian centang kotak Recurse into the subdirectories lalu aktifkan Apply to files only lalu tekan OK .
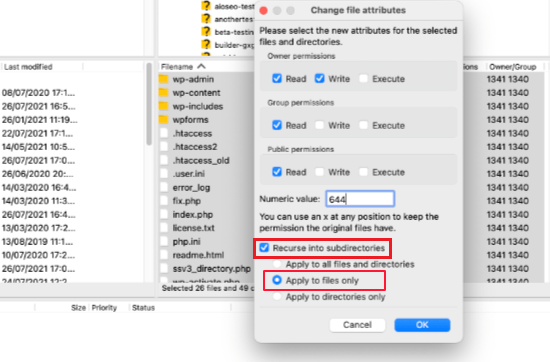
Ini akan memakan waktu hingga klien FTP menyelesaikan izin file dan sekali lagi, coba masuk ke WordPress Anda. Jika masalah masih belum teratasi, mari lanjutkan ke langkah berikutnya.
4. Nonaktifkan Semua Plugin Menggunakan FTP
Jika langkah di atas belum menyelesaikan masalah, kami akan memeriksa apakah plugin yang menyebabkan masalah dengan menonaktifkan sementara semua plugin sekaligus menggunakan FTP.
Setelah Anda menghubungkan situs WordPress Anda dengan FTP, buka folder wp-content dari folder root WordPress Anda.
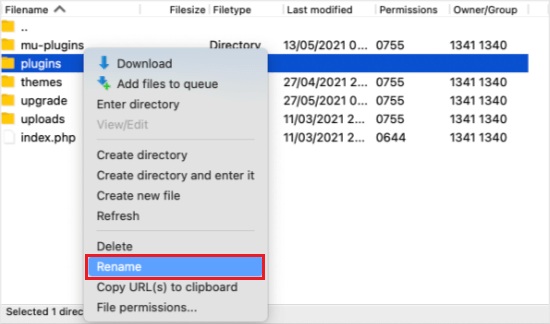
Di sana Anda akan melihat file yang membawa semua plugin . Ganti saja nama file ini menjadi sesuatu yang lain seperti plugin. dinonaktifkan dalam kasus ini.
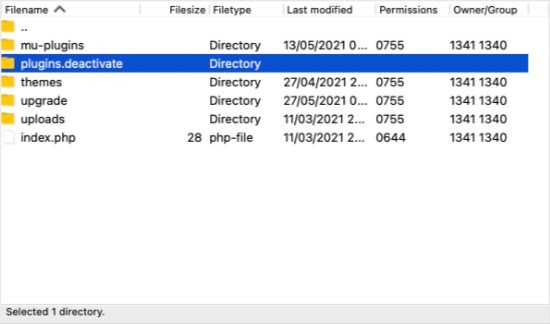
Ini akan menonaktifkan semua plugin sekaligus. Sekarang Anda dapat kembali dan mencoba lagi masuk ke WordPress Anda. Jika berhasil, Anda harus memeriksa plugin mana yang menyebabkan masalah.
Untuk memeriksa plugin satu per satu, ganti nama folder plugins.deactivated kembali menjadi plugins.
Selanjutnya, masuk ke folder dan ganti nama plugin pertama menjadi seperti nama-plugin.deactivate dan plugin akan dinonaktifkan. Kemudian, kembali mencoba dan masuk ke WordPress Anda. Ulangi proses untuk semua plugin untuk mengetahui plugin mana yang menyebabkan masalah.
Meskipun menonaktifkan semua plugin tidak menyelesaikan masalah. Kami masih memiliki beberapa metode lain untuk mencoba keluar dari masalah ini.
5. Aktifkan Tema WordPress Default Menggunakan FTP
Jika pluginnya benar, kami harus memeriksa apakah ada masalah dengan tema WordPress Anda. Demikian pula, Anda harus menghubungkan klien FTP Anda dengan WordPress Anda dan kemudian pergi ke folder konten-wp dari folder root.
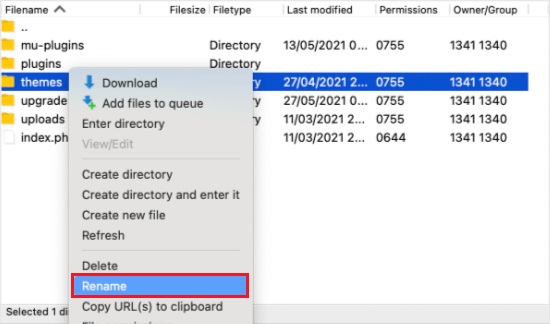
Di dalam folder, ganti nama folder tema menjadi theme.deactivate dan ini akan menonaktifkan tema WordPress Anda saat ini dan mengaktifkan tema WordPress default.
Jika Anda bisa login ke WordPress Anda, itu berarti ada masalah dengan tema WordPress Anda. Anda dapat beralih ke tema lain atau menginstal ulang tema yang sama dan mengonfigurasinya dengan benar. Jika masalahnya masih ada, Anda dapat menghubungi pembuat tema untuk mengatasi bug tersebut.
6. Ubah Versi PHP
Jika situs WordPress Anda berjalan pada versi PHP yang tidak kompatibel dengan versi WordPress Anda, kemungkinan besar Anda akan mengalami kesalahan ini.
Kami akan melihat beberapa langkah mudah tentang cara mengakses dan mengubah versi PHP kami menggunakan cPanel.
Pertama, Anda harus masuk ke cPanel Anda dan masuk ke opsi Perangkat Lunak. Setelah Anda menemukannya, klik Pilih Versi PHP .
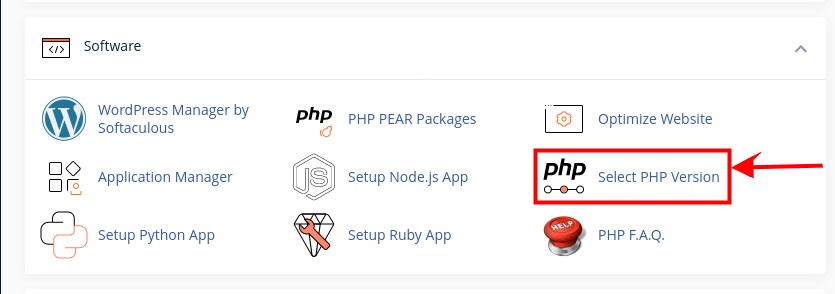
Ketika Anda mengkliknya, Anda akan mendapatkan akses ke halaman sebenarnya di mana Anda akan memilih versi PHP yang Anda inginkan.
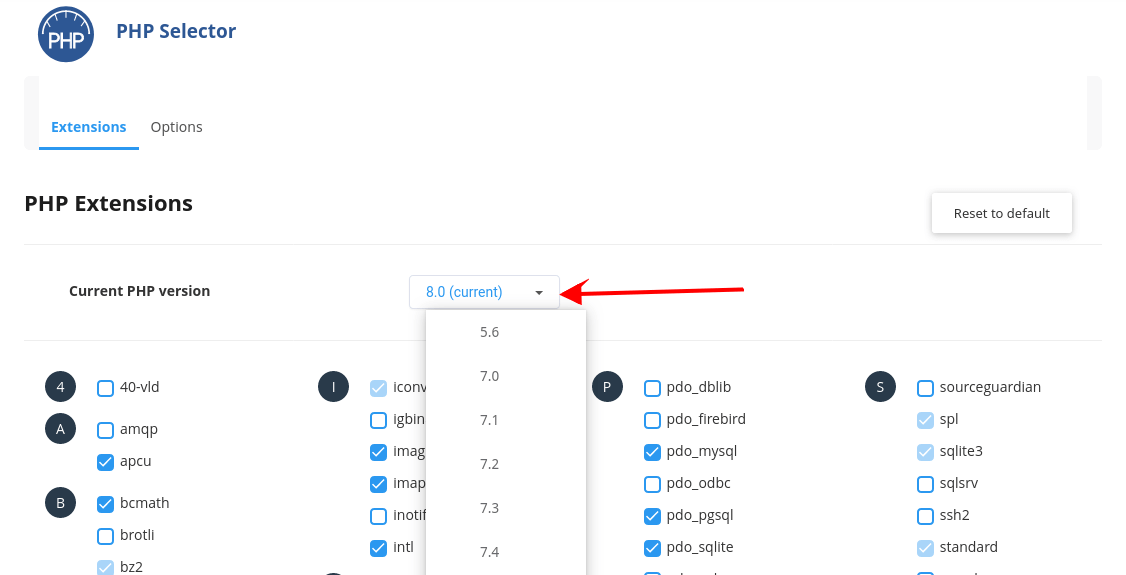
Catatan : Sering kali, disarankan untuk memilih versi terbaru karena tidak terlalu rentan terhadap masalah keamanan.
Kesimpulan
Saya tahu betapa frustasinya ketika Anda menemukan kesalahan “ Maaf, Anda Tidak Diizinkan Mengakses Halaman Ini ” di WordPress. Anda mungkin merasa kehilangan kendali atas situs Anda, atau Anda telah melakukan kesalahan. Tapi jangan khawatir, Anda tidak sendirian. Kesalahan ini cukup umum dan dapat diperbaiki dengan beberapa langkah sederhana.
Anda telah mempelajari kemungkinan penyebab dan solusi untuk kesalahan ini di postingan ini. Anda juga telah mempelajari cara menggunakan FTP untuk memecahkan masalah dan memulihkan situs Anda. Anda telah memperoleh keterampilan dan pengetahuan berharga yang akan membantu Anda mencegah dan menyelesaikan masalah di masa depan.
Sekarang, yang perlu Anda lakukan hanyalah menerapkan apa yang telah Anda pelajari. Hal pertama yang harus Anda lakukan adalah membuat cadangan situs Anda, kalau-kalau terjadi kesalahan. Kemudian, ikuti langkah-langkah yang diuraikan dalam postingan ini untuk memperbaiki kesalahan dan mendapatkan kembali akses ke dasbor Anda. Jika Anda memerlukan bantuan lebih lanjut, Anda selalu dapat menghubungi penyedia hosting atau dukungan WordPress Anda.
Anda punya ini! Anda seorang profesional WordPress yang dapat menangani tantangan apa pun. Anda tidak takut terhadap kesalahan, karena Anda tahu cara memperbaikinya. Anda yakin dan bangga dengan situs Anda, dan Anda siap membagikannya kepada dunia.
Selamat telah berhasil mencapai akhir postingan ini. Anda baru saja mengambil langkah besar untuk meningkatkan keterampilan WordPress dan kinerja situs Anda. Saya harap Anda menemukan posting ini bermanfaat dan informatif.
Terima kasih telah membaca, dan selamat menggunakan WordPress!




