Apakah Anda lupa informasi login WordPress Anda?

Ada kasus di mana peretas akan menghapus akun admin Anda dari database, sehingga mengunci Anda dari situs Anda sendiri.
Dengan langkah-langkah di sini, Anda seharusnya dapat menambahkan akun MySQL baru dengan hak istimewa "admin" ke database WordPress Anda dan mendapatkan kembali akses.
Pentingnya Menambahkan Pengguna Admin ke Database WordPress
Suatu kali, kami memiliki masalah di mana seorang peretas telah menyusup ke situs pengguna dan menghapus akses admin basis data mereka. Akibatnya, mereka tiba-tiba tidak dapat mengakses situs WordPress mereka.
Buat Situs Web Luar Biasa
Dengan Elementor pembuat halaman gratis terbaik
Mulai sekarangDengan menambahkan pengguna baru sebagai administrator langsung di WordPress, kami dapat membantu mereka mendapatkan akses ke situs mereka. Ini dicapai dengan bantuan phpMyAdmin, utilitas berbasis web untuk mengelola database MySQL di browser web.
Anda dapat melakukan hal yang sama jika peretas telah mengunci Anda dari area admin WordPress Anda atau jika Anda lupa kata sandi Anda.
Namun, sebelum membuat perubahan apa pun pada MySQL, Anda harus selalu membuat cadangan database Anda. Kemudian, setelah Anda mendapatkan kembali akses ke akun Anda, Anda mungkin ingin membaca petunjuk perbaikan peretasan WordPress kami untuk pemula.
Jadi, mari kita lihat cara menambahkan pengguna admin ke database WordPress melalui antarmuka MySQL.
Menambahkan Pengguna Admin ke Database WordPress Dengan phpMyAdmin
Penyedia hosting WordPress yang paling andal secara otomatis menginstal PhpMyAdmin. Saat masuk ke cPanel akun hosting Anda, cari bagian Database.
Ini adalah snapshot dari dasbor Bluehost :
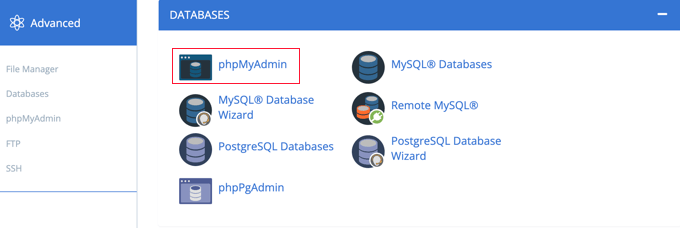
Ketika Anda mengklik ikon tersebut, panel kontrol phpMyAdmin akan dimuat. Dari kolom kiri, pilih database WordPress Anda.
Setelah Anda melakukannya, phpMyAdmin akan menampilkan semua tabel yang tersimpan di database WordPress Anda. Basis data wp_usermeta wp_users menjadi target pengeditan Anda.
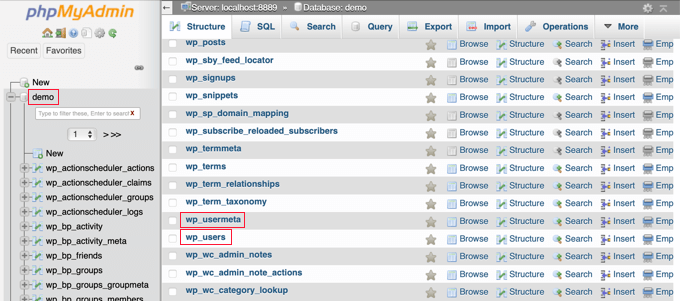
Menambahkan Pengguna ke Tabel wp_users
Untuk memulai, navigasikan ke tabel pengguna wp dan pilih. Untuk melihat pengguna yang saat ini disertakan dalam tabel, klik di sini.
Lihatlah tangkapan layar di bawah ini untuk melihat bahwa tabel contoh situs web kami memiliki dua ID pengguna, 1 dan 2. Untuk mendemonstrasikan cara membuat pengguna baru, kami akan menggunakan ID3.
Untuk menambahkan administrator baru, buka tab 'Sisipkan' di bagian atas layar.
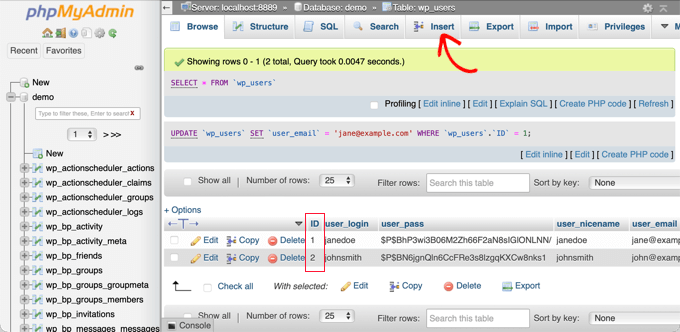
Untuk bidang pada formulir Sisipkan, harap sertakan data berikut:
ID: pilih nomor unik (dalam contoh kami, we’ll menggunakan 3)user_login: nama pengguna yang akan digunakan saat loginuser_pass: tambahkan kata sandi, dan pastikan untuk memilih MD5 di menu fungsi (lihat tangkapan layar di bawah)user_nicename: nama lengkap atau nama panggilan user’suser_email: alamat email user’suser_url: alamat website andauser_registered: pilih tanggal dan waktu pengguna terdaftar menggunakan kalenderuser_activation_key: biarkan kosonguser_status: setel ini ke 0display_name: nama lengkap user’s atau nama tampilan

Setelah selesai, tekan "Go" untuk menyimpan informasi pengguna baru.
Menambahkan Pengguna ke Tabel wp_usermeta
Sekarang, Anda perlu menavigasi ke tabel wp_usermeta . Kemudian, lanjutkan ke langkah pertama dengan memilih tab 'Sisipkan'.
Setelah itu, isi formulir Sisipkan dengan data berikut:
unmeta_id: biarkan kosong (ini akan dibuat secara otomatis)user_id: ID pengguna yang Anda gunakan pada langkah sebelumnyameta_key: ini seharusnyawp_capabilitiesmeta_value: tambahkan ini:a:1 {s:13:"administrator";s:1:"1";}
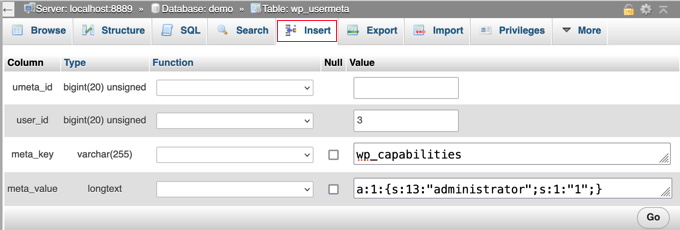
Anda kemudian akan melihat bidang baris kedua saat Anda menggulir ke bawah. Inilah yang perlu Anda sertakan:
unmeta_id: biarkan kosong (ini akan dibuat secara otomatis)user_id: ID pengguna yang Anda gunakan pada langkah sebelumnyameta_key: Anda harus memasukkanwp_user_levelmeta_value: 10
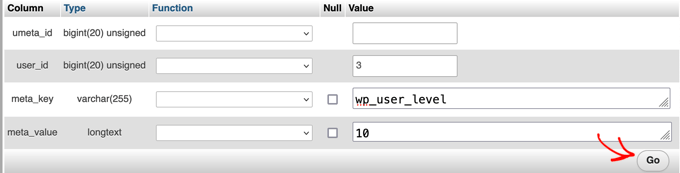
Setelah Anda selesai mengisi kolom, Anda dapat mengirimkan data Anda dengan mengklik tombol "Go". Anda telah berhasil membuat akun administrator baru.
Pengguna yang Anda buat sekarang seharusnya dapat masuk ke WordPress dengan kredensial yang Anda berikan kepada mereka.
Anda harus segera pergi ke Users > All Users dan klik login Anda yang baru dibuat.
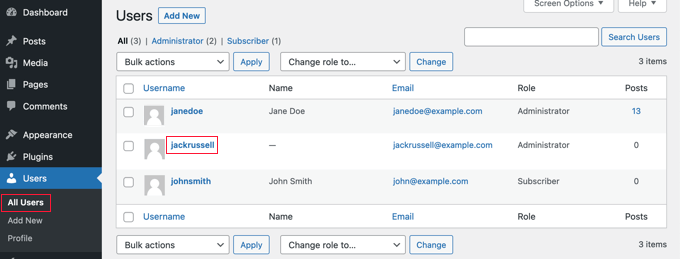
Sekarang, tanpa membuat perubahan apa pun, pergi ke akhir halaman dan klik tombol "Simpan".
Dengan melakukan itu, Anda akan memberi WordPress kesempatan untuk merapikan pengguna yang baru dibentuk dan mengisi detail yang hilang.
Menambahkan Pengguna Admin ke Database WordPress Menggunakan SQL Query
Jika Anda seorang programmer, Anda dapat mengotomatiskan beberapa langkah untuk menghemat waktu.
Jika Anda ingin menggunakan kueri SQL ini di database Anda, masukkan saja.
INSERT INTO `databasename`.`wp_users` (`ID`, `user_login`, `user_pass`, `user_nicename`, `user_email`, `user_url`, `user_registered`, `user_activation_key`, `user_status`, `display_name`) VALUES ('3', 'demo', MD5('demo'), 'Your Name', '[email protected]', 'http://www.example.com/', '2022-09-01 00:00:00', '', '0', 'Your Name');
INSERT INTO `databasename`.`wp_usermeta` (`umeta_id`, `user_id`, `meta_key`, `meta_value`) VALUES (NULL, '3', 'wp_capabilities', 'a:1:{s:13:"administrator";s:1:"1";}');
INSERT INTO `databasename`.`wp_usermeta` (`umeta_id`, `user_id`, `meta_key`, `meta_value`) VALUES (NULL, '3', 'wp_user_level', '10');
Pastikan bahwa "nama database" diganti dengan nama sebenarnya dari database yang Anda akses. Seperti yang kami sebutkan di awal, Anda juga harus memperbarui pengaturan lain untuk mencerminkan preferensi pengguna baru.
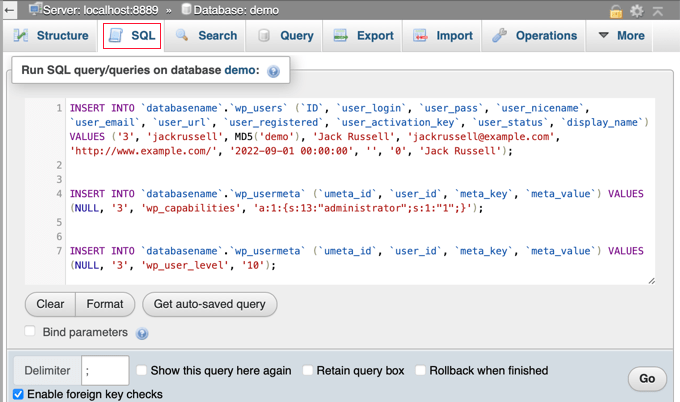
Membungkus
Kami harap panduan ini bermanfaat bagi Anda dalam mempelajari cara membuat pengguna database MySQL untuk antarmuka administratif WordPress. Ingin mempelajari WordPress dari bawah ke atas? Lihat apa yang baru dalam koleksi konten ekstensif CodeWatcher, yang dikelompokkan berdasarkan topik, lalu beri tahu teman Anda tentang hal itu.




