WordPress adalah CMS paling populer di dunia, namun juga bisa membuat frustasi. Jika Anda pernah mencoba menyetel ulang kata sandi WordPress dan tidak menerima email konfirmasi, Anda pasti tahu apa yang saya bicarakan. Anda merasa tidak berdaya, marah, dan bahkan mungkin sedikit bodoh. Anda bertanya-tanya mengapa WordPress tidak bisa mengirimi Anda email sederhana dengan tautan untuk mengubah kata sandi Anda. Anda berpikir pasti ada yang salah dengan situs Anda, email Anda, atau diri Anda sendiri.

Namun jangan khawatir, dengan mengikuti artikel ini masalah Anda sudah teratasi. Ini adalah masalah umum yang dihadapi banyak pengguna WordPress, dan ini bukan salah Anda. Ada beberapa kemungkinan alasan mengapa WordPress tidak mengirimkan email pengaturan ulang kata sandi, dan sebagian besar mudah diperbaiki.
Dalam postingan blog ini, saya akan menunjukkan cara memecahkan masalah dan mengatasi masalah mengganggu ini dalam waktu singkat. Anda akan dapat mengakses dashboard WordPress Anda lagi dan kembali membuat konten mengagumkan untuk situs Anda.
Jadi, apakah Anda siap untuk mengucapkan selamat tinggal pada masalah email pengaturan ulang kata sandi WordPress? Mari kita mulai.
Buat Situs Web Luar Biasa
Dengan Elementor pembuat halaman gratis terbaik
Mulai sekarangMetode Alternatif untuk Reset Kata Sandi
Ada 2 cara yang akan kita bahas disini, yang dapat membantu Anda mengatasi masalah reset password website WordPress Anda;
- Setel Ulang Kata Sandi Dari Basis Data MySQL
- Reset Kata Sandi Darurat Skrip PHP melalui Manajer File cPanel
1. Reset Kata Sandi Dari Database MySQL
MySQL adalah sistem manajemen basis data relasional berdasarkan bahasa kueri terstruktur (dengan demikian singkatan "SQL"). Ini adalah database yang digunakan semua situs WordPress untuk menyimpan dan mengambil data.
Faktanya, informasi situs Anda dan kode yang mendasarinya dicatat secara otomatis di sini.
Jika MySQL menyimpan semua data situs Anda, maka Anda dapat mengubah kata sandi secara manual jika Anda memiliki akses ke database MySQL situs Anda.
Untuk Mengakses database situs Anda, Anda harus pergi ke phpMyAdmin.
Jika Anda menggunakan Bluehost , misalnya, setelah masuk, buka Hosting > cPanel dari bilah menu atas. Kemudian, di bawah cPanel, pilih Advanced dari menu sidebar kiri.
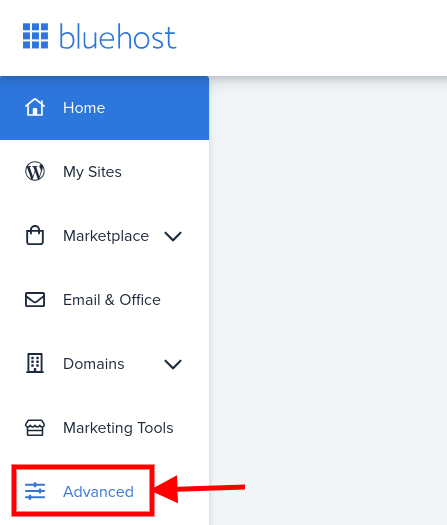
Akan terbuka tab baru yang berisi semua pengaturan cpanel, lalu klik phpMyAdmin dari bagian Databases.
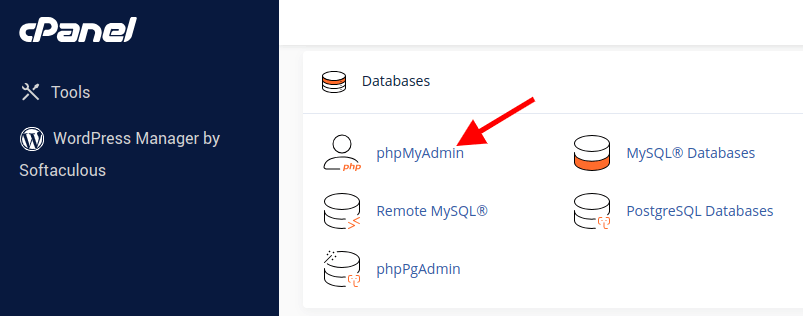
Di dalam layar database Anda, di sidebar kiri, Anda akan melihat nama database. Namun jika Anda memiliki situs web lain yang dihosting di cPanel tersebut, Anda juga akan melihat nama database lain yang tercantum di sana.
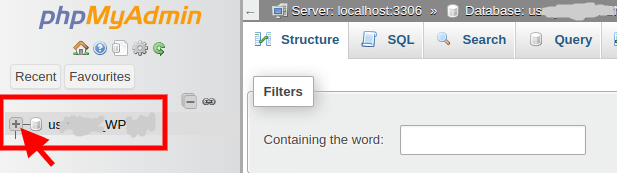
Temukan 'tabel pengguna'. Dalam kasus saya, ini adalah KwT_users , tetapi dalam banyak kasus, ini mirip dengan wp_users . Klik Telusuri .

Di bawah user_login , temukan nama pengguna WordPress Anda dan klik edit (ikon pensil).

Sekarang di samping user_pass , hapus kata sandi panjang yang terdaftar dan ketikkan kata sandi baru.
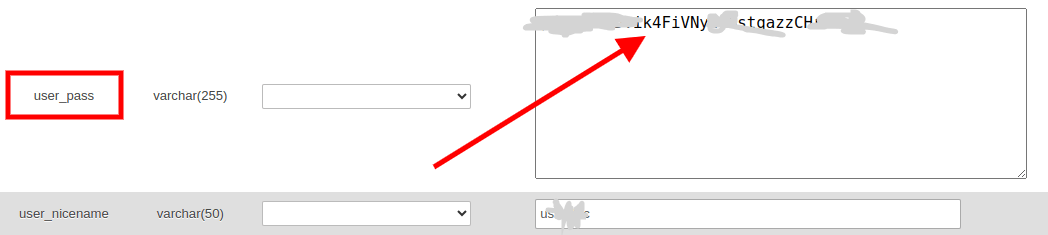
Setelah kata sandi baru Anda terisi, klik menu drop-down di bawah kolom Fungsi dan pilih MD5 .
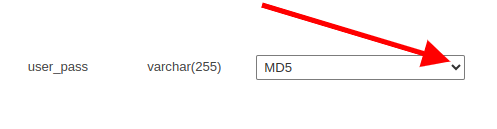
Setelah memverifikasi kata sandi Anda, klik tombol Go di sudut kanan bawah layar.
Itu saja! Kembali ke halaman login WordPress Anda dan masukkan kata sandi baru Anda untuk mendapatkan akses.
Host web cPanel populer lainnya termasuk HostGator , Namecheap , dan GoDaddy semuanya mengikuti proses serupa.
2. Reset Kata Sandi Darurat Script PHP Melalui File Manager cPanel
Untuk menggunakan metode ini, login kembali ke cPanel Anda dan arahkan ke File Manager (atau 'My File Manager' tergantung pada penyedia host Anda).
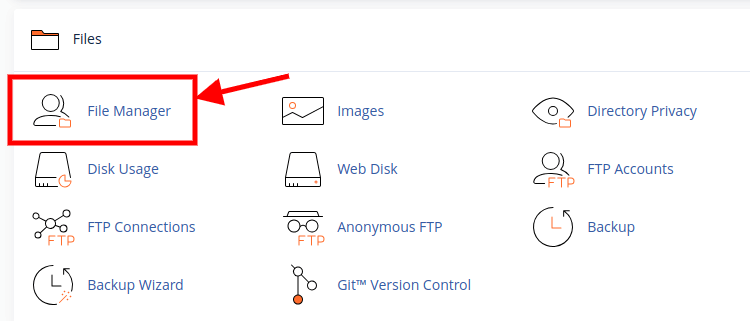
Buat file baru bernama "emergency.php" di File Manager. Kemudian salin dan tempel skrip php reset kata sandi darurat ke area kode darurat.php. Simpan dan keluar dari file.
Sekarang, masukkan URL situs web Anda ke browser pencarian Anda, termasuk "emergency.php" di akhir. Untuk Niche Twins, misalnya, kita mengetik "https://nichetwins.com/emergency.php".
Anda sekarang akan diarahkan ke halaman arahan seperti di bawah ini.
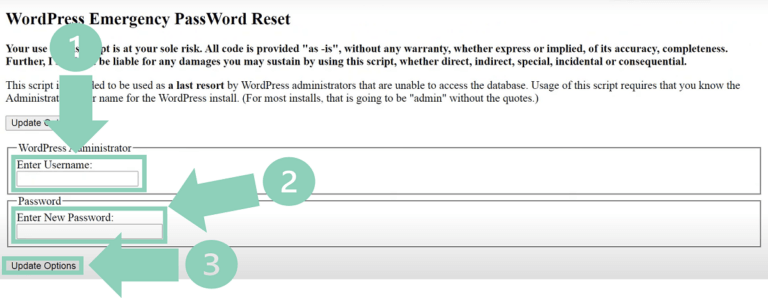
Anda harus memasukkan nama pengguna administrator WordPress untuk situs tersebut di bawah nama pengguna. Kemudian, masukkan kata sandi apa pun yang Anda suka (catat) dan klik Opsi Pembaruan.
Email akan dikirim ke alamat email yang ditentukan admin. Khususnya, kata sandi akan diperbarui terlepas dari apakah Anda dapat mengakses email ini atau tidak.
Setelah Anda dapat masuk ke akun WordPress Anda, kembali ke Manajer File dan segera hapus file darurat.php. Jika tidak, siapa pun yang memiliki akses ke skrip ini dapat mengubah kata sandi Anda lagi, sehingga menimbulkan risiko keamanan yang serius.
Kesimpulan
Anda baru saja mempelajari cara mereset kata sandi WordPress Anda tanpa link konfirmasi email dengan menggunakan 2 metode berbeda;
- Menyetel ulang kata sandi melalui database MySQL
- Menjalankan skrip PHP pengaturan ulang kata sandi darurat
Anda mungkin merasa lega, bangga, atau bahkan takjub. Anda baru saja memecahkan masalah yang dihadapi banyak pengguna WordPress, dan Anda melakukannya sendiri. Anda telah menggunakan dua metode berbeda untuk mengakses situs WordPress Anda dari backend, dan Anda telah mempelajari beberapa keterampilan berharga selama prosesnya.
Tapi jangan berhenti di sini. Masih banyak lagi yang dapat Anda lakukan untuk meningkatkan pengalaman WordPress Anda dan mencegah masalah di masa mendatang. Berikut adalah beberapa saran:
- Periksa pengaturan email Anda dan pastikan semuanya dikonfigurasi dengan benar. Anda dapat menggunakan plugin seperti WP Mail SMTP untuk mengirim email dari WordPress menggunakan layanan SMTP yang andal.
- Ubah kata sandi WordPress Anda secara teratur dan gunakan kata sandi yang kuat. Anda dapat menggunakan pengelola kata sandi seperti LastPass untuk membuat dan menyimpan kata sandi yang aman untuk situs Anda.
- Cadangkan situs WordPress Anda secara teratur dan simpan di lokasi yang aman. Anda dapat menggunakan plugin seperti UpdraftPlus untuk mencadangkan situs Anda ke layanan cloud seperti Dropbox atau Google Drive.
- Selalu perbarui dan amankan situs WordPress Anda. Anda dapat menggunakan plugin seperti Wordfence untuk memindai situs Anda dari malware dan melindunginya dari peretas.
Dengan mengikuti langkah-langkah ini, Anda akan dapat menikmati situs WordPress Anda tanpa khawatir kehilangan akses atau membahayakan keamanannya. Anda juga akan dapat membuat konten yang lebih baik untuk audiens Anda dan mengembangkan kehadiran online Anda.
Anda baru saja mengambil langkah besar untuk menjadi master WordPress. Selamat! Anda berhak mendapat tepuk tangan.




