Berurusan dengan kesalahan tak terduga di WordPress bisa membuat frustasi. Salah satu kesalahan umum yang dihadapi banyak pengguna adalah "Editor mengalami kesalahan tak terduga" saat mencoba mengedit atau mempublikasikan konten. Pesan kesalahan yang tidak jelas ini hanya memberikan sedikit bantuan dalam menyelesaikan masalah. Dalam postingan blog ini, saya akan menjelaskan penyebab kesalahan ini dan menjelaskan langkah-langkah untuk memperbaikinya. Saya akan membahas berbagai teknik pemecahan masalah agar editor Anda berfungsi kembali. Dengan beberapa penyesuaian dan perbaikan, Anda dapat mengatasi kesalahan ini dan kembali menerbitkan konten dengan lancar.
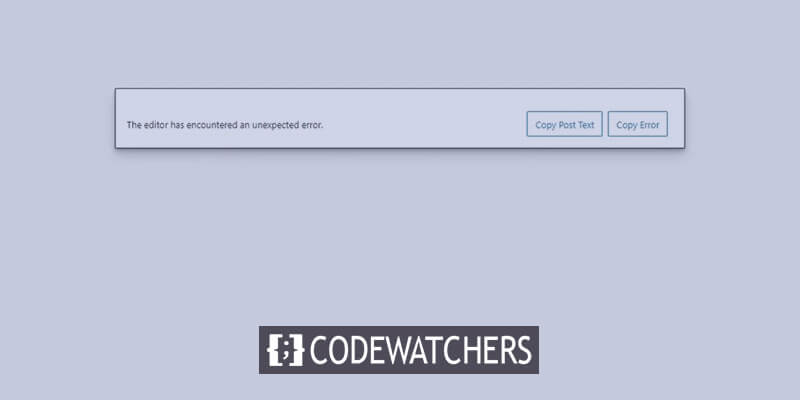
Alasan Dibalik "Editor Mengalami Kesalahan Tak Terduga"
Pesan "kesalahan tak terduga" di editor WordPress agak ambigu dan mungkin berasal dari beberapa masalah berbeda. Berikut adalah beberapa penyebab paling umum:
- Konflik plugin - Jika Anda baru saja menginstal plugin baru, plugin tersebut mungkin bentrok dengan plugin atau tema yang sudah ada dan menyebabkan kesalahan. Menonaktifkan plugin satu per satu dapat membantu mengisolasi konflik.
- Masalah konfigurasi server - Versi PHP yang salah, batas memori, pengaturan caching, dll di server web Anda terkadang dapat memicu kesalahan. Tanyakan kepada penyedia hosting Anda apakah pengaturan server memenuhi persyaratan WordPress.
- Kerusakan basis data - Seiring waktu, basis data WordPress Anda dapat rusak karena migrasi yang salah, serangan brute force, dll yang menyebabkan kesalahan. Coba optimalkan dan perbaiki database untuk melihat apakah ini memperbaiki keadaan.
- Masalah izin file - Jika folder dan file di WordPress tidak memiliki izin baca/tulis yang tepat, hal ini dapat mengakibatkan perilaku yang tidak diharapkan. Periksa kembali izin yang disetel dengan benar.
- Perangkat lunak yang ketinggalan jaman – Menggunakan versi WordPress, tema, dan plugin yang sudah ketinggalan zaman dapat menimbulkan bug dan konflik. Selalu perbarui semuanya ke versi stabil terbaru.
Dengan memahami sumber potensial, Anda dapat memecahkan masalah dengan lebih baik dan mengisolasi akar permasalahan dalam kasus spesifik Anda.
Cara Memperbaiki "Editor Mengalami Kesalahan Tak Terduga" di WordPress
Ketika kesalahan muncul, WordPress memberi Anda beberapa opsi untuk mencoba memulihkan pekerjaan Anda. Anda dapat memilih "Mencoba Pemulihan" yang akan mencoba memulihkan konten postingan secara otomatis. Atau Anda dapat menggunakan "Salin Teks Posting" dan "Salin Kesalahan" untuk menyalin dan menempelkan konten dan pesan kesalahan secara manual di tempat lain untuk menyimpannya. Jika tidak satu pun dari opsi tersebut yang berhasil memulihkan pekerjaan Anda, perbaikan yang umum adalah menghapus plugin yang bermasalah.
Buat Situs Web Luar Biasa
Dengan Elementor pembuat halaman gratis terbaik
Mulai sekarangTerkadang konflik atau ketidakcocokan plugin menjadi penyebab di balik kesalahan editor. Menonaktifkan atau menghapus plugin yang menyebabkan masalah dapat membuat editor berfungsi kembali dengan baik. Karena konflik plugin adalah sumber masalah yang umum, menghapus plugin sering kali merupakan solusi yang efektif.
Jadi jika opsi pemulihan bawaan tidak menyelesaikannya, kita dapat mencoba mengisolasi dan menghapus plugin bermasalah yang menyebabkan pesan kesalahan tersebut.
Langkah 1 – Buka bagian Plugin Anda
Untuk mengidentifikasi dan menghapus plugin yang bermasalah, mulailah dengan masuk ke dashboard WordPress Anda. Kemudian navigasikan ke bagian Plugin, yang mengelola semua plugin yang terpasang di situs Anda. Secara khusus buka tab Plugin Terpasang, yang menampilkan semua plugin aktif dan tidak aktif yang saat ini ada di situs web Anda. Bagian ini memungkinkan Anda memecahkan masalah dan memodifikasi plugin yang mungkin menyebabkan masalah.
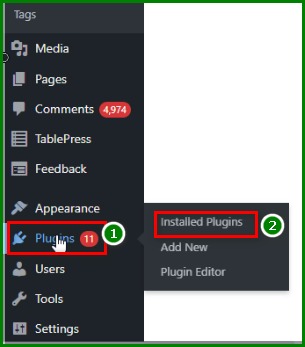
Langkah 2 – Cari Plugin Jetpack
Setelah Anda berada di bagian Plugin Terpasang, gunakan bilah pencarian untuk mencari plugin bernama Jetpack . Jetpack adalah plugin populer yang ditawarkan oleh Automattic yang menyediakan berbagai fitur dan fungsi tambahan untuk situs WordPress seperti analitik, layanan keamanan, alat konten, dan banyak lagi.
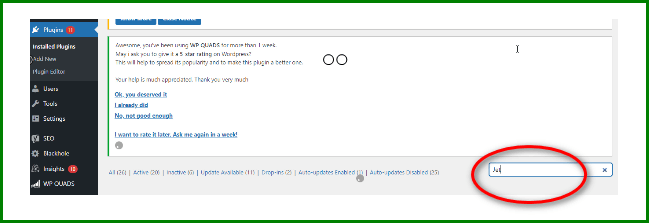
Namun, terkadang Jetpack dapat mengalami konflik dengan plugin atau pengaturan situs web lain, sehingga hal ini merupakan penyebab umum kesalahan editor. Cari Jetpack di bilah pencarian plugin untuk menemukannya dengan mudah di antara semua plugin yang Anda instal.
Langkah 3- Nonaktifkan Plugin
Setelah menemukan Jetpack di daftar plugin yang Anda instal, nonaktifkan dengan mengklik "Nonaktifkan". Menonaktifkannya akan menonaktifkan Jetpack tanpa menghapusnya sepenuhnya, sehingga Anda dapat mengaktifkannya kembali dengan mudah nanti jika diperlukan. Dengan Jetpack dinonaktifkan, coba edit postingan Anda lagi di tempat Anda pertama kali menemukan pesan kesalahan.
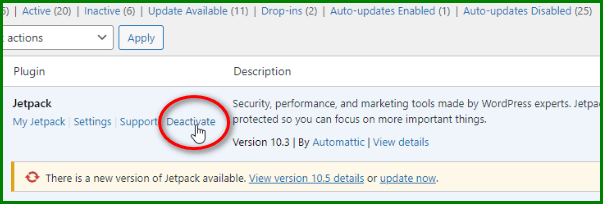
Jika menonaktifkan Jetpack memperbaiki masalah editor dan kini Anda dapat mengedit secara normal, maka Anda telah menemukan plugin pelakunya. Jika kesalahan terus berlanjut, kemungkinan besar Jetpack bukanlah sumber masalah dalam kasus Anda. Anda harus memecahkan masalah dengan menonaktifkan plugin lain satu per satu hingga Anda mengisolasi konflik.
Ingat, Jetpack hanyalah salah satu plugin umum yang dapat menyebabkan masalah ini, namun untuk situs web Anda, plugin lain mungkin menjadi penyebab utama. Luangkan waktu untuk menonaktifkan plugin secara metodis hingga editor berfungsi dengan baik kembali untuk menemukan kesalahan plugin tertentu.
Langkah 4- Hapus Cache Browser
Jika menonaktifkan plugin tidak menyelesaikan kesalahan editor, ada langkah pemecahan masalah lain yang dapat dicoba. Jika menggunakan browser Chrome, cari ikon tiga titik vertikal di pojok kanan atas dan klik. Kemudian pilih opsi "Alat lainnya" diikuti dengan "Hapus data penelusuran".
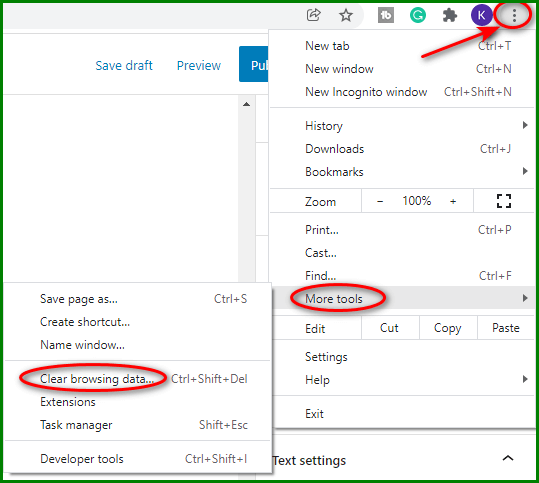
Ini akan membuka jendela Hapus data penelusuran di mana Anda dapat mengklik untuk menghapus file dan data cache.
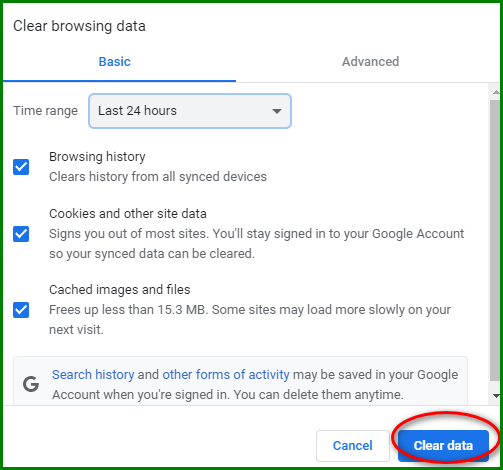
Menghapus data dan cache browser terkadang dapat memperbaiki konflik alat di situs seperti WordPress. Setelah menghapus data, tutup Chrome sepenuhnya dan luncurkan kembali. Sekarang coba edit lagi postingan di mana Anda melihat kesalahan awalnya. Browser baru mungkin telah membersihkan semua data rusak yang menyebabkan masalah editor.
Jika menghapus data browser tidak menyelesaikan masalah, kembali ke proses penonaktifan plugin. Namun kali ini, coba nonaktifkan plugin Anda satu per satu dan uji editornya setelah setiap penonaktifan. Jika Anda telah menginstal WooCommerce, nonaktifkan plugin ini terlebih dahulu sebelum beralih ke plugin lain, karena WooCommerce adalah sumber umum konflik editor. Dengan menonaktifkan plugin secara metodis hingga masalah hilang, Anda dapat mengisolasi plugin yang bermasalah. Langkah-langkah di atas untuk menghapus data browser dan menonaktifkan plugin akan menyelesaikan pesan "kesalahan tak terduga" dalam banyak kasus.
Membungkus
Memecahkan masalah kesalahan editor di WordPress bisa menjadi proses yang membosankan, tetapi beberapa langkah yang ditargetkan biasanya dapat menyelesaikan masalah tersebut. Bahkan dengan pembuat seperti Elementor , ini juga akan berfungsi. Mulailah dengan menghapus data browser dan menguji konflik plugin. Nonaktifkan plugin seperti Jetpack dan WooCommerce terlebih dahulu, lalu lanjutkan ke plugin lain secara sistematis. Jika menonaktifkan plugin tertentu dapat memperbaiki masalah, Anda telah menemukan penyebabnya. Selalu perbarui perangkat lunak dan ikuti persyaratan sistem WordPress untuk mencegah masalah lebih lanjut. Dengan sedikit percobaan dan kesalahan yang ditargetkan, Anda dapat mengatasi kesalahan editor dan kembali menerbitkan konten di situs WordPress Anda.




