Pada saat tertentu dalam kehidupan WordPress, mengalami masalah adalah normal. Karena ada banyak jenis kesalahan yang dapat terjadi pada sebuah situs web, 500 Internal Server Error adalah yang paling umum dan membuat frustrasi, terutama dan tidak memberikan petunjuk tentang apa yang terjadi.

Untungnya, karena banyak kesalahan WordPress, ini dapat diperbaiki dengan menggali sedikit tentang pemecahan masalah. Menggunakan solusi yang paling jelas dapat mencegah banyak sakit kepala dan membuat Anda lebih percaya diri untuk memperbaiki masalah ini di masa mendatang.
Tutorial ini kemudian akan membagikan apa kemungkinan penyebab masalah 500 Internal Server di WordPress dan perbaikannya.
Konkretnya, Apa itu 500 Internal Server Error di WordPress
Seperti yang telah kami sebutkan sebelumnya, banyak masalah mungkin terjadi di situs web Anda. Salah satunya adalah masalah server internal. Jika dengan membuka situs web Anda, Anda melihat layar yang familier, maka Anda mungkin mengalami masalah itu.
Buat Situs Web Luar Biasa
Dengan Elementor pembuat halaman gratis terbaik
Mulai sekarangAda berbagai macam masalah yang dapat terjadi pada situs web - salah satu masalah umum adalah kesalahan server internal. Jika Anda mengalami kesalahan server internal, Anda akan melihat sesuatu yang mirip dengan pesan berikut di browser Anda sebagai pengganti situs web Anda:
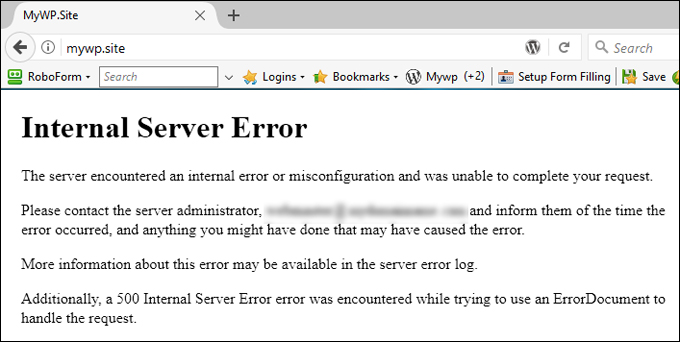
Kesalahan mungkin berbeda-beda menurut browser, hosting, dll. Tetapi jika pada pesan kesalahan Anda dapat menemukan kode kesalahan 500, maka itu mungkin kesalahan server internal.
Biasanya, beberapa kesalahan di WordPress secara eksplisit tentang sumber masalahnya sehingga Anda memperbaikinya. Namun, kesalahan 500 Server Internal, hanyalah layar kosong dengan konteks yang tidak jelas. Namun, satu hal yang hampir benar adalah bahwa masalahnya dikaitkan dengan situs web atau server Anda (bukan browser). Beberapa penyebab umum dan kemungkinan pesan kesalahan ini meliputi:
- File inti .htaccess  atau WordPress yang rusak
- Kompatibilitas WordPress dengan plugin/tema lain
- Batas memori PHP yang habis di server Anda
Meskipun terkadang, menunggu satu atau dua menit dan memuat ulang halaman sudah cukup untuk menyelesaikan masalah, karena mungkin saja server hanya kelebihan beban untuk sementara.
Ini mungkin juga membantu untuk menentukan apakah semua orang mengalami kesalahan ini di situs Anda atau hanya terjadi di pihak Anda. Terkadang, Anda kemudian akan menggunakan alat seperti  Down for Everyone atau Just Me  dan melihat apakah setiap orang memiliki masalah akses yang sama.
Jika setelah waktu tertentu masalah tampaknya tidak teratasi, maka Anda dapat meninjau masalah secara mendalam dengan pemecahan masalah berikut.
Cara Memperbaiki 500 Internal Server Error di WordPress (8 Solusi)
Sebelum melakukan apa pun, amankan untuk membuat cadangan basis data Anda. Ini akan membantu kami untuk memulihkan jika terjadi sesuatu yang buruk. Metode berikut melibatkan modifikasi direktori root situs Anda dan beberapa file. Jika Anda tidak terbiasa dengan itu, Anda mungkin harus menghubungi ahlinya.
Setelah Anda melakukan ini, Anda dapat melanjutkan. Mari kita lihat cara memperbaiki 500 Internal Server Error di WordPress menggunakan metode berikut.
Nonaktifkan Semua Plugin WordPress Anda
Kemungkinan penyebab masalah ini mungkin adalah plugin yang bermasalah. Ini memeriksa apakah itu masalahnya, Anda dapat menonaktifkan sementara semua plugin WordPress Anda. Jika ini menyelesaikan kesalahan server internal, Anda akan tahu bahwa plugin adalah penyebabnya.
Anda harus mencatat bahwa meskipun plugin Anda dinonaktifkan, itu tidak berarti semua data Anda dihapus. Menonaktifkan plugin hanya menghentikannya dari eksekusi, dan jika plugin yang menyebabkan masalah diaktifkan, Anda mungkin dapat melihat situs web Anda berfungsi kembali.
Jika Anda memiliki akses ke layar dasbor WordPress, Anda dapat menonaktifkan semua plugin dengan masuk ke menu  Plugins Â.
Centang kotak untuk memilih semua plugin, lalu pilih  Nonaktifkan  dari menu tarik-turun Tindakan Massal Â, lalu klik tombol  Terapkan Â:
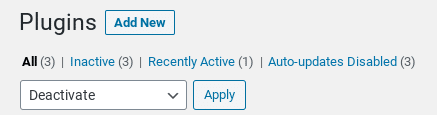
Jika Anda tidak memiliki akses ke dasbor, Anda dapat menonaktifkan plugin melalui FTP atau Manajer File.
Dari direktori root situs Anda, arahkan ke folder wp-content , lalu klik kanan pada folder plugins Anda, pilih Rename , dan ubah ke “plugins-disabled†:

Kembali ke situs WordPress Anda, untuk melihat apakah ini menyelesaikan kesalahan. Jika ya, langkah selanjutnya adalah mencari tahu plugin mana yang menyebabkan masalah itu. Anda dapat melakukan ini dengan mengaktifkannya satu per satu, memuat ulang situs setelah setiap aktivasi.
Setelah pesan kesalahan kembali, Anda akan mengetahui plugin yang menyebabkan masalah. Dari sana, Anda dapat menghapusnya seluruhnya, mencoba menginstal ulang versi yang diperbarui, atau menghubungi pengembang untuk bantuan lebih lanjut.
Beralih ke Tema WordPress Default
Sama seperti plugin, tema yang salah dapat menyebabkan kesalahan server internal di WordPress. Jika Anda baru saja menginstal tema baru atau memperbarui yang sudah ada, Anda mungkin ingin beralih ke tema WordPress default dan melihat apakah itu menyelesaikan masalah.
Jika Anda dapat mengakses area admin WordPress Anda, Anda dapat mengganti tema Anda dengan menavigasi ke Appearance 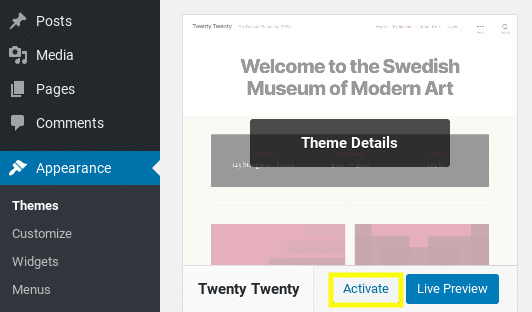
Jika Anda tidak dapat mengakses dasbor WordPress, Anda dapat mengubah tema dengan menghubungkan ke server situs Anda melalui FTP. Setelah terhubung, navigasikan ke  wp-content 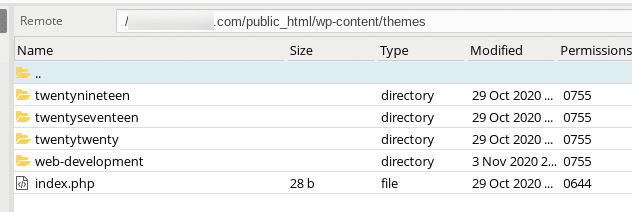
Temukan folder tema aktif Anda saat ini, lalu ganti namanya dengan menambahkan “-disabled†di akhir nama tema. Ini akan secara otomatis mengalihkannya ke tema default, dengan asumsi Anda telah menginstalnya.
Muat ulang situs Anda untuk melihat apakah masalah telah teratasi. Jika ya, Anda mungkin perlu menghubungi pengembang atau mengubah tema WordPress .
Periksa Dengan WordPress Debugging
500 Internal Server Error adalah salah satu masalah yang paling tidak terduga. ini lebih benar karena kurangnya informasi yang tersedia. Ini terutama benar jika Anda menghadapi "Layar Putih Kematian" (WSOD).
Namun, jika Anda mengaktifkan mode debugging di situs WordPress Anda, ini mungkin membantu Anda mendapatkan lebih banyak wawasan tentang masalah ini.
Anda dapat melakukannya dengan mengedit file wp-config.php Anda melalui klien File Transfer Protocol (FTP) , seperti FileZilla . Tergantung pada penyedia hosting Anda, Anda juga dapat menggunakan File Manager yang disediakan di cPanel.
Setelah Anda menemukan file ini, cari ' WP_DEBUG '. Jika ada, Anda perlu mengubah nilainya menjadi 'true'. Jika tidak, Anda dapat menyalin dan menempelkan yang berikut dan menempelkannya sebelum baris yang mengatakan "Itu semua untuk diedit".
define( "WP_DEBUG", true );
Setelah selesai, simpan file Anda, lalu muat ulang situs WordPress Anda. Mudah-mudahan, layar kosong sekarang diganti dengan pesan kesalahan, dan idealnya, baris kode tertentu tempat Anda dapat menemukan masalahnya.
Anda mungkin mencatat bahwa, Anda harus memiliki setidaknya beberapa pengetahuan pengkodean untuk menemukan di mana masalahnya. Biasanya kesalahan PHP, menunjukkan file dari mana masalah itu berasal dan dari sana Anda dapat memeriksa apakah menonaktifkan tema atau plugin itu menyelesaikan masalah (lihat metode yang disebutkan di atas).
Tingkatkan Batas Memori PHP Anda
Jika dengan mengaktifkan debugging kesalahan menyebutkan memori yang habis tersedia, maka Anda dapat melanjutkan dan menambah memori. Namun, itu akan menyelesaikan masalah secara permanen terutama karena masalah ini terjadi seiring waktu jika plugin atau tema WordPress menggunakan secara tidak normal memori yang tersedia dengan kode tema atau plugin yang buruk).
Anda dapat meningkatkan batas memori PHP Anda dalam beberapa cara — ada tiga kemungkinan file di mana Anda dapat menemukan atau menambahkan potongan kode memori PHP.
Tempat pertama untuk melakukannya adalah di file wp-config.php Anda . Cari WP_MEMORY_LIMIT  dan, jika ada, ubah nilainya menjadi 256M . Jika tidak, tambahkan baris berikut sebelum baris yang bertuliskan "Stop editing" :
define('WP_MEMORY_LIMIT', '256M');
Anda juga dapat mencari potongan kode ini di file php.ini , yang mungkin ada atau tidak ada. Jika tidak, Anda dapat membuat file teks kosong, beri nama php.ini , lalu rekatkan kode berikut:
memory_limit=256MB
Dimungkinkan juga untuk mengubah memori dari Cpanel, dari opsi pemilih PHP.

Anda juga dapat memeriksa file .htaccess . Jika tidak ada nilai batas memori, Anda dapat menambahkan cuplikan kode berikut ke file:
php_value memory_limit 256M
Simpan file, lalu muat ulang situs Anda. Jika itu menyelesaikan pesan kesalahan, Anda mungkin perlu menghubungi penyedia hosting Anda untuk mendapatkan informasi lebih lanjut tentang apa yang menghabiskan batas memori Anda atau jika Anda bisa mendapatkannya dengan memeriksa pesan kesalahan.
Juga, beberapa penyedia hosting tidak mengizinkan pengguna meningkatkan sendiri batas memori PHP. Dalam hal ini, Anda mungkin perlu menghubungi host Anda untuk meminta mereka meningkatkannya secara manual. Jika Anda menggunakan hosting bersama, permintaan Anda kemungkinan besar tidak akan disetujui. oleh karena itu Anda harus mempertimbangkan untuk beralih ke hosting atau paket yang lebih sesuai.
Periksa File .htaccess Anda
Salah satu penyebab umum dari 500 Internal Server Error di WordPress adalah file .htaccess yang rusak. Untuk menentukan apakah ini masalahnya, Anda dapat mengganti nama file itu menjadi “.htaccess_backup†atau yang serupa.
Anda dapat menemukan file ini di bawah direktori root situs Anda. Klik kanan pada file .htaccess dan pilih Rename :
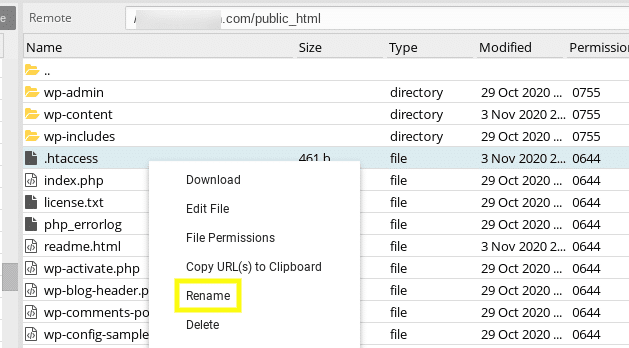
Jika Anda tidak dapat melihat file itu, itu karena mungkin disembunyikan. Alasan file .htaccess disembunyikan adalah karena beberapa server menganggap file tersebut sensitif dan kemudian menyembunyikannya. di cPanel Anda, Anda dapat mengaktifkan opsi "Tampilkan file tersembunyi".
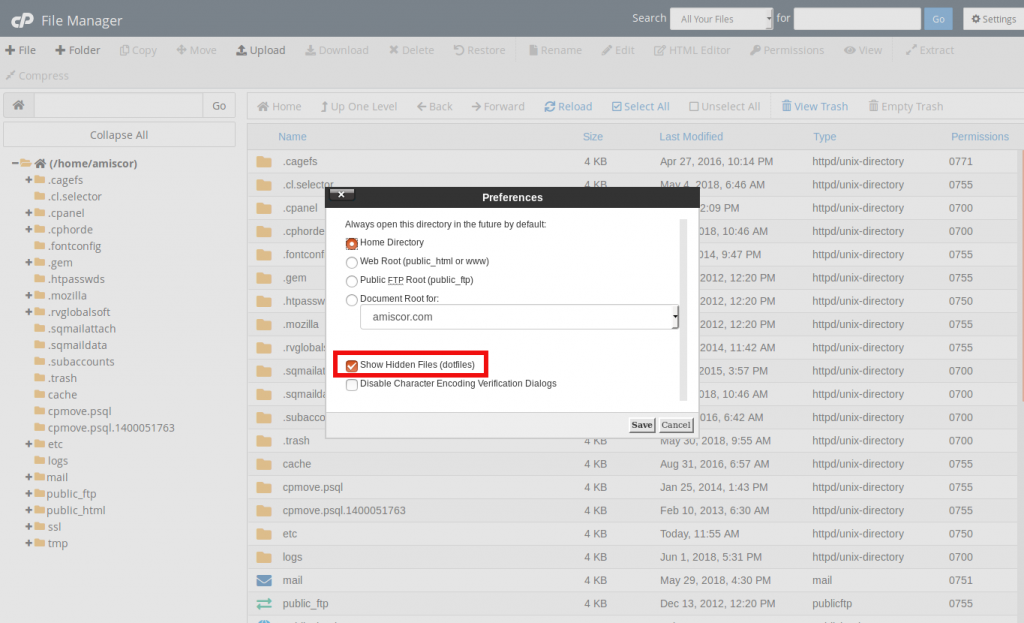
Kunjungi kembali situs Anda untuk melihat apakah masih menampilkan pesan kesalahan.
Jika tidak, Anda dapat membuat file .htaccess baru dengan menavigasi ke layar admin WordPress Anda, lalu masuk ke Pengaturan dan mengklik tombol Simpan Perubahan di bagian bawah layar:
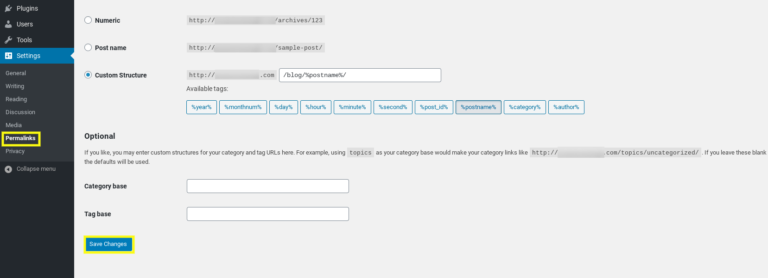
Ini secara otomatis menghasilkan file .htaccess  yang baru.
Periksa Masalah Kompatibilitas PHP
Beberapa plugin memerlukan versi PHP tertentu agar berfungsi. Oleh karena itu, alasan lain Anda mungkin melihat kesalahan ini adalah jika ada ketidakcocokan dengan versi PHP yang aktif di situs web Anda dan plugin atau tema yang baru saja Anda perbarui/instal.
Misalnya, Anda dapat menggunakan plugin yang menggunakan fungsionalitas lama atau baru yang kurang atau tidak digunakan lagi dari versi PHP Anda yang sebenarnya. Jika demikian, Anda seharusnya dapat menentukan plugin mana yang menyebabkan masalah dengan mengikuti langkah-langkah yang diuraikan dalam pesan kesalahan.
Idealnya, Anda harus menjalankan PHP 7 atau lebih tinggi. Proses untuk memeriksa dan mengupgrade versi PHP Anda akan bervariasi tergantung pada penyedia hosting Anda. Misalnya, jika Anda memiliki akses ke cPanel, Anda dapat menavigasi ke Pilih Versi PHP di bawah bagian Perangkat Lunak :
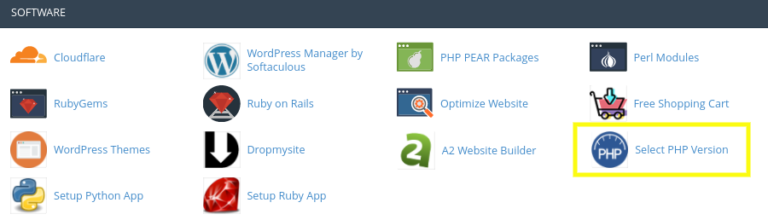
Saya sarankan untuk memeriksa dengan penyedia hosting Anda untuk informasi tentang meningkatkan atau mengubah versi PHP Anda. Jika Anda tidak dapat meningkatkan versi PHP Anda, dan masalahnya ada pada plugin tertentu, Anda mungkin perlu menghapus plugin tersebut atau mencari alternatif.
Instal ulang WordPress (Restaure Core Files)
Biasanya Anda harus menyelesaikan masalah itu. Namun, jika Anda masih melihatnya, beberapa file inti WordPress Anda mungkin rusak, itulah sebabnya kami perlu memulihkannya. Untuk menginstal ulang WordPress, Anda perlu  mendownload WordPress versi terbaru  dari WordPress.org, lalu unzip folder di komputer Anda.
Kemudian, sambungkan ke server Anda melalui FTP. Di jendela sebelah kiri, buka folder WordPress baru yang telah Anda ekstrak di komputer Anda. Pilih folder wp-includes dan wp-admin , klik kanan, dan pilih Upload :
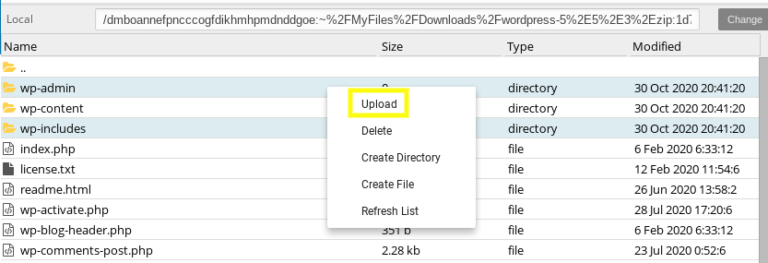
Ini akan menggantikan file di direktori root situs Anda. Catatan: Anda akan diminta untuk memberikan izin Anda untuk menimpa file, yang harus Anda izinkan. Biasanya saat memuat ulang, situs Anda akan berfungsi dengan benar.
Akhirnya, Hubungi Penyedia Hosting Anda
Pada titik ini, jika Anda telah kehabisan semua solusi yang diketahui yang dapat mengatasi 500 Internal Server Error di WordPress, mungkin inilah saatnya untuk menghubungi penyedia hosting Anda untuk bantuan lebih lanjut. Mereka harus dapat memeriksa log server dan menawarkan beberapa wawasan tentang apa yang mungkin menyebabkan masalah.
Mungkin masalahnya berasal dari server, dan mereka dapat memperbaikinya. Mereka mungkin juga dapat membantu dengan masalah lain yang dapat menyebabkan masalah, seperti izin file.
Sayangnya, jika Anda berulang kali mengalami kesalahan server internal, masalahnya mungkin karena server tempat situs Anda dihosting tidak dilengkapi atau dioptimalkan secara memadai untuk menjalankan situs WordPress. Jika ini masalahnya, Anda dapat mempertimbangkan untuk beralih ke host WordPress yang berbeda.
Meringkas
Jika Anda harus menangani masalah WordPress Anda, Anda harus siap menghadapi banyak frustrasi. 500 Kesalahan Server Internal di WordPress sangat meresahkan karena Anda memiliki informasi yang terbatas ketika mencoba mencari tahu penyebab dan solusinya.
Dalam tutorial saat ini, kami telah membagikan berbagai perbaikan potensial yang dapat Anda gunakan untuk menyelesaikan 500 Internal Server Error di WordPress.
Apakah Anda memiliki pertanyaan tentang cara memperbaiki 500 Internal Server Error di WordPress? Beritahu kami!




