Apakah Anda ingin memindahkan situs WordPress Anda ke server lain atau perusahaan hosting baru? Saat berpindah host web atau memindahkan situs web ke server baru, risiko terbesar adalah kehilangan data atau situs mati.
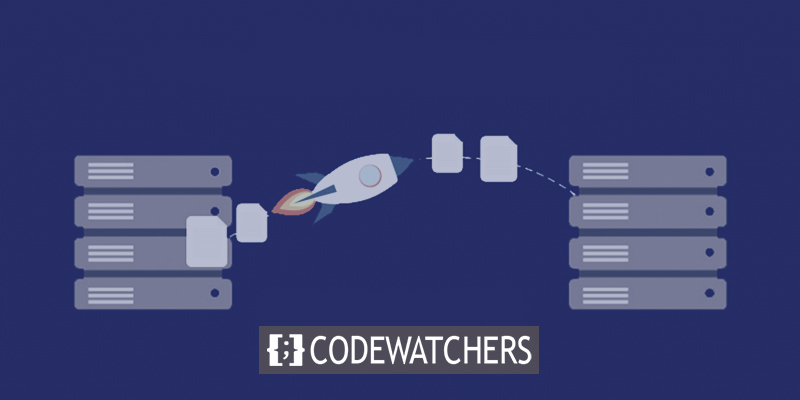
Kedua hal ini dapat membuat pengguna dan mesin telusur tidak dapat membuka situs web Anda untuk sementara waktu. Ini dapat merusak peringkat penjualan dan mesin pencari Anda.
Dalam panduan langkah demi langkah ini, kami akan menunjukkan cara memindahkan situs WordPress Anda ke host baru dengan aman dan tanpa downtime.
Kami juga akan menjawab pertanyaan paling umum tentang memindahkan situs WordPress ke penyedia hosting baru, sehingga Anda dapat menghindari beberapa kesalahan umum.
Buat Situs Web Luar Biasa
Dengan Elementor pembuat halaman gratis terbaik
Mulai sekarangSebelum memulai, kami ingin memberi tahu Anda bahwa banyak penyedia hosting WordPress menawarkan layanan migrasi gratis. Mungkin tidak ada di situs web mereka, jadi sebaiknya Anda bertanya saja. Sebagian besar waktu, gratis, tetapi beberapa mungkin meminta sedikit biaya.
Menggeser Hosting Situs Web Ke Server Baru
Pilih Host WordPress Baru
Bahkan setelah mengoptimalkan WordPress untuk kecepatan dan kinerja, jika host web Anda masih terlalu lambat, inilah saatnya untuk memindahkan situs WordPress Anda ke host baru yang dapat menangani pertumbuhan lalu lintas Anda.
Penting untuk memilih penyedia hosting WordPress baru Anda dengan hati-hati, jadi Anda tidak perlu segera pindah lagi.
Inilah yang menurut kami bagus:
- Bluehost adalah pilihan yang baik jika Anda menginginkan hosting bersama yang andal. Mereka adalah yang secara resmi direkomendasikan oleh WordPress.org.
- Siteground adalah tempat yang bagus untuk mencari jika Anda menginginkan cloud hosting atau penyedia di lokasi tertentu. Di tiga benua berbeda, mereka memiliki pusat data.
- GoDaddy adalah tempat yang bagus untuk mencari jika Anda ingin menemukan hosting WordPress terkelola. Mereka adalah penyedia terbaik dan paling terkenal dalam bisnis ini.
JANGAN menginstal WordPress di hosting baru Anda setelah Anda membelinya. Itu akan menjadi langkah selanjutnya.
Untuk saat ini, akun hosting web baru Anda harus benar-benar kosong, tanpa file atau folder di direktori utama.
Penyiapan Duplikator untuk Migrasi Mudah
Instal dan nyalakan plugin Duplicator gratis di situs web yang ingin Anda pindahkan. Kami sangat merekomendasikan plugin gratis Duplicator. Anda juga dapat menggunakannya untuk mengubah nama domain situs web Anda tanpa kehilangan SEO.
Namun dalam artikel ini, kami akan menunjukkan cara menggunakannya untuk memindahkan situs WordPress Anda dari satu host ke host lainnya tanpa menyebabkan downtime.
Setelah Duplikator diinstal dan dihidupkan, buka halaman Paket Duplikator » di area admin WordPress Anda.
Selanjutnya, klik tombol "Buat Baru" di pojok kanan atas.
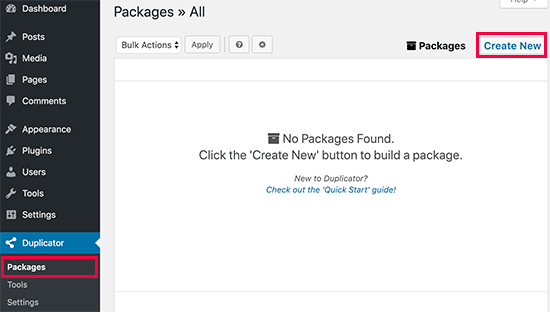
Setelah itu, klik tombol Next dan ikuti langkah-langkah untuk membuat paket Anda.
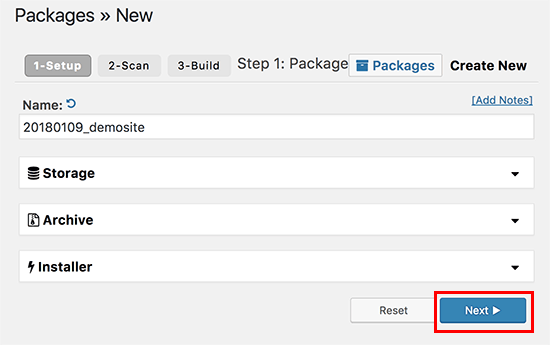
Periksa hasil pemindaian Anda untuk memastikan hasilnya benar (semuanya harus bertuliskan "Baik"), lalu klik tombol Bangun.
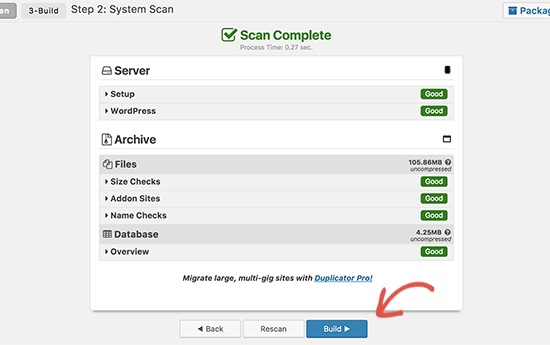
Prosesnya bisa memakan waktu beberapa menit, jadi biarkan tab terbuka saat plugin bekerja.
Setelah proses selesai, Anda akan dapat memilih untuk mengunduh paket Penginstal atau Arsip. Untuk mendapatkan kedua file, Anda perlu mengklik tautan "Unduh satu klik".
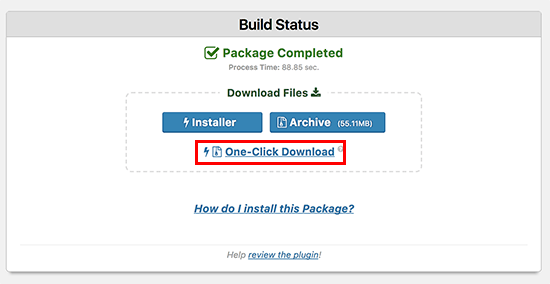
File arsip adalah salinan dari seluruh situs web Anda, dan file penginstal akan membantu Anda menyiapkan situs web secara otomatis.
Impor Ke Host Baru
Langkah selanjutnya adalah mengunggah file arsip dan penginstal ke host web baru Anda.
FTP memungkinkan Anda terhubung ke host web baru Anda dan melakukan ini.
Biasanya, saat Anda menghubungkan klien FTP, Anda akan memasukkan nama domain situs web Anda sebagai host.
Tapi karena nama domain Anda masih menunjuk ke host lama Anda, Anda harus terhubung dengan mengetikkan alamat IP atau nama host server Anda. Dasbor cPanel akun hosting baru Anda adalah tempat Anda dapat menemukan informasi ini.
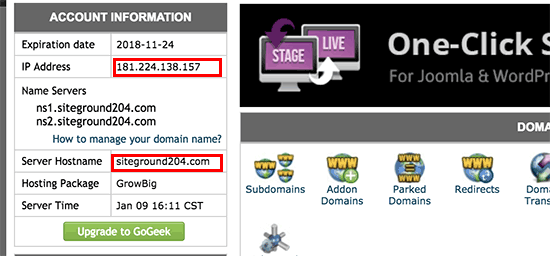
Jika Anda tidak dapat menemukan informasi ini, Anda dapat meminta bantuan perusahaan hosting web baru Anda, dan mereka akan membantu Anda.
Anda perlu mengunggah file installer.php dan file archive.zip Anda ke direktori root situs web Anda menggunakan klien FTP.
Ini biasanya folder /username/public_html/ .
Sekali lagi, jika Anda tidak yakin, tanyakan pada perusahaan yang menghosting situs web Anda.
Pastikan tidak ada apa pun di direktori root Anda. Beberapa layanan hosting web akan menyiapkan WordPress untuk Anda saat Anda mendaftar.
Jika WordPress sudah terinstal di direktori root, Anda perlu menghapusnya terlebih dahulu.
Setelah selesai, Anda harus mengunggah file archive.zip dan file installer.php ke direktori root situs web Anda.
Ubah File Host untuk Mencegah Downtime
Setelah Anda meletakkan kedua file di host baru, Anda perlu membuka browser dan membuka file installer.php.
Biasanya, Anda bisa mendapatkan file ini dengan URL seperti ini:
http://www.example.com/installer.php
Tapi URL ini akan membawa Anda ke host web lama Anda, dan kesalahan 404 akan muncul. Alasannya adalah karena nama domain Anda masih mengarah ke host web lama Anda.
Tutorial lain mungkin meminta Anda untuk mengubah server nama domain Anda dan mengarahkannya ke perusahaan hosting baru Anda, tetapi itu tidak benar.
Jika Anda melakukan ini sekarang, situs Anda akan rusak untuk pengunjung saat Anda memindahkannya.
Kami akan menunjukkan cara untuk sementara pergi ke situs baru Anda di komputer Anda tanpa mengacaukan situs lama Anda.
Komputer Anda memiliki file bernama "hosts" yang melakukan ini.
Dengan menggunakan file host, Anda dapat menautkan nama domain ke alamat IP tertentu. Dengan kata lain, itu membuat komputer Anda berpikir bahwa situs web telah dipindahkan padahal sebenarnya belum.
Mari kita lihat cara menambahkan entri untuk nama domain Anda ke file host sehingga mengarah ke perusahaan hosting baru Anda.
Dengan melakukan perubahan ini, Anda akan dapat menggunakan nama domain Anda sendiri untuk mendapatkan file di host baru Anda, sementara orang lain masih dapat mengakses situs Anda melalui host lama. Ini memastikan waktu aktif 100%.
Temukan alamat IP server hosting web baru Anda sebagai langkah pertama Anda. Untuk menemukannya, masuk ke dasbor cPanel Anda dan klik tautan perluas statistik di bilah sisi kiri. Alamat server Anda akan ditulis sebagai Alamat IP Bersama.
Di beberapa situs hosting web, informasi ini ada di bawah judul "Informasi Akun".
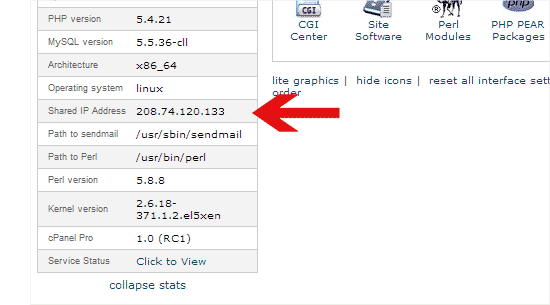
Langkah selanjutnya bagi pengguna Windows adalah masuk ke Programs » All Programs » Accessories, klik kanan pada Notepad, dan pilih Run as Administrator.
Anda akan mendapatkan pesan dari Windows UAC, dan Anda harus mengklik "Ya" untuk menjalankan Notepad sebagai administrator.
dari notepad komputer, buka opsi file dan arahkan ke folder yang terletak di folder C:\Windows\System32\drivers\etc . Sekarang, temukan file host di folder ini dan buka. Jika Anda adalah pengguna MAC, Anda perlu membuka aplikasi terminal dan memasukkan perintah berikut untuk membuat perubahan pada file host.
sudo nano /private/etc/hostsUntuk pengguna Windows dan Mac, masukkan alamat IP yang Anda salin di bagian bawah file host, diikuti dengan nama domain Anda. Sebagai contoh:
192.168.1.22 www.contoh.com
Berhati-hatilah untuk mengganti example.com dengan nama domain Anda sendiri dan alamat IP dengan yang Anda salin dari cPanel.
Setelah selesai, simpan modifikasi Anda.
Anda sekarang dapat mengakses file Anda di server baru menggunakan nama domain komputer Anda.
Membuat Database MySQL di Host Baru
Anda harus membuat database MySQL di akun hosting baru Anda sebelum kami dapat menjalankan penginstal di server baru. Jika Anda telah membuat database MySQL, Anda dapat langsung ke langkah berikutnya.
Jika tidak, arahkan ke dashboard cPanel dari akun hosting baru Anda, gulir ke bawah ke area Database, dan klik tombol database MySQL untuk membuat database baru.
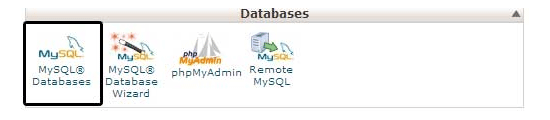
Anda akan melihat bidang untuk membuat database baru. Beri nama database Anda dan kemudian klik tombol "Buat Database".
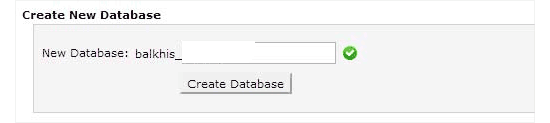
Setelah Anda membuat database MySQL, arahkan ke area Pengguna MySQL.
Setelah itu, masukkan nama pengguna dan kata sandi untuk pengguna baru Anda dan tekan tombol 'Buat pengguna'.
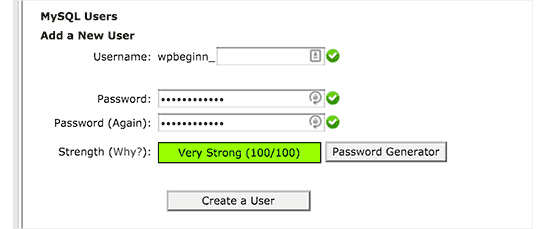
Setelah itu, Anda harus menambahkan pengguna ini ke database Anda. Ini akan memberikan nama pengguna yang baru dibentuk akses lengkap ke database.
Gulir ke bawah ke bagian 'Tambahkan Pengguna ke Database' untuk melakukannya. Cukup pilih pengguna basis data yang Anda buat dari menu tarik-turun di sebelah pengguna, lalu basis data, dan terakhir, tekan "tambahkan".
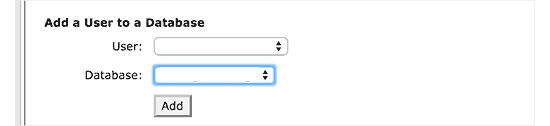
Basis data Anda sekarang sudah lengkap dan siap digunakan dengan WordPress. Simpan catatan nama database, nama pengguna, dan kata sandi. Informasi itu akan diperlukan pada langkah berikutnya.
Proses Migrasi Duplikator
Kami sekarang siap meluncurkan penginstal. Di jendela browser Anda, navigasikan ke alamat berikut, ganti example.com dengan nama domain Anda:
http://www.example.com/installer.php
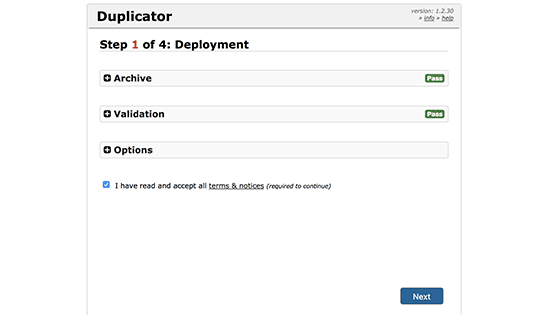
Penginstal akan melakukan beberapa pengujian dan menampilkan 'Lulus' di sebelah arsip dan pengujian validasi.
Anda harus mencentang kotak syarat dan ketentuan sebelum melanjutkan dengan mengklik tombol Berikutnya.
Anda sekarang akan diminta untuk memasukkan nama host MySQL Anda, nama database, nama pengguna, dan kata sandi.
Localhost kemungkinan besar adalah host Anda. Setelah itu, Anda akan memasukkan detail database yang Anda buat pada langkah sebelumnya.
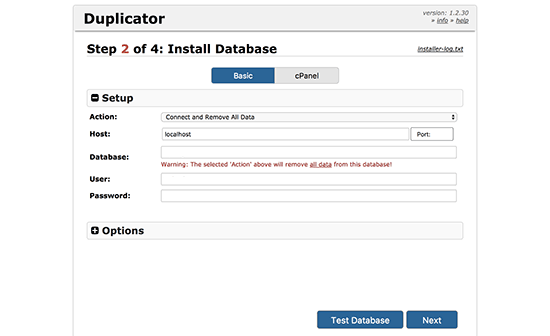
Untuk memastikan bahwa Anda telah memasukkan informasi yang benar, klik opsi 'Test Database'.
Jika Duplikator dapat terhubung, Anda akan melihat string yang diawali dengan Pass. Jika tidak, detail masalah koneksi database akan ditampilkan.
Untuk melanjutkan, klik tombol selanjutnya.
Duplikator sekarang akan mengimpor database WordPress dari arsip zip ke database baru Anda.
Ini kemudian akan meminta Anda untuk menyesuaikan URL atau Path situs. Karena Anda tidak mengubah nama domain, Anda TIDAK PERLU MELAKUKAN PERUBAHAN APA PUN DI SINI.
Untuk melanjutkan, cukup klik tombol berikutnya.
Duplikator akan menyelesaikan tahapan terakhir dan menampilkan tombol login.
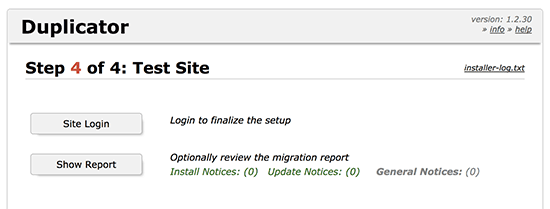
Anda sekarang dapat mengakses situs WordPress Anda di host baru untuk memastikan semuanya berfungsi dengan baik.
Perbarui DNS
Anda sekarang telah membuat tiruan persis dari database dan file WordPress Anda di server hosting baru Anda, tetapi domain Anda masih dialihkan ke akun hosting web lama Anda.
Anda harus mengubah server nama DNS Anda untuk memperbarui domain Anda. Ini memastikan bahwa saat pengguna Anda mengetikkan domain Anda ke browser mereka, mereka diarahkan ke lokasi baru situs web Anda.
Jika Anda mendaftarkan domain ke penyedia hosting, Anda harus memindahkannya ke host lain. Jika Anda mendaftarkan domain Anda dengan registrar seperti Domain.com, GoDaddy, atau Network Solutions, Anda harus memperbarui server nama Anda.
Informasi server nama DNS host web baru Anda akan diperlukan. Ini biasanya sepasang URL yang terlihat seperti ini:
ns1.hostname.com
ns2.hostname.comKami akan mendemonstrasikan cara memperbarui server nama DNS menggunakan GoDaddy di pos ini.
Tangkapan layar mungkin berbeda tergantung pada pencatat domain atau host web Anda. Namun, gagasan mendasar tetap sama.
Cari area manajemen domain, diikuti oleh server nama. Jika Anda memerlukan bantuan untuk memutakhirkan server nama, hubungi penyedia hosting web Anda.
Untuk GoDaddy, Anda harus masuk ke akun Anda, lalu klik Domain.
Setelah itu, klik tombol Kelola di sebelah nama domain yang ingin Anda ubah.
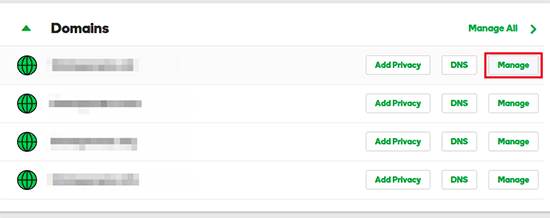
Untuk melanjutkan, klik 'Kelola DNS' di bawah bagian 'Pengaturan Tambahan'.
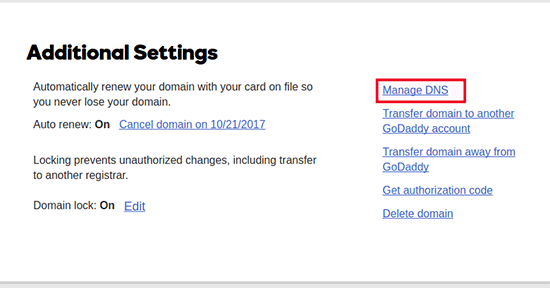
Kemudian, gulir ke bawah ke bagian Server Nama dan pilih tombol Ubah.
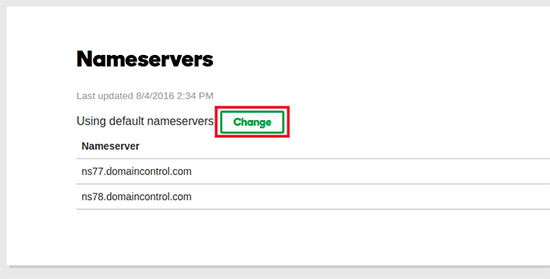
Untuk memulai, ubah pemilihan jenis server nama dari 'Default' menjadi 'Kustom'. Kemudian, di bawah Nameservers, berikan informasi untuk penyedia hosting baru Anda.
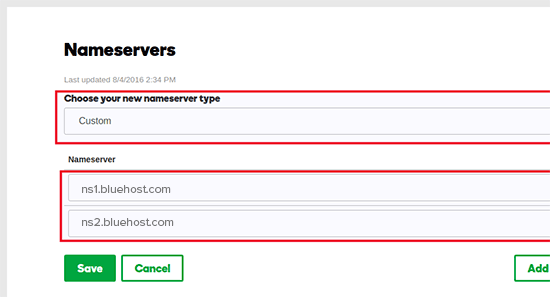
Ingatlah untuk menyimpan perubahan Anda dengan mengklik tombol simpan.
Anda telah berhasil mengubah server nama domain Anda. Pembaruan DNS dapat memakan waktu 4 hingga 48 jam untuk disebarkan oleh semua pengguna.
Karena Anda memiliki materi yang identik pada host lama dan baru, pengguna Anda tidak akan melihat perbedaannya. Migrasi WordPress Anda akan benar-benar mulus, tanpa downtime.
Agar aman, kami sarankan Anda menunggu 7 hari setelah migrasi untuk menonaktifkan akun hosting lama Anda.
Intinya
Jika Anda ingin memindahkan host web, tetapi metode di atas tampaknya terlalu sulit, Anda dapat memilih salah satu perusahaan berikut untuk memigrasikan situs web Anda.
SiteGround , Cloudways , Bluehost , GoDaddy , dan layanan serupa lainnya adalah pilihan yang sangat baik untuk hosting situs web. Namun, kami harap saran langkah demi langkah ini telah membantu Anda dalam memigrasikan WordPress ke host baru Anda tanpa waktu henti.




