Tabel adalah salah satu bagian terpenting ketika Anda mencoba menampilkan data yang terorganisir. Ini memungkinkan Anda untuk menggambar data dengan cara yang mudah dipahami.
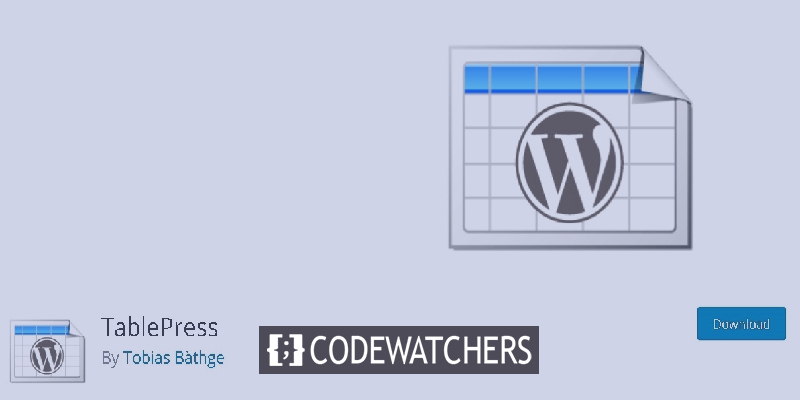
Namun, membuat tabel tidak pernah mudah dan membutuhkan pengetahuan pengkodean untuk dapat membuatnya. Namun, untuk tabel grafik, TablePress adalah salah satu plugin terbaik di luar sana. Dalam tutorial ini, kita akan memahami cara membuat tabel menggunakan TablePress.
MejaTekan
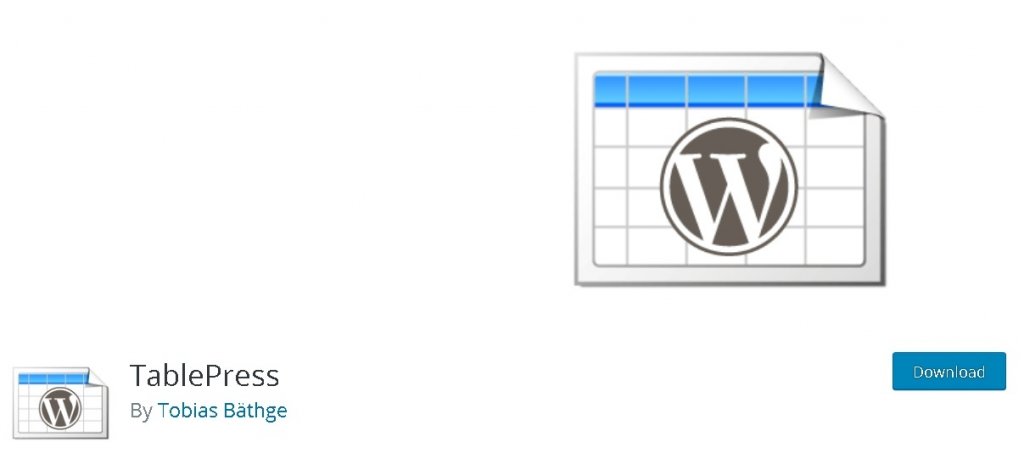
TablePress adalah plugin WordPress gratis yang memungkinkan Anda membuat tabel grafik yang luar biasa kreatif. Ini adalah salah satu plugin paling populer yang dapat digunakan untuk menyematkan tabel ke dalam posting, halaman, dan widget Anda. Anda juga dapat mengimpor/mengekspor tabel menggunakan TablePress.
Cara Membuat Tabel Di WordPress Menggunakan TablePress
Setelah Anda menginstal dan mengaktifkan plugin, dari dashboard WordPress Anda tekan tombol menu TablePress .
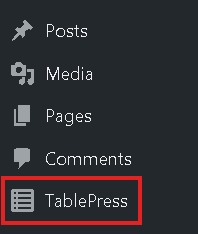
Buka Add New untuk membuat tabel baru.
Buat Situs Web Luar Biasa
Dengan Elementor pembuat halaman gratis terbaik
Mulai sekarang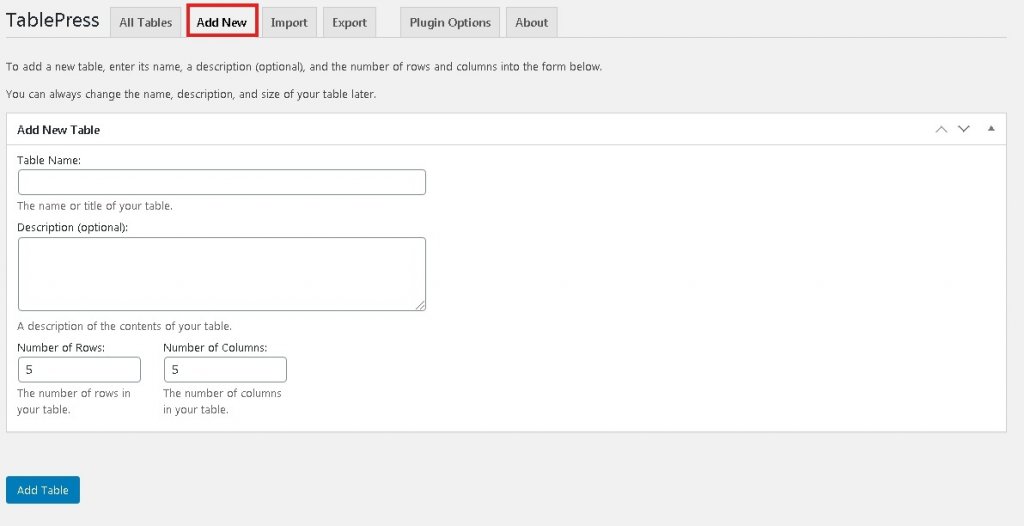
Di sini Anda harus menentukan semua detail tabel termasuk nama, deskripsi singkat, jumlah baris dan kolom, lalu tekan Add Table .
Anda akan dibawa ke jendela seperti spreadsheet di mana Anda akan dapat mengisi tabel. Menggunakan editor seret dan lepas, Anda juga dapat memindahkan baris dan kolom.
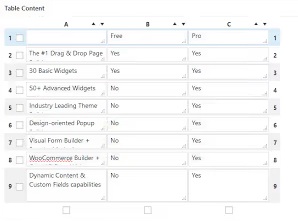
Setelah Anda selesai mengisi kotak, gulir ke bawah untuk menemukan opsi lanjutan untuk mendesain dan memformat.
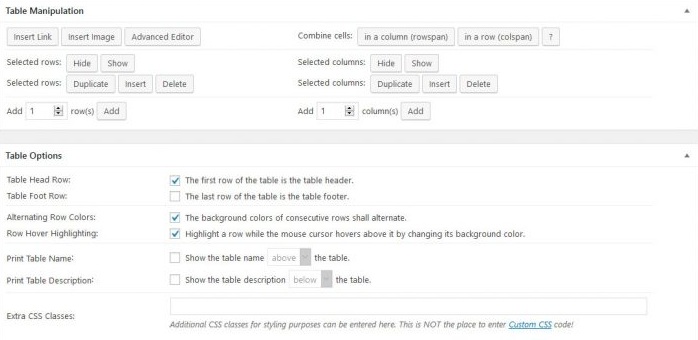
Di sini Anda dapat menambahkan gambar dan tautan ke kotak Anda. Yang perlu Anda lakukan adalah menekan tombol Sisipkan Tautan atau Sisipkan Gambar, lalu tekan kotak tempat Anda ingin menambahkannya. Editor tingkat lanjut akan memungkinkan Anda untuk memasukkan.
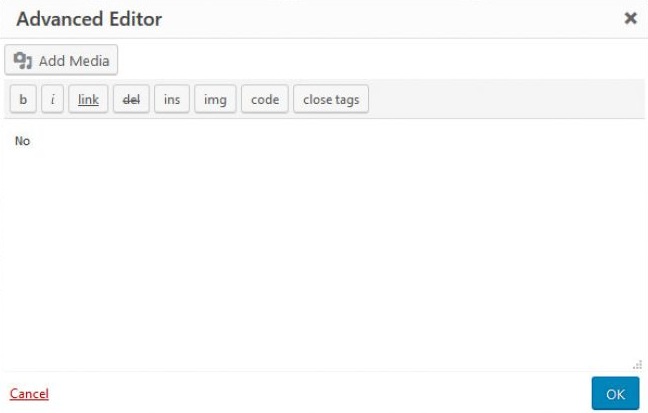
Anda juga dapat menggabungkan sel dengan menekan masing-masing rowspan atau colspan lalu memilih sel.

Opsi tabel lebih lanjut memungkinkan Anda untuk mengubah gaya tabel, menentukan apakah tabel memiliki header atau footer dan di mana deskripsi dan judul akan muncul. Ini juga memungkinkan Anda untuk menambahkan Kelas CSS untuk gaya kustom.
Menggulir ke bawah, Anda akan menemukan opsi Pustaka JavaScript yang mengontrol tabel.
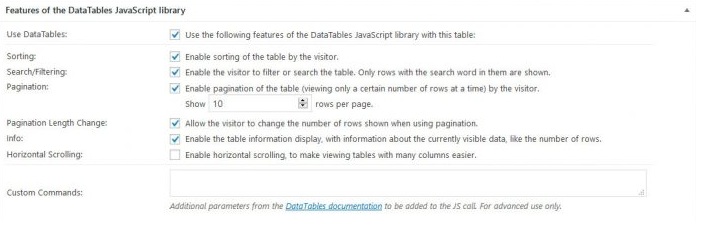
Opsi ini memungkinkan Anda untuk mengatur parameter khusus dan menentukan pengurutan dan pencarian tabel.
Setelah Anda selesai dengan semua pengaturan, pastikan untuk menyimpannya dan mari kita lanjutkan untuk membuat tampilan tabel di situs web Anda.
Di sudut kanan atas cari kode pendek yang akan digunakan untuk menambahkan tabel ke situs WordPress Anda.
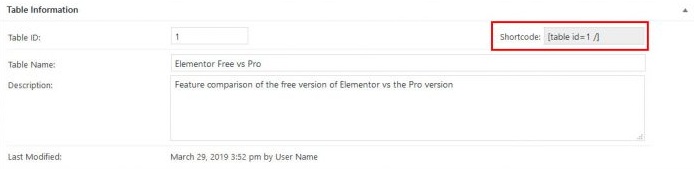
Jika Anda tidak dapat menemukannya di lokasi tertentu, Anda juga bisa mendapatkannya dari daftar tabel dengan menekan Show Shortcode .
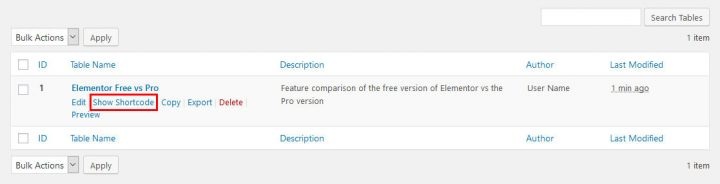
Dan kemudian untuk menambahkan tabel ke widget posting, halaman, atau teks Anda, cukup tempelkan kode pendek yang Anda salin sebelumnya.
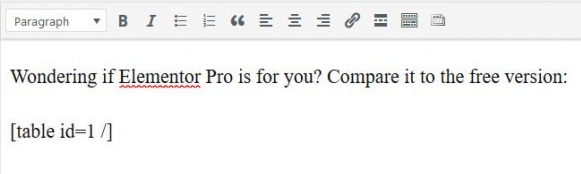
Dan jika Anda memiliki editor WordPress klasik, TablePress sendiri menambahkan tombol yang dapat digunakan untuk menyisipkan kode pendek.

Setelah menekan tombol, Anda akan melihat daftar semua tabel di situs web Anda untuk memilih tabel yang ingin Anda sisipkan.
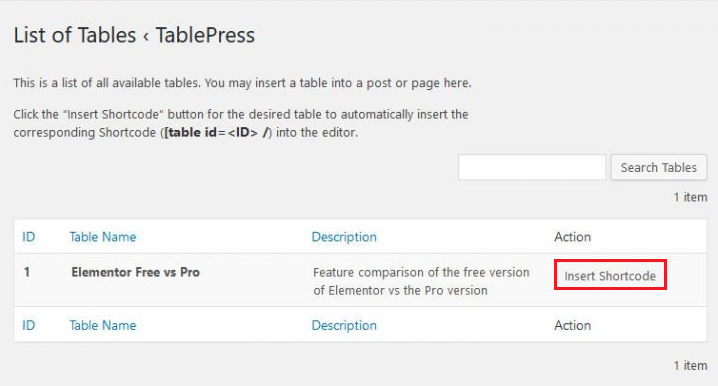
Terakhir, cukup tekan tombol Insert Shortcode untuk menambahkan tabel ke halaman Anda.
Cara Mengimpor Tabel ke WordPress
Buka opsi TablePress dari dashboard WordPress Anda dan kemudian menuju ke tab Impor .
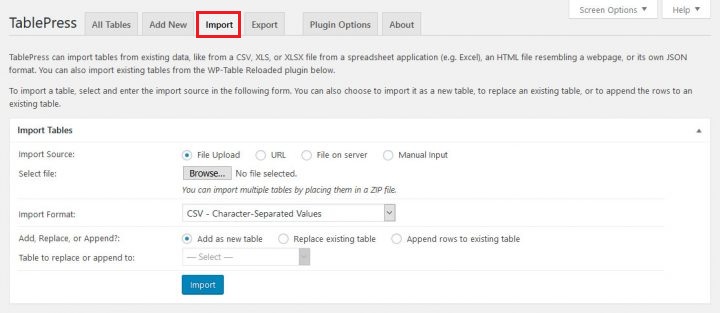
Langkah pertama adalah memilih Sumber Impor . Untuk tutorial ini, kita akan menggunakan opsi file. Dan kemudian pilih apakah Anda ingin membuat tabel baru atau mengganti yang sudah ada.
Tekan tombol Browse dan arahkan ke file spreadsheet yang ingin Anda unggah. Setelah selesai, gunakan menu Import Format untuk menentukan format file yaitu CSV, HTML, JSON atau Excel.
Setelah tabel diunggah, Anda dapat mengurutkan baris dan kolom, lalu menampilkan tabel di situs web Anda menggunakan teknik kode pendek seperti sebelumnya.
Cara Mengekspor Tabel Dari WordPress
Untuk mengekspor tabel dari WordPress Anda, buka tab Ekspor di halaman TablePress .
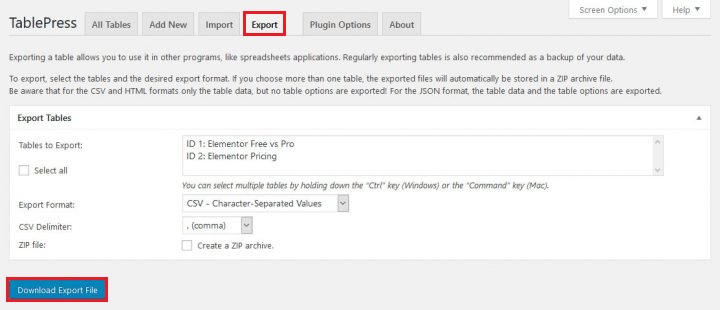
Selanjutnya, Anda perlu memilih tabel yang ingin Anda ekspor. Anda dapat memilih beberapa tabel dengan menekan Ctrl/Cmd saat membuat pilihan dan kemudian memilih format ekspor dan pembatas antara nilai saat menggunakan CSV (koma, tab atau titik koma).
Setelah Anda membuat semua perubahan, Anda sekarang dapat mengunduh file untuk tabel yang dipilih dengan menekan Unduh File Ekspor .
Ini adalah bagaimana Anda dapat membuat, mengimpor dan mengekspor tabel di WordPress Anda. Itu saja dari panduan lengkap tentang cara mengoperasikan tabel di WordPress. Pastikan untuk bergabung dengan kami di Facebook  dan Twitter kami untuk tidak pernah melewatkan postingan.




