Memiliki akses ke database berbasis tabel adalah fitur berguna untuk banyak situs WordPress. Mereka memungkinkan Anda menampilkan data dengan cara yang mudah dipahami oleh pengunjung situs, dan dapat digunakan untuk mengatur, membandingkan, dan mengelompokkan informasi. Oleh karena itu, mengetahui cara membuat tabel di WordPress adalah keterampilan yang sangat berharga.

Metode tradisional membuat tabel HTML dengan tangan memakan waktu dan tidak efisien. Selain itu, WordPress tidak memiliki dukungan bawaan seperti ini hingga editor Gutenberg baru keluar, yang memiliki blok tabel. Untungnya, CMS memiliki banyak plugin yang memudahkan penambahan tabel ke situs Anda.
TablePress adalah yang paling banyak digunakan. Buat tabel dengan editor visual dan integrasikan dengan lancar ke dalam tulisan Anda. Fakta bahwa ia memiliki lebih dari 700.000 instalasi dan skor ulasan rata-rata 4,5 bintang menunjukkan kinerjanya yang mengagumkan.
Pelajari cara menggunakan Elementor dan TablePress untuk membuat tabel indah di situs WordPress Anda. Dalam artikel ini, kami akan memperkenalkan Anda pada plugin dan kemampuannya, memandu Anda melalui langkah-langkah membuat tabel baru dan mengimpor serta mengekspornya, dan membahas ekstensi yang relevan.
Buat Situs Web Luar Biasa
Dengan Elementor pembuat halaman gratis terbaik
Mulai sekarangTambahkan Tabel ke WordPress
Mari kita bahas tentang plugin yang akan kita gunakan sebelum masuk ke cara sebenarnya dalam postingan ini.
Seperti yang telah ditetapkan, TablePress menikmati tingkat adopsi tertinggi di antara orang-orang sezamannya. Penjelasan yang paling mungkin untuk hal ini adalah kemudahan penggunaannya, terutama bagi pendatang baru. Anda dapat memverifikasi pernyataan tersebut di bawah. Namun plugin ini memiliki fitur lain yang membedakannya:
- Impor data dari berbagai format–Selain memudahkan pembuatan tabel, TablePress juga memungkinkan Anda mengimpor data dari berbagai sumber (Excel, CSV, HTML, dan JSON). Data spreadsheet Anda akan siap digunakan tanpa perlu entri manual.
- Eksportabilitas–Dan sebaliknya, Anda dapat mengekspor tabel Anda dari TablePress ke sejumlah jenis file berbeda. Ini memberi Anda kebebasan untuk menyalin dan menempelkan data ke dalam spreadsheet Excel atau menggunakannya dengan cara lain yang Anda inginkan.
- Perluasan – Pengembang TablePress telah membuat sejumlah ekstensi selain plugin inti. Anda dapat menambahkan filter kolom, opsi ekspor PDF, dan lainnya ke tabel Anda dengan bantuannya. Di akhir artikel, kita akan membahasnya lebih lanjut.
Buat Tabel di WordPress Dengan TablePress & Elementor
Kita akan mulai dengan dasar-dasar penggunaan plugin TablePress untuk membuat tabel baru di WordPress.
Instal TablePress
Tentu saja, menyiapkan add-on TablePress adalah hal pertama yang harus dilakukan. Itu mungkin dengan cara yang sama seperti Anda menginstal plugin WordPress lainnya. Yang harus Anda lakukan adalah menavigasi ke Plugins > Add New, ketikkan nama plugin di bilah pencarian, lalu klik Install.
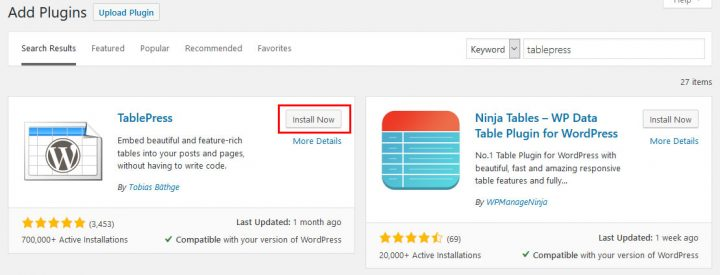
Pastikan untuk mengaktifkan plugin setelah Anda mengunggahnya ke situs Anda.
Tambahkan Tabel Baru
Saat TablePress diaktifkan, opsi baru akan muncul di menu administrasi WordPress. Ketika Anda memilihnya, Anda akan dibawa ke sini.
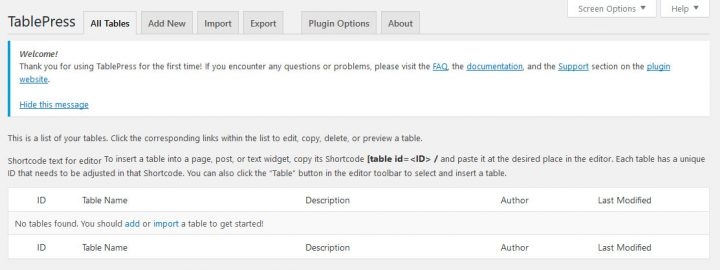
Setiap dan semua tugas terkait tabel untuk situs WordPress Anda dapat ditangani di bagian ini. Jika Anda memerlukan bantuan, Anda dapat menemukan beberapa tautan ke sumber daya lain di bagian atas.
Pilih tombol Tambah Baru untuk membuat tabel baru. Ketika Anda melakukannya, Anda akan tiba di lokasi berikut:
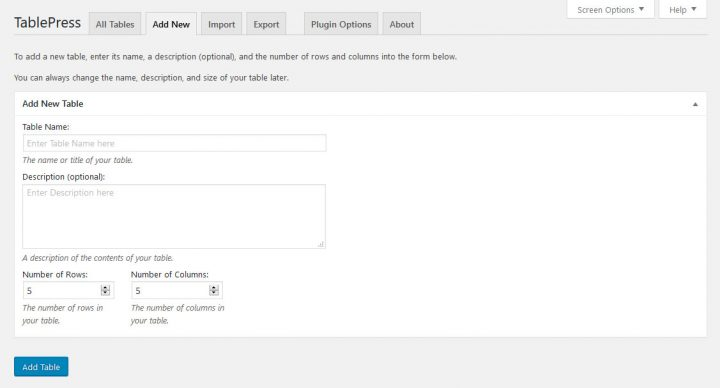
Untuk membuat tabel, yang harus Anda lakukan hanyalah memberinya nama, memberikan deskripsi opsional, lalu memutuskan berapa banyak baris dan kolom yang diperlukan. Jika Anda sudah siap, pilih Tambahkan Tabel dari menu.
Isi Tabel Dengan Konten
Setelah ini, Anda bisa mulai memasukkan data ke dalam sel tabel Anda. Anda seharusnya tidak mengalami masalah dengan hal ini jika Anda memiliki pengalaman menggunakan spreadsheet.
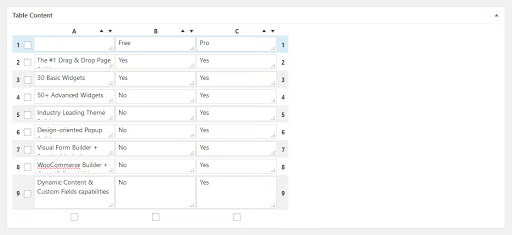
Anda dapat menggunakan ikon panah kecil untuk mengurutkan baris dan kolom, dan Anda dapat menarik dan melepas baris dan kolom untuk menyusun ulang. Jika Anda mencari alasan yang meyakinkan untuk mendukung penggunaan Elementor Pro , Anda dapat menemukannya di sini.
Konfigurasikan Opsi Lanjutan
Opsi tambahan untuk bekerja dengan dan memformat tabel disediakan di bawah.
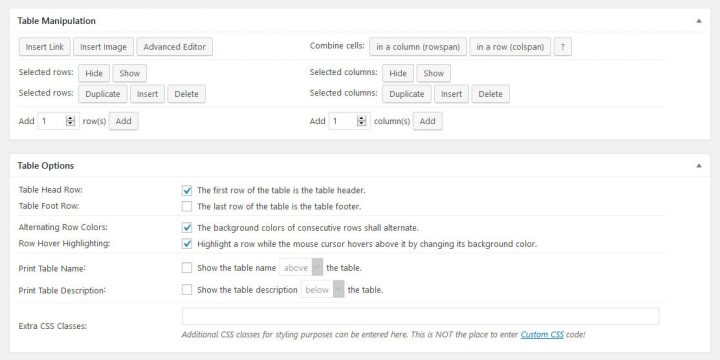
Dengan menggunakan editor canggih yang terletak di bagian atas, Anda dapat menambahkan media seperti tautan dan gambar serta teks. Untuk menambahkan konten ke sel menggunakan salah satu dari tiga metode, pilih tombol yang Anda perlukan terlebih dahulu, lalu sel. Saat Anda mengaktifkan plugin, Anda akan melihat menu pengaturan standar untuk ketiga pilihan tersebut.
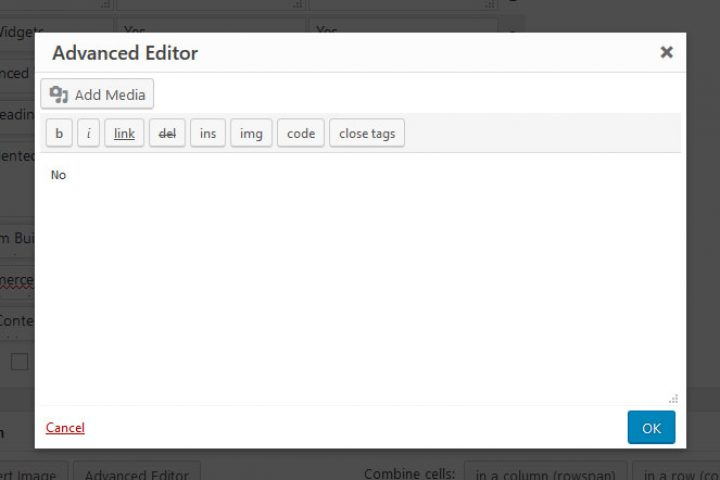
Anda juga dapat menyembunyikan baris atau kolom, membuat salinan sel yang ada, menambahkan sel baru, menghapus sel yang sudah ada, dan menambahkan sel baru. Tunjukkan apa yang ingin Anda ubah dengan mengklik tombol radio yang sesuai di samping.
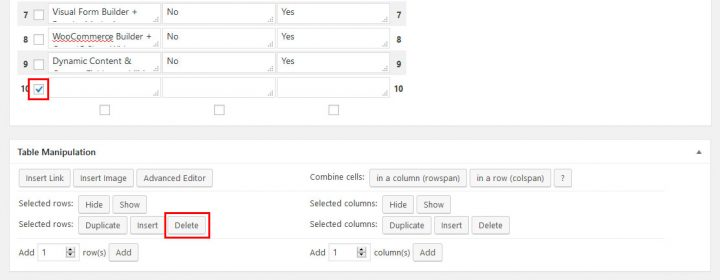
Pada menu Opsi Tabel, Anda dapat mengubah tampilan tabel, misalnya dengan menambahkan header atau footer. Anda dapat mengubah warna baris, tampilannya saat Anda mengarahkan kursor ke baris tersebut, serta tampilan judul dan deskripsi tabel. Selain itu, Anda dapat menggunakan kelas CSS untuk menerapkan gaya unik Anda sendiri.
Di bagian paling akhir, Anda akan menemukan sekumpulan tombol untuk menyesuaikan berbagai aspek pustaka JavaScript tabel.
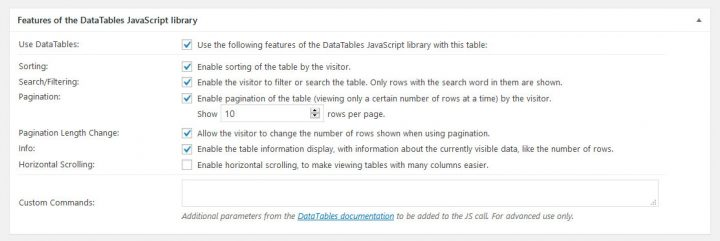
Ada bilah gulir horizontal, bilah pencarian, dan bilah nomor halaman, dan tabel dapat diurutkan. Tempat untuk parameter yang ditentukan pengguna juga disediakan.
Tampilkan Tabel di Situs Anda
Dengan menggunakan tombol di bagian bawah halaman, Anda dapat melihat tabel yang sudah jadi atau menyimpannya. Memeriksa shortcode di pojok kanan atas adalah langkah paling vital setelah menyimpan.
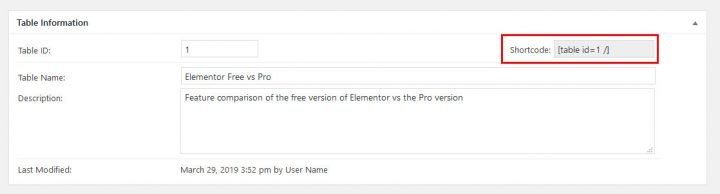
Gunakan itu untuk menambahkan tabel ke situs WordPress Anda. Anda selalu dapat kembali ke daftar tabel dan mengklik Tampilkan Kode Pendek untuk memeriksa tampilannya.
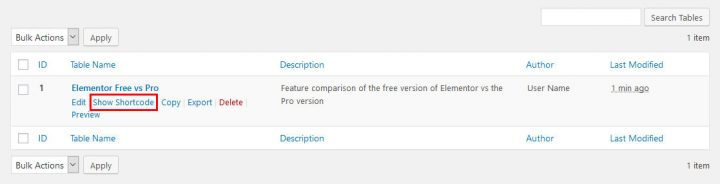
Anda dapat menempelkan kode pendek ke widget teks, postingan, atau halaman untuk membuat tabel muncul di sana.
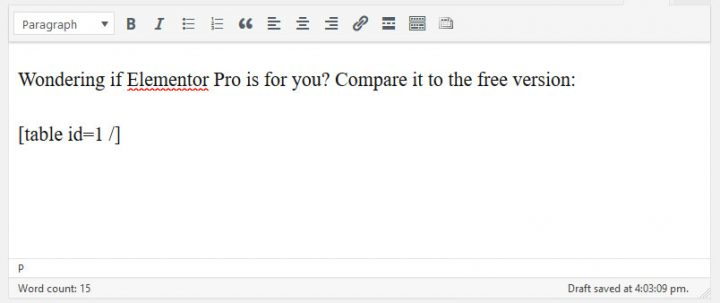
TablePress juga menambahkan tombol untuk memasukkan tabel ke editor WordPress standar.

Ketika Anda mengklik ini, itu akan menampilkan kode pendek tabel dan tombol untuk menambahkannya ke konten Anda.
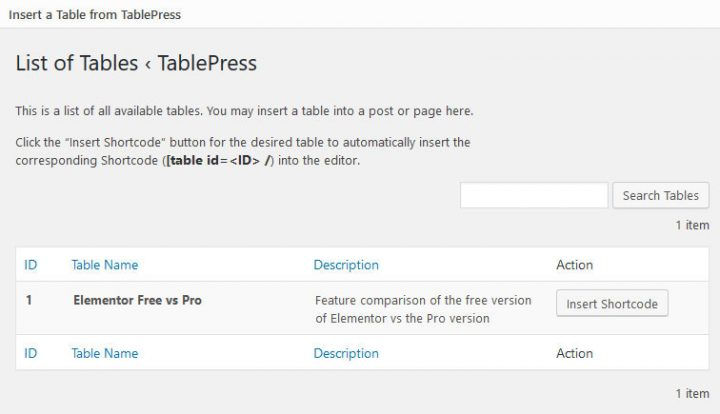
Bagaimanapun, ini adalah tampilannya di halaman. Waspadai fungsi pencarian dan nomor halaman.
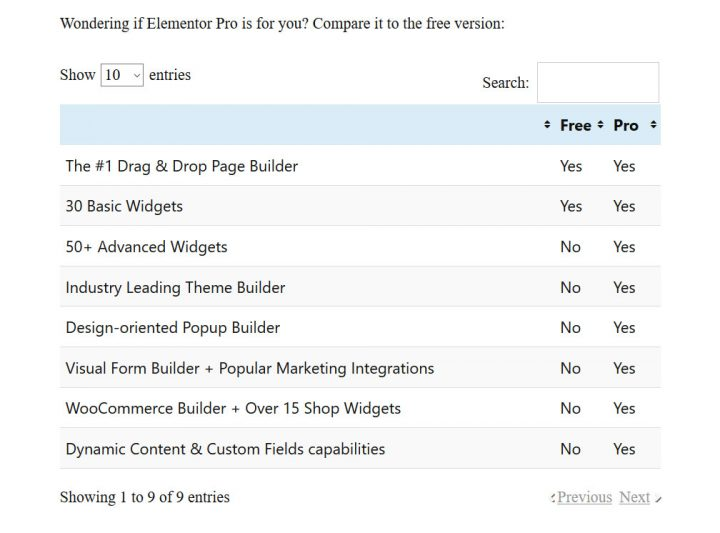
Gunakan Tabel TablePress di Elementor
Elementor juga memungkinkan Anda memasukkan tabel ke dalam templat Anda untuk hal-hal seperti posting tunggal. Ini mudah untuk dilakukan. Cukup buka templat yang ingin Anda gunakan, cari widget Kode pendek di sebelah kiri (bilah pencarian dapat membantu), dan letakkan di tempat yang Anda inginkan untuk menampilkan tabel.
Kode pendek tabel kemudian harus ditempelkan ke kolom sebelah kiri. Ketahuilah bahwa jendela pratinjau di TablePress hanya menampilkan kode pendek dan bukan tabel Anda yang sebenarnya.
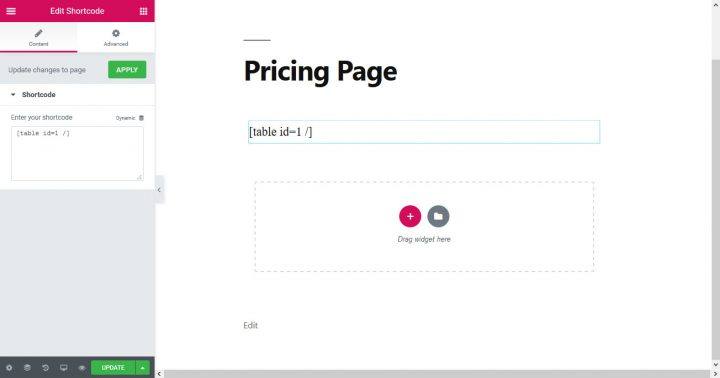
Namun, jangan biarkan hal itu mengganggu Anda. Tabel akan muncul dengan benar di pratinjau atau versi final template.
Mengedit ulang Tabel
Anda dapat kembali ke menu utama TablePress kapan saja untuk melakukan modifikasi pada salah satu tabel Anda. Nama tabel dalam daftar Anda akan dapat diedit saat Anda mengarahkan kursor ke tabel tersebut.
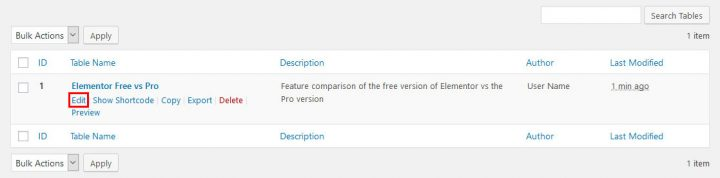
Jika Anda mengklik ini, Anda akan dibawa ke layar pengeditan standar, tempat Anda dapat melakukan penyesuaian yang diperlukan. Saat Anda memperbarui tabel, tabel tersebut akan mencerminkan perubahan tersebut di mana pun tabel tersebut digunakan.
Mengimpor Tabel Dengan TablePress
Seperti telah dikatakan, informasi dapat dibawa dari sebuah file dan bukannya diketik dengan tangan. Jika Anda familiar dengan TablePress, Anda akan mendapati bahwa melakukannya semudah membuat tabel baru.
Impor Tabel Anda
TablePress > Impor Tabel (juga dapat diakses melalui bilah navigasi) berisi semua pengaturan yang relevan untuk tujuan ini.
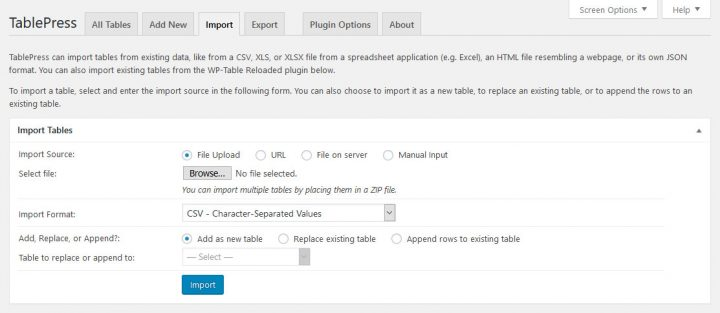
Temukan data feed yang cocok untuk digunakan sebagai input terlebih dahulu. Anda dapat melakukan ini dengan beberapa cara berbeda, termasuk dengan mengunggah file, menggunakan URL, mengakses file di server Anda, atau mengetik (menyalin dan menempel).
Untuk tujuan ini, kita perlu menggunakan file. Untuk melakukannya, pilih tombol Telusuri lalu cari spreadsheet yang ingin Anda tambahkan. Setelah selesai, beri tahu TablePress formatnya melalui menu tarik-turun (CSV, HTML, JSON, atau Excel).
Ini keren karena Anda bisa menggunakan informasi tersebut untuk membuat tabel baru, memperbarui tabel yang sudah ada, atau menambahkan ke tabel yang sudah ada. Saat menggunakan tiga metode terakhir, Anda harus memilih tabel yang sesuai secara manual.
Ubah pengaturan sesuai kebutuhan, lalu klik tombol "Selesai".
Periksa dan Format
Mengimpor tabel Anda akan membawa Anda ke halaman yang sama dengan sebelumnya.

Semua informasi Anda harus dimasukkan dengan benar pada saat ini. Jadi, sekarang Anda tinggal mengatur preferensi visual dan fungsional.
Tampilkan di Situs Anda
Kemudian, Anda dapat menggunakan kode pendek yang sama untuk meletakkan tabel yang diimpor di mana saja di situs yang Anda inginkan.
TablePress – Mengekspor Tabel
Terakhir, kita akan membahas tentang fitur ekspor plugin. TablePress > Ekspor Tabel jelas merupakan tempat Anda akan menemukan fungsi ini, tetapi Anda juga dapat mengaksesnya melalui tab di bagian atas menu utama. Layar ini dapat dijangkau melalui kedua opsi ini.
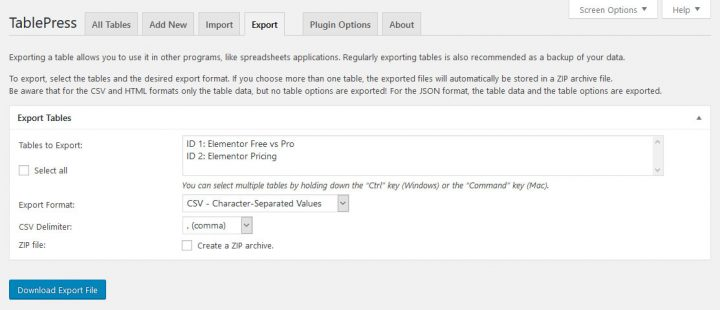
Pertama, pilih tabel mana yang ingin Anda ekspor. Anda dapat mengekspor semua tabel di situs WordPress Anda dengan memilihnya satu per satu lalu mengklik tombol Ekspor ke CSV atau Excel. Pilih format ekspor yang diinginkan (Comma Separated Values (CSV), HTML, atau JSON) dan pembatas antara nilai untuk ekspor CSV di bawah (koma, titik koma, atau tab). Anda juga dapat memilih untuk membuat arsip zip. Saat mengekspor beberapa tabel sekaligus, opsi ini diperlukan.
Setelah Anda selesai menentukan pilihan, Anda dapat mengunduh file Anda dengan mengklik tombol Unduh Ekspor File.
Opsi Plugin yang Tersedia
TablePress memiliki menu opsi yang sangat minim.
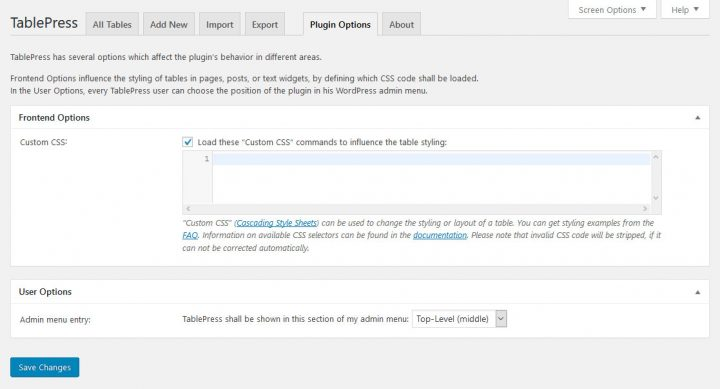
Pemformatan tabel melalui cascading style sheet (CSS) adalah fokus utama dari opsi ini. Pengembang telah menyertakan banyak dokumentasi untuk membantu Anda jika Anda memerlukannya atau jika Anda tidak terbiasa dengannya. Di bawahnya, Anda akan menemukan penggeser yang memungkinkan Anda mengatur ulang urutan item menu utama. Tautan untuk menghapus plugin dan beberapa petunjuk bermanfaat disediakan di bagian bawah halaman. Beberapa fitur tambahan plugin tercantum dalam add-on berikutnya jika itu belum cukup.
Add-on TablePress yang Berguna
Seperti yang sudah dikatakan di awal, TablePress memiliki beberapa plugin yang bisa ditambahkan ke dalamnya. Pengaya yang paling berguna dirangkum di bawah ini.
Namun, beberapa telah diberi label sebagai "premium", meskipun semuanya gratis untuk digunakan.
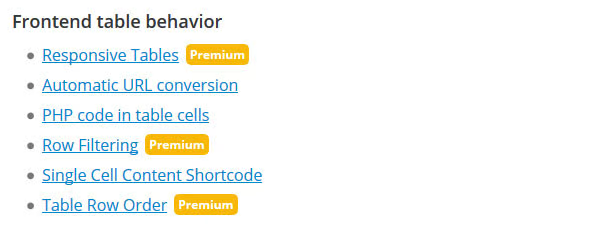
Ini adalah karya-karya yang dibuat dengan susah payah, dan penulis meminta sumbangan uang sebagai imbalan atas distribusinya.
- Tabel Responsif – Tabel TablePress default tidak ramah seluler. Itu bisa diperbaiki dengan add-on ini. Ada tiga metode untuk membuat tabel kompatibel dengan perangkat seluler, masing-masing dengan serangkaian instruksi dan contohnya sendiri.
- Konversi URL Otomatis –Pengaya ini berguna jika Anda berencana membuat tabel dengan banyak URL. URL apa pun yang ditempelkan akan dibuat dapat diklik tanpa memerlukan tombol.
- Plugin Penyortiran DataTables – Mata uang, angka dengan teks, dan rentang tanggal kini dapat diurutkan satu per satu.
- Tombol DataTables – Dengan add-on ini, Anda dapat dengan mudah memasukkan beberapa tombol radio ke dalam tabel Anda. Menampilkan kemampuan untuk menyalin ke clipboard serta format file PDF dan Excel.
- DataTables FixedColumns –Mengatur kolom dalam tabel agar tetap diam sementara sisa tabel di-scroll secara horizontal.
- DataTables FixedHeader –Hal yang sama berlaku untuk header seperti pada solusi kolom.
- Ubah Kode Pendek [tabel] –Memungkinkan Anda mengubah nama kode pendek TablePress untuk menghindari ketidaksesuaian dengan add-on dan pilihan desain lainnya (atau sekadar itu saja).
- Impor Tabel Periodik Otomatis –Membuat data diimpor secara otomatis dari tabel sumber pada interval yang telah ditentukan.
Pikiran Terakhir
Ada alasan bagus mengapa TablePress adalah plugin yang paling banyak diunduh untuk pengguna WordPress yang ingin membuat dan menyertakan tabel. Prosesnya disederhanakan dan hasilnya menjadi lebih menyenangkan. Plugin ini sangat direkomendasikan jika Anda perlu menyusun informasi di website Anda.
Anda sekarang mengetahui cara menggunakan TablePress, cara menampilkan tabel di situs Elementor , cara mengimpor data dari tabel eksternal, dan cara mengekspor tabel dari situs Anda. Kami juga membahas berbagai plugin dan ekstensi yang dapat digunakan. Prosedurnya sederhana.
Saat ini, Anda sudah yakin dengan kemampuan Anda membuat tabel di situs WordPress Anda sendiri.




