Mengenali keadaan fisik dan psikologis pasien Anda sangat penting untuk mencapai hasil yang bertahan lama. Namun, metode konvensional yang mengumpulkan informasi secara manual bisa jadi cukup rumit. Akibatnya, rumah sakit modern memilih formulir penerimaan medis online untuk menyederhanakan proses, menghemat waktu yang berharga, dan meminimalkan risiko ketidakakuratan.

Sekarang, mari kita selidiki proses pembuatan formulir penerimaan pasien. Pertimbangan apa yang harus diingat sebelum membuat formulir penerimaan medis? Pada artikel ini, kami akan menjawab semua pertanyaan terkait topik ini, jadi silakan lanjutkan membaca!
Hal yang Perlu Dipertimbangkan Sebelum Membuat Formulir Pendataan Pasien
Saat mengembangkan Formulir Pengumpulan Data Pasien, penyedia layanan kesehatan dan rumah sakit mengumpulkan informasi pribadi penting. Ini termasuk nama, tanggal lahir, riwayat kesehatan, dan banyak lagi. Namun, penting untuk mempertimbangkan faktor-faktor berikut untuk mendapatkan bentuk yang efektif:
- Pencitraan Merek : Sesuaikan formulir untuk mencerminkan merek situs web Anda.
- Penempatan Beranda : Pastikan akses mudah ke formulir di beranda, terutama untuk keadaan darurat.
- E-Signatures : Menyertakan fitur untuk tanda tangan elektronik.
- Tata Letak Khusus Pasien : Susun pertanyaan berdasarkan jenis pasien.
- Logika Bersyarat : Gunakan logika untuk mengadaptasi pertanyaan berdasarkan jawaban sebelumnya.
- Penafian : Tambahkan penafian untuk memperjelas penggunaan data.
- Pertanyaan Terbuka : Sertakan ruang untuk komentar tambahan.
- Desain Ramah Pengguna : Jadikan formulir ramah pengguna dan intuitif.
Dengan pertimbangan tersebut, Anda dapat membuat Formulir Pengumpulan Data Pasien yang efisien di WordPress.
Buat Situs Web Luar Biasa
Dengan Elementor pembuat halaman gratis terbaik
Mulai sekarangMembuat Formulir Pendataan Pasien di WordPress
Pilih plugin pembuat formulir
WordPress menawarkan banyak alat pembuat formulir untuk menyederhanakan prosesnya. Secara khusus, kami telah memilih Fluent Forms , plugin pembuat formulir WordPress yang sangat terkenal dengan basis pengguna setia lebih dari 200.000 peminat. Selanjutnya, kami telah mempelajari detailnya di bagian akhir artikel. Oleh karena itu, silakan lanjutkan membaca saat kita beralih ke tahap berikutnya.
Buat formulir
Lanjutkan ke dasbor WordPress Anda. Jika Anda belum menginstal Fluent Forms, temukan di bagian plugin dan mulai pengunduhan. Anda memiliki opsi untuk memperoleh plugin versi gratis dan pro dari bagian ini, tetapi untuk tujuan khusus kami, kami menyarankan untuk memilih versi pro.

Selanjutnya, navigasikan ke dasbor pro Fluent Forms dan pilih tombol "Tambahkan Formulir Baru".

Untuk membuat formulir percakapan dari awal, akses menu dropdown yang terletak di sebelah tombol utama.
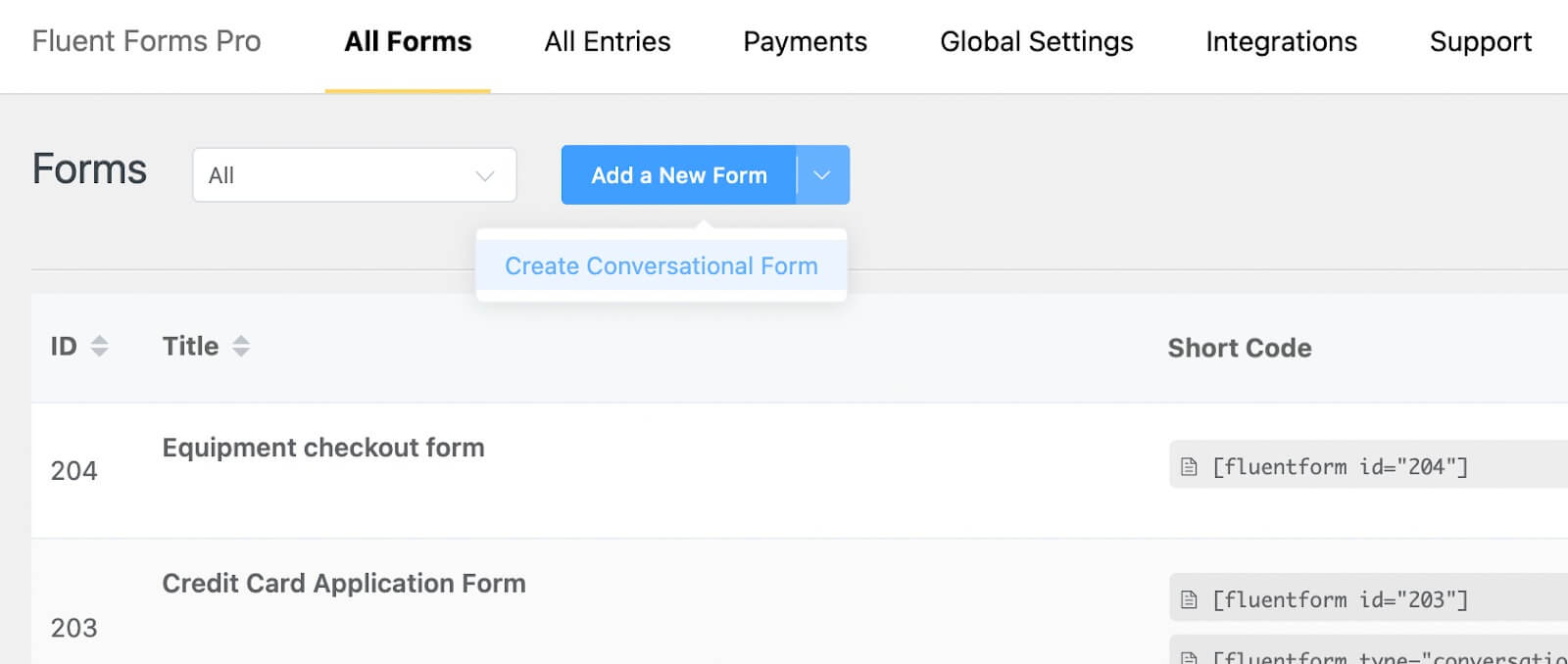
Untuk saat ini, kita akan memilih tipe formulir umum. Setelah mengklik tombol "Tambahkan Formulir Baru", Anda akan diminta untuk memilih dari template yang tersedia. Pilih opsi "Formulir Kosong".

Sekarang, berikan nama untuk formulir Anda dengan mengklik pojok kiri atas.
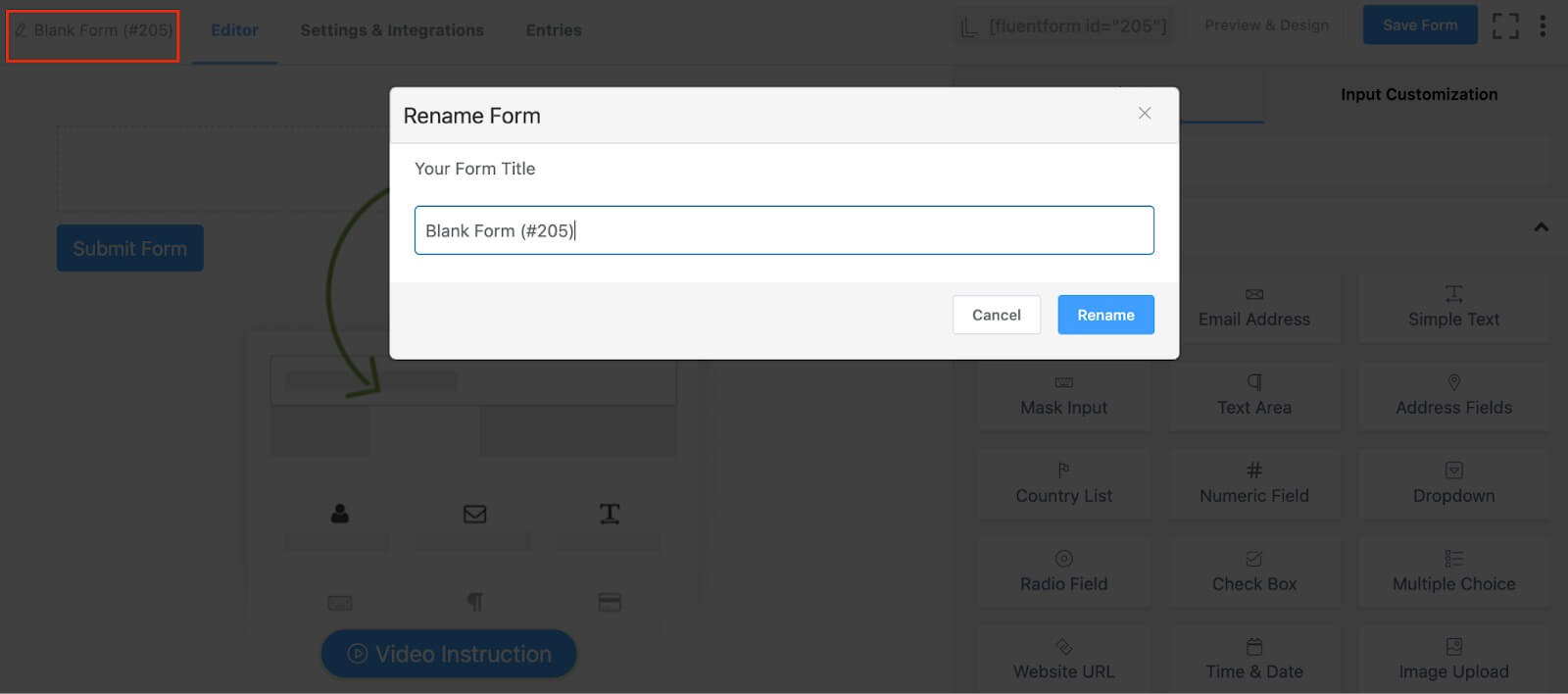
Kami akan menamai formulir kami "Formulir Pendaftaran Pasien Baru". Setelah itu, lanjutkan dengan menarik dan melepas bidang yang diperlukan dari bagian Bidang Input atau cukup klik ikon plus (+) di dalam editor formulir untuk menambahkan bidang.
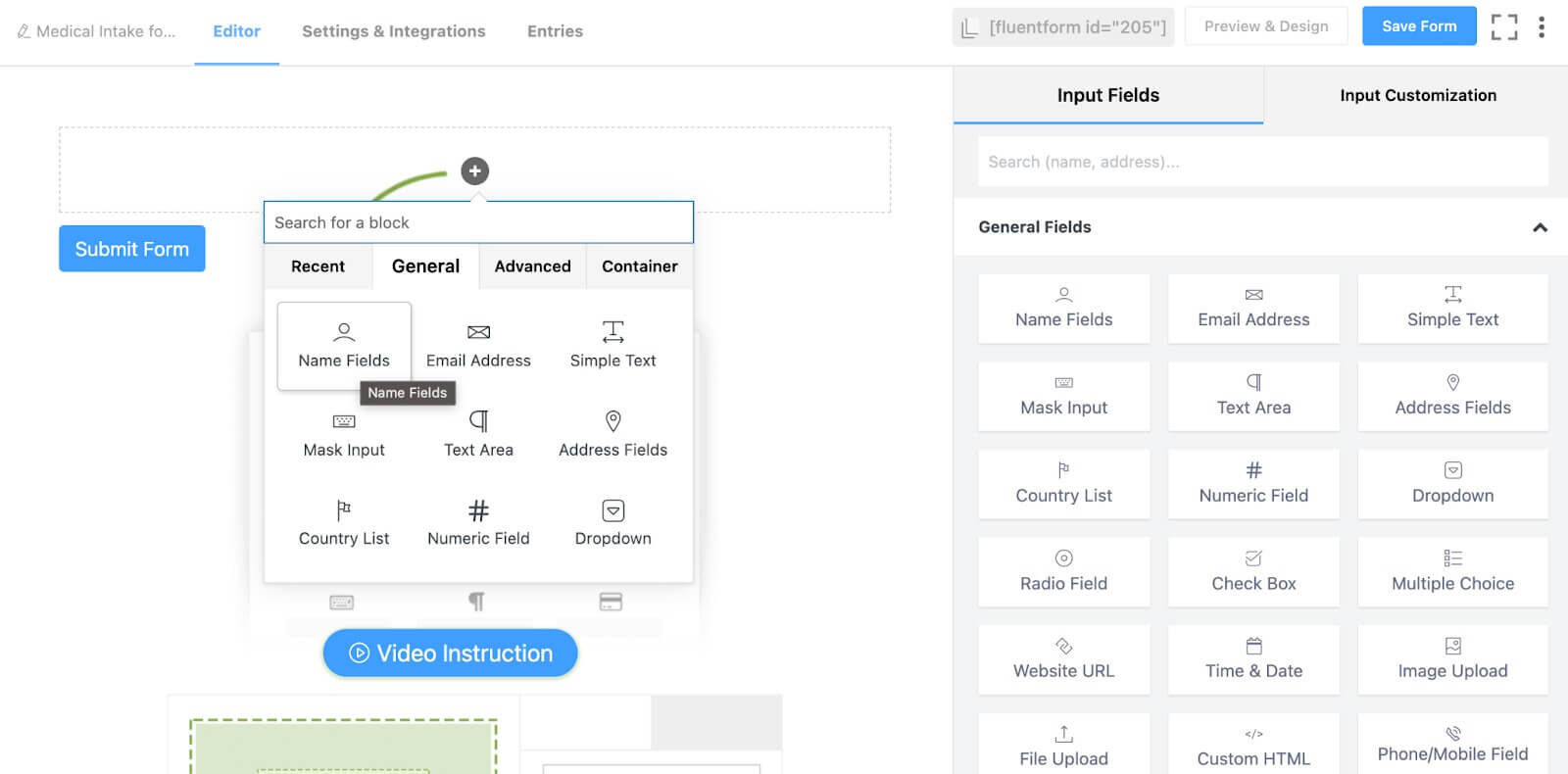
Misalnya, kami akan menyertakan kolom untuk nama, email, nomor telepon, alamat, dan lainnya.
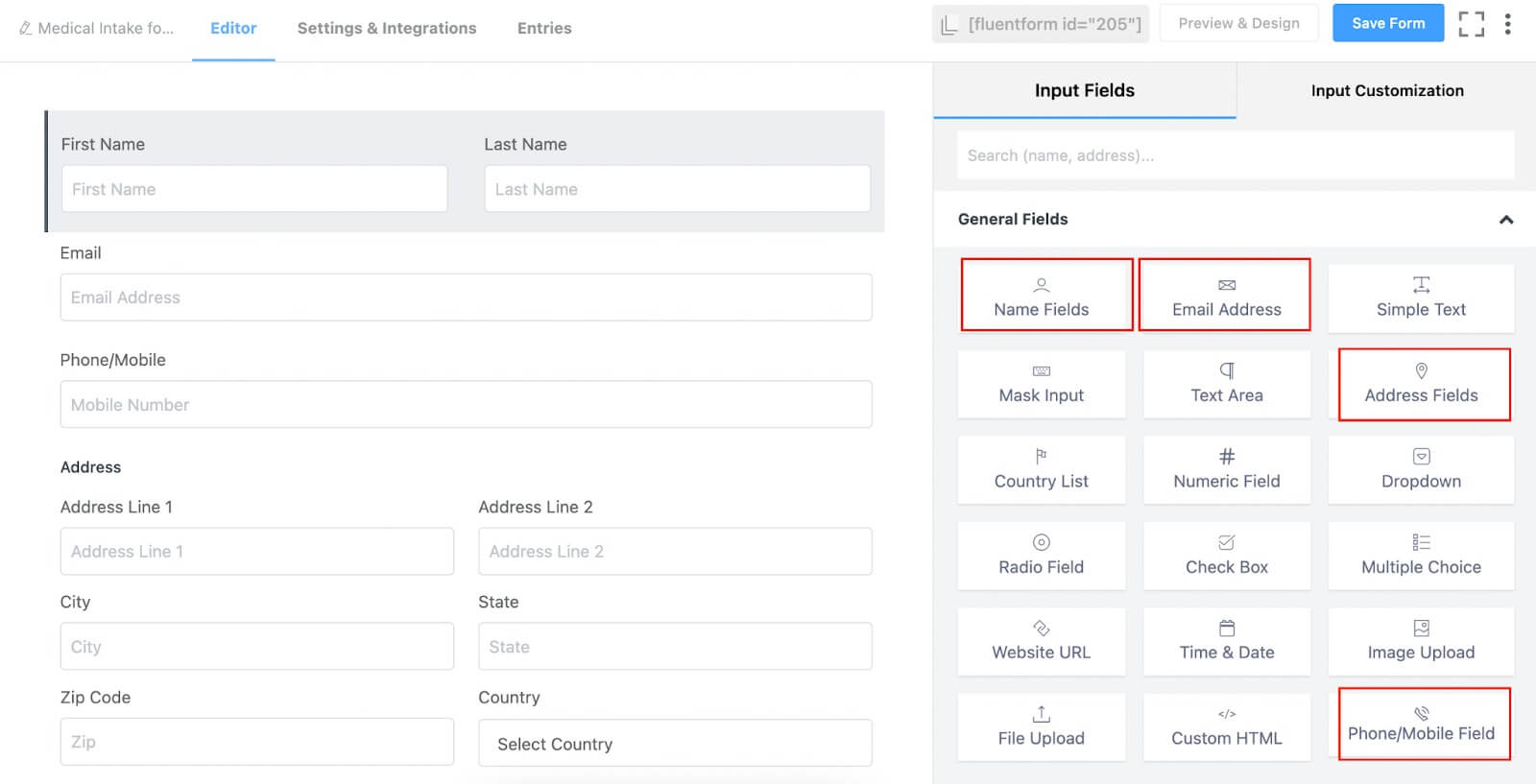
Selanjutnya, sesuaikan bidang ini di bagian penyesuaian masukan pada editor formulir, atau klik ikon pensil untuk mengakses dan mengedit pengaturan.
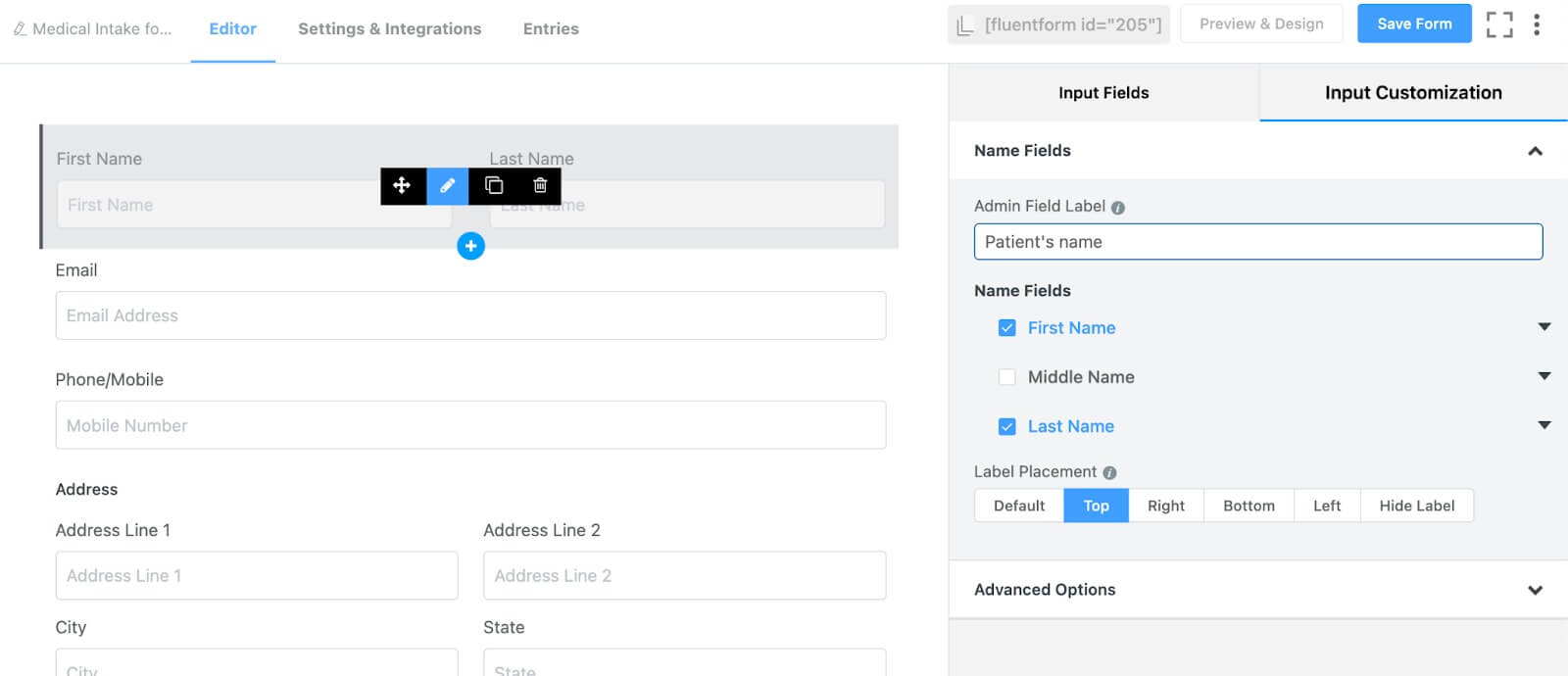
Dalam kasus kami, kami mengumpulkan nama pasien, nama orang yang menemani pasien ke rumah sakit, bidang kotak centang untuk menentukan hubungan antara pendamping dan pasien, serta email, nomor telepon, dan alamat mereka.
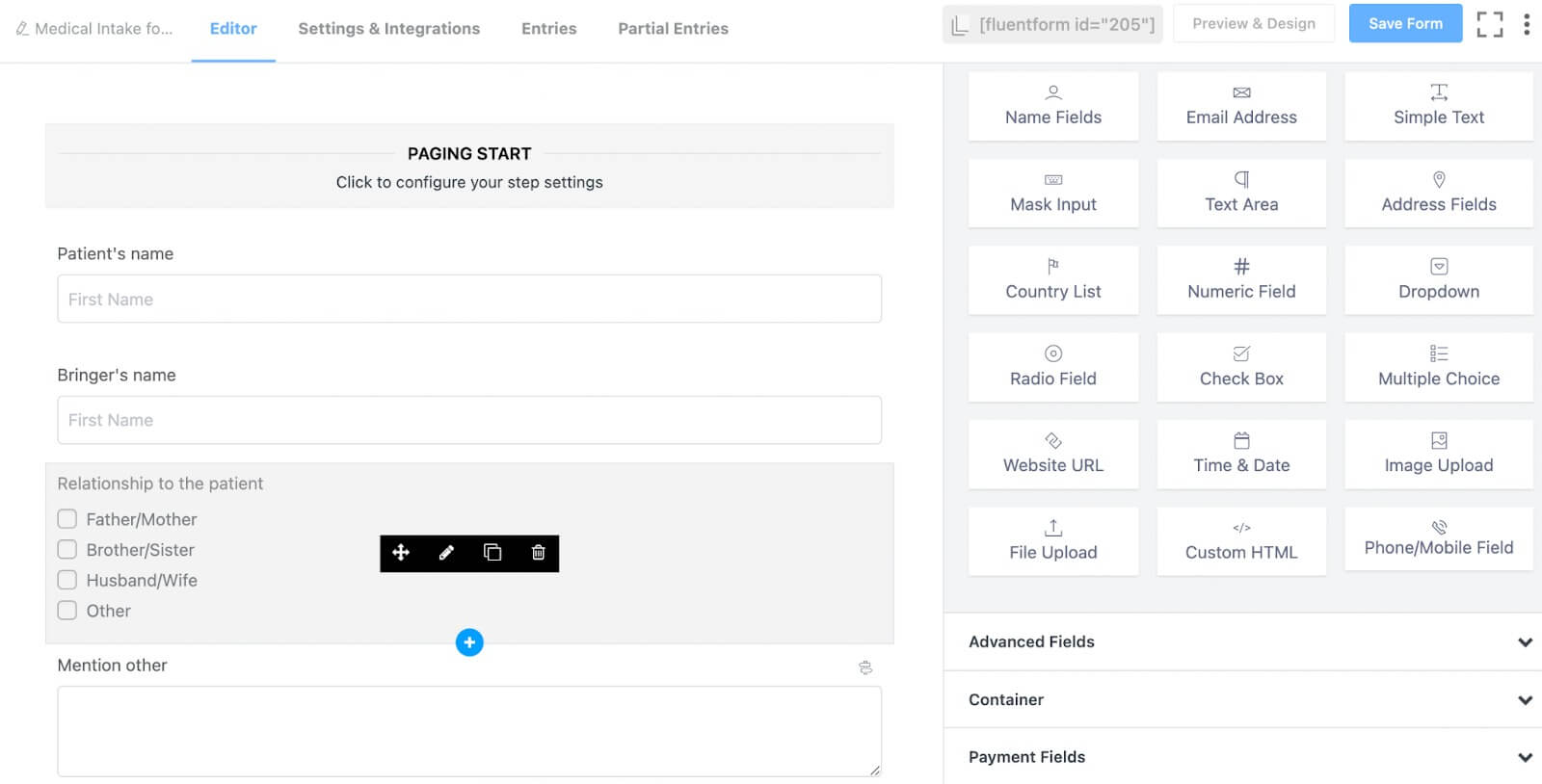
Terapkan logika kondisional untuk opsi lain pada bidang "hubungan".
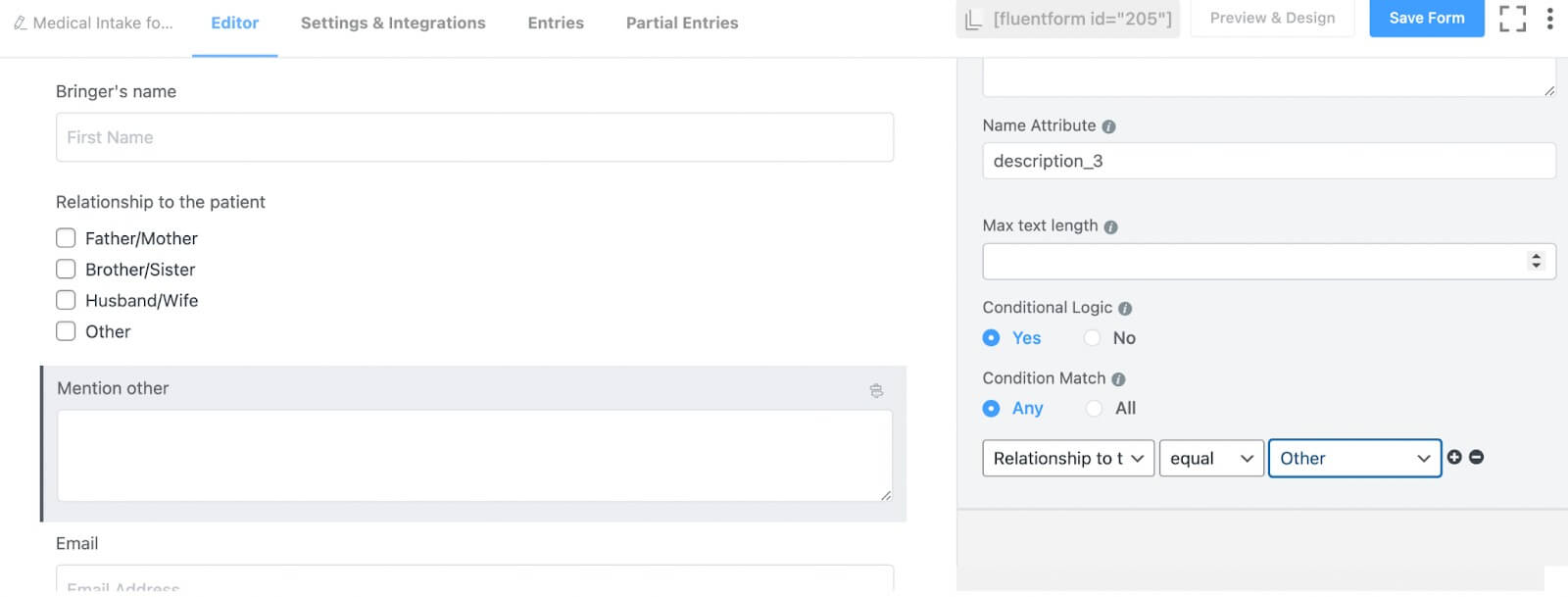
Sekarang kita telah mengumpulkan rincian kontak pasien, mari kita tanyakan tentang kondisi fisik pasien. Untuk mencapai hal ini, kami akan menambahkan bidang Langkah Formulir. Langkah ini diperlukan untuk mengelompokkan formulir kami menjadi beberapa bagian berbeda, memastikan bahwa klien kami tidak menjadi tidak tertarik saat mengisi formulir.
Lanjutkan ke opsi Bidang Lanjutan dan sertakan bidang Langkah Formulir dari sana.

Arahkan ke opsi Paging Start dalam bidang Form Step, lalu klik tombol penyesuaian masukan. Di sini, tetapkan nama untuk langkah Anda. Biasanya, Anda akan menemukan dua langkah default dalam satu bidang langkah formulir. Dalam kasus kami, kami memberi nama langkah pertama "detail kontak" dan langkah kedua "informasi fisik".
Selain itu, aktifkan tombol fokus otomatis, opsi ubah halaman otomatis, tombol simpan data per langkah, dan opsi untuk melanjutkan dari sesi terakhir jika diinginkan. Kami telah memilih untuk mengaktifkan semua opsi ini.
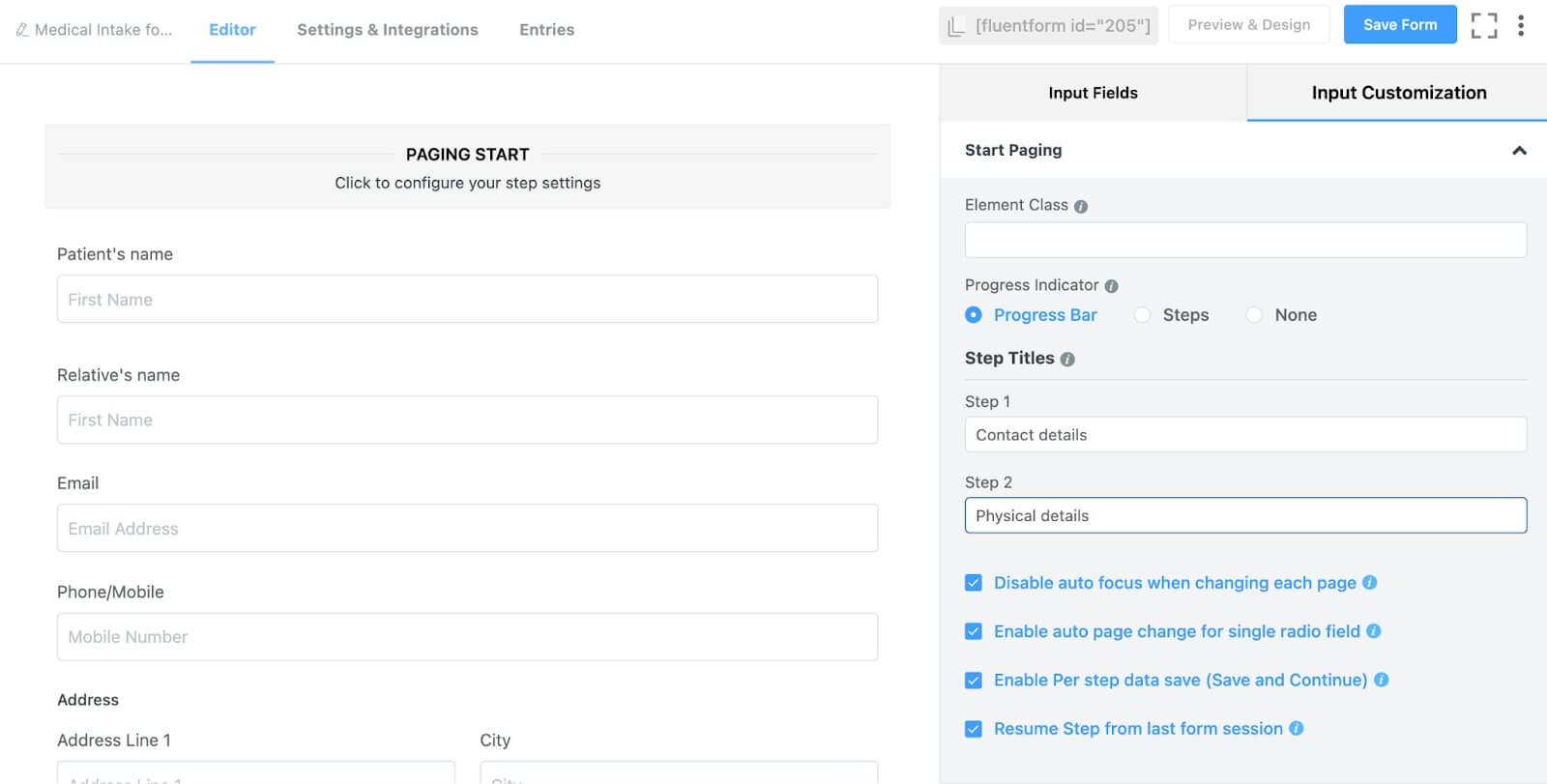
Sekarang, lanjutkan dengan menambahkan kolom untuk informasi fisik di bawah opsi Page Break pada Langkah Formulir. Hal ini mencakup bidang radio untuk menanyakan jenis kelamin pasien, tiga bidang masukan masker untuk tanggal lahir, tinggi, dan berat badan pasien, dua bidang masukan teks—satu untuk alasan menemui dokter dan satu lagi untuk riwayat kesehatan pasien—dan bidang kotak centang untuk menentukan apakah pasien memiliki penyakit lain.
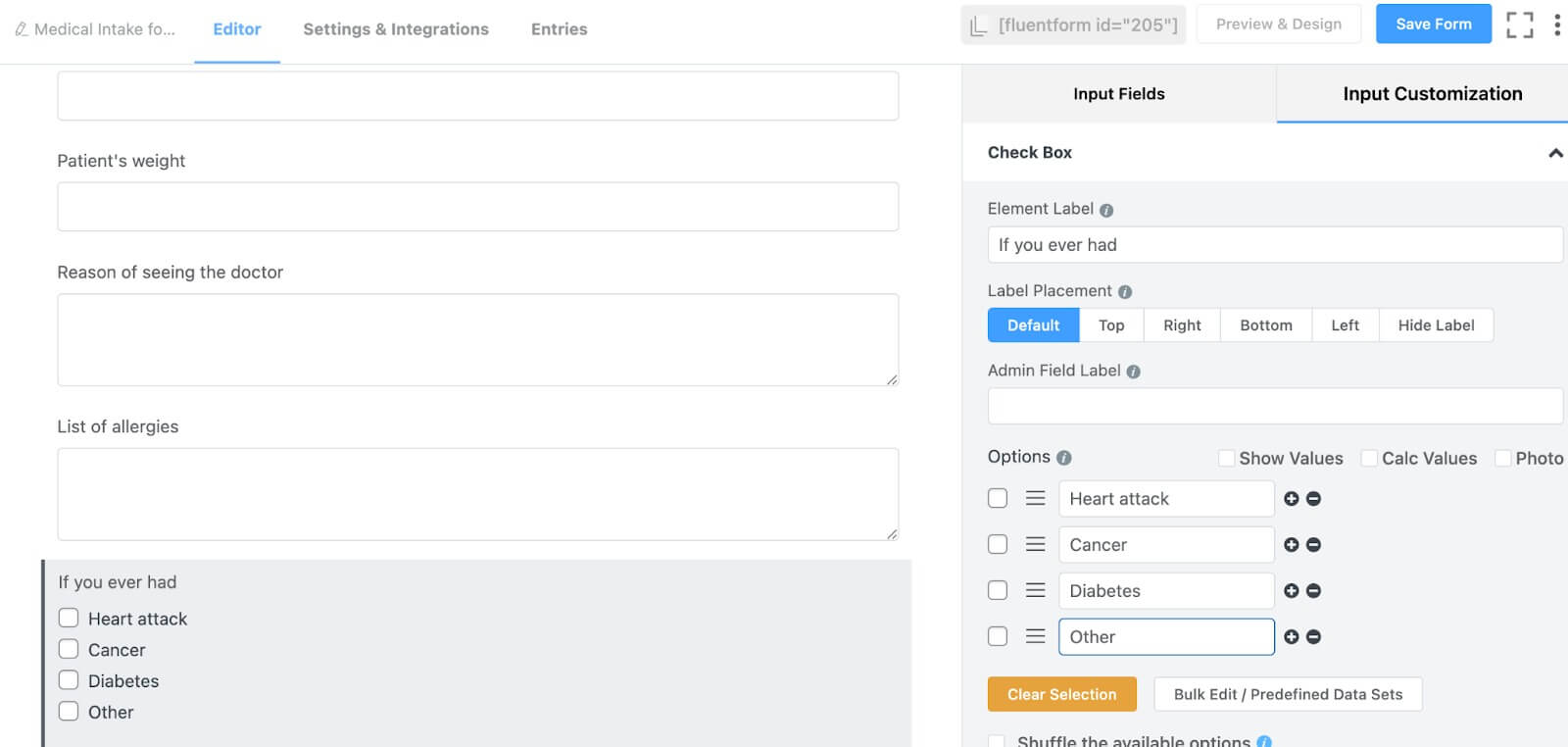
Di bagian yang berkaitan dengan penyakit pasien, kami telah memperkenalkan tiga pilihan berbeda dan menyertakan opsi untuk menentukan penyakit lainnya. Untuk mengumpulkan informasi tentang penyakit lain, tambahkan kolom input teks tepat di bawah kolom kotak centang dan aktifkan logika kondisional untuk kolom tersebut. Ini berarti kolom masukan teks hanya akan muncul bila seseorang memilih opsi "lainnya" dari kolom kotak centang.
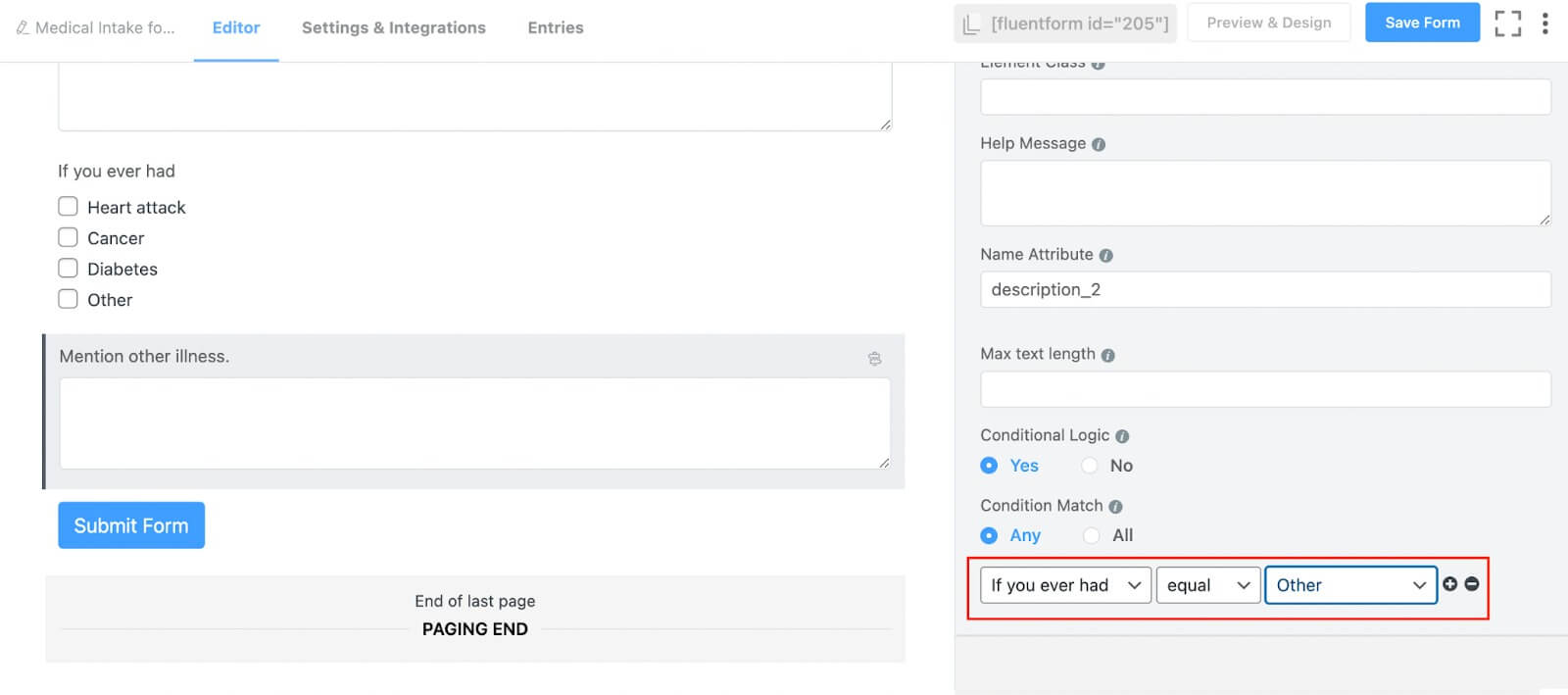
Terakhir, sertakan bidang tanda tangan untuk mengumpulkan persetujuan pembawa.
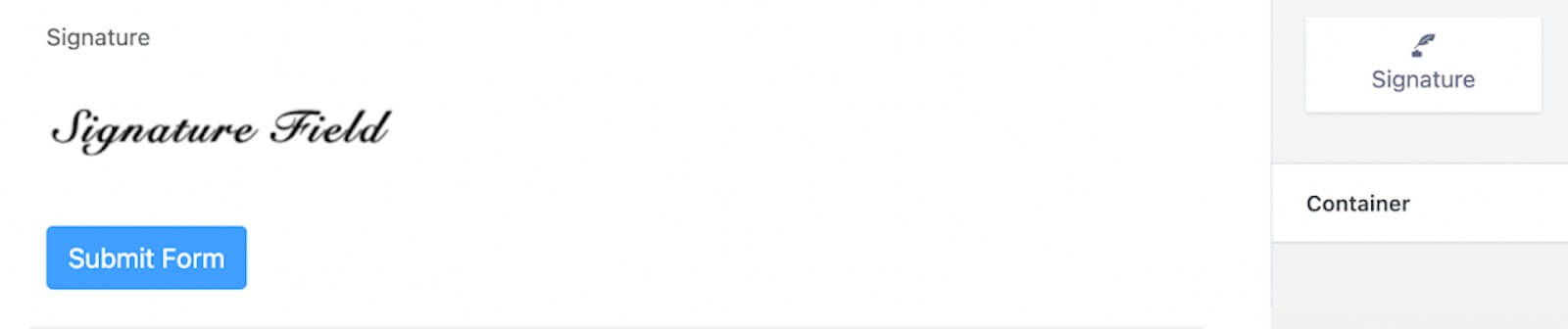
Secara opsional, Anda dapat menyesuaikan tombol kirim pada saat ini, meskipun kami melewatkan langkah ini untuk saat ini. Di bawah ini adalah pratinjau formulir.
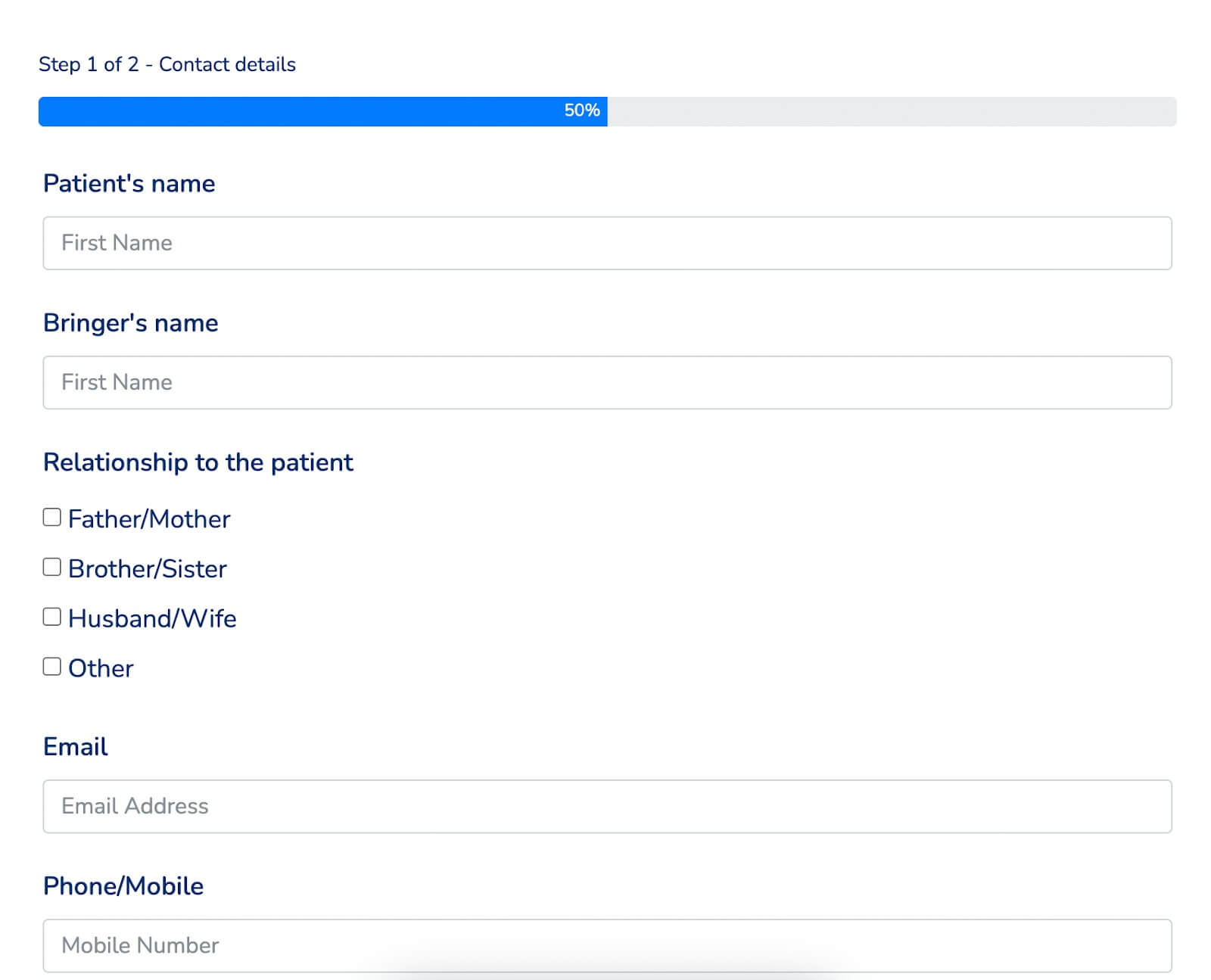
Jika Anda ingin menambahkan beberapa warna pada formulir Anda, gunakan global styler untuk formulir. Dari bagian Pratinjau & Desain, pilih Templat Gaya Formulir. Dalam kasus kami, kami memilih Gaya Bootstrap. Alternatifnya, Anda bisa sepenuhnya mengkustomisasi formulir dengan memilih templat Kustom (Penyesuaian Tingkat Lanjut).
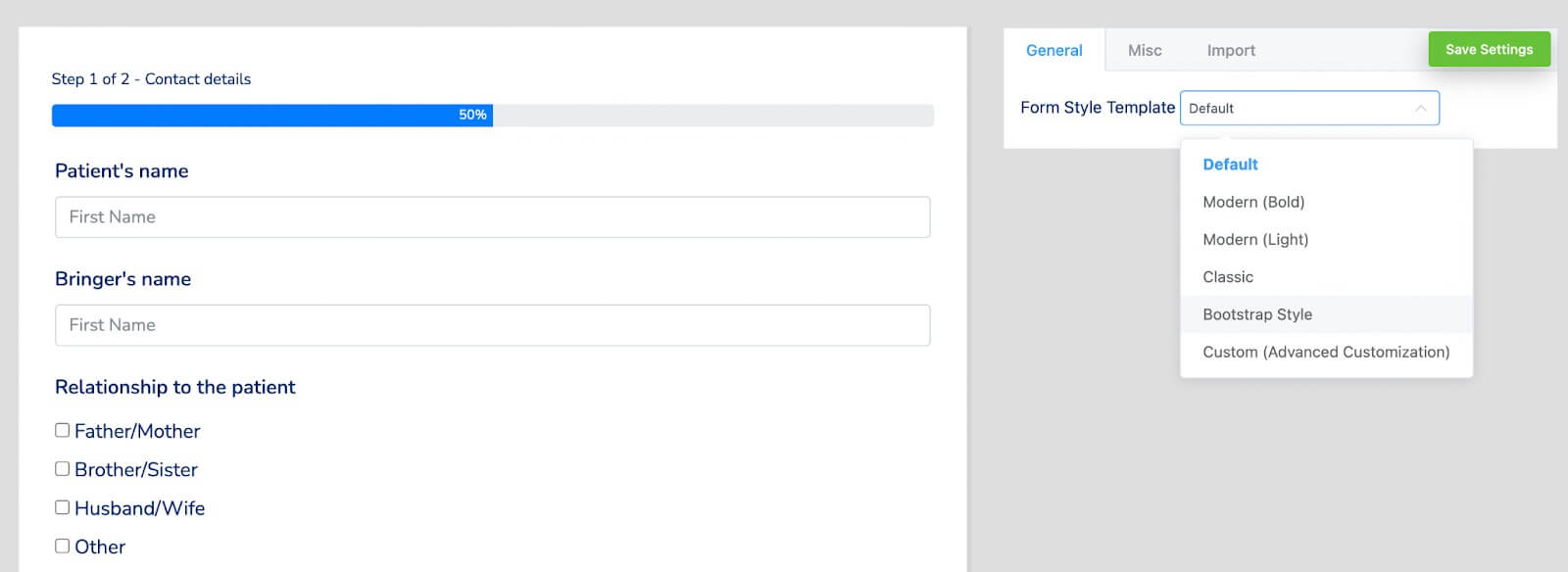
Selanjutnya, akses bagian Lain-lain untuk mengonfigurasi gaya kontainer, gaya tanda bintang, gaya pesan kesalahan sebaris, gaya pesan sukses setelah pengiriman, gaya pesan kesalahan setelah pengiriman, dan banyak lagi. Kami membuat perubahan dengan menyesuaikan warna wadah untuk bentuk khusus ini.
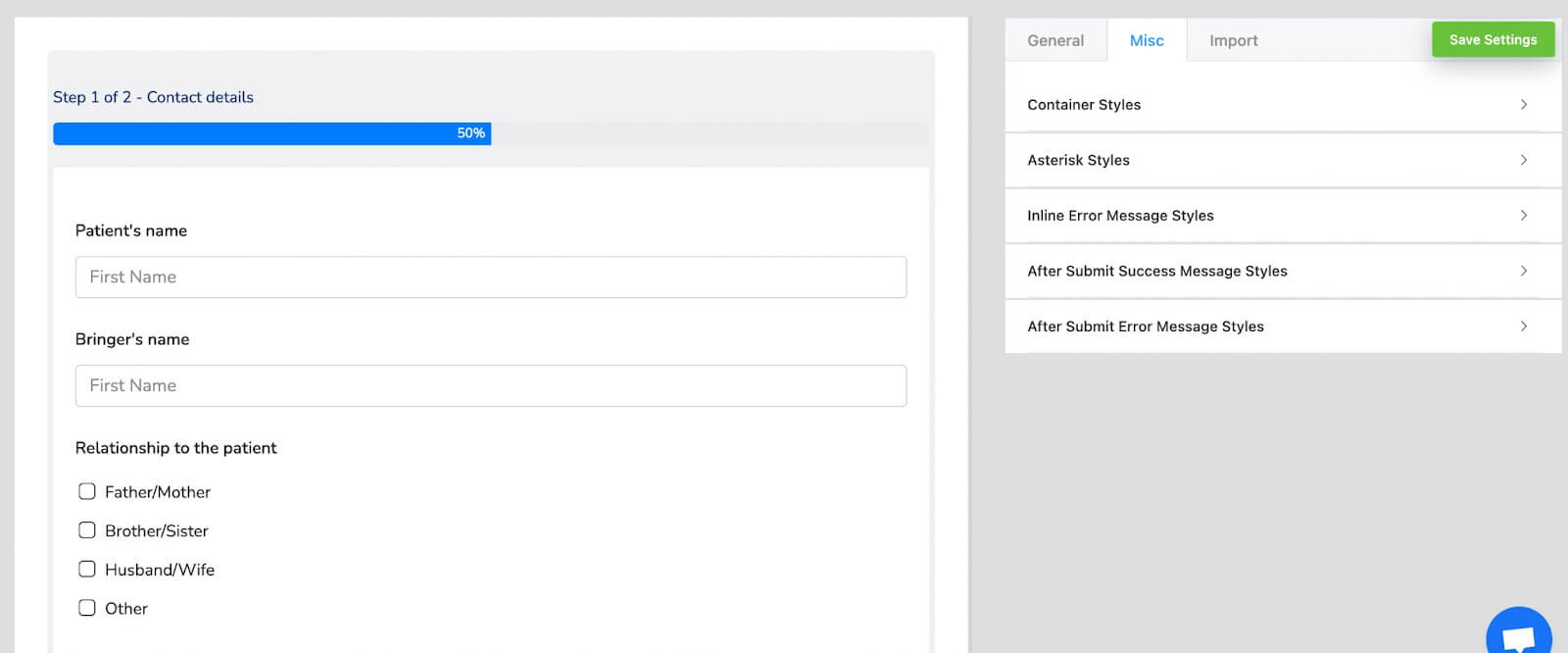
Berikut tampilan akhir form dengan warna container yang diperbarui.
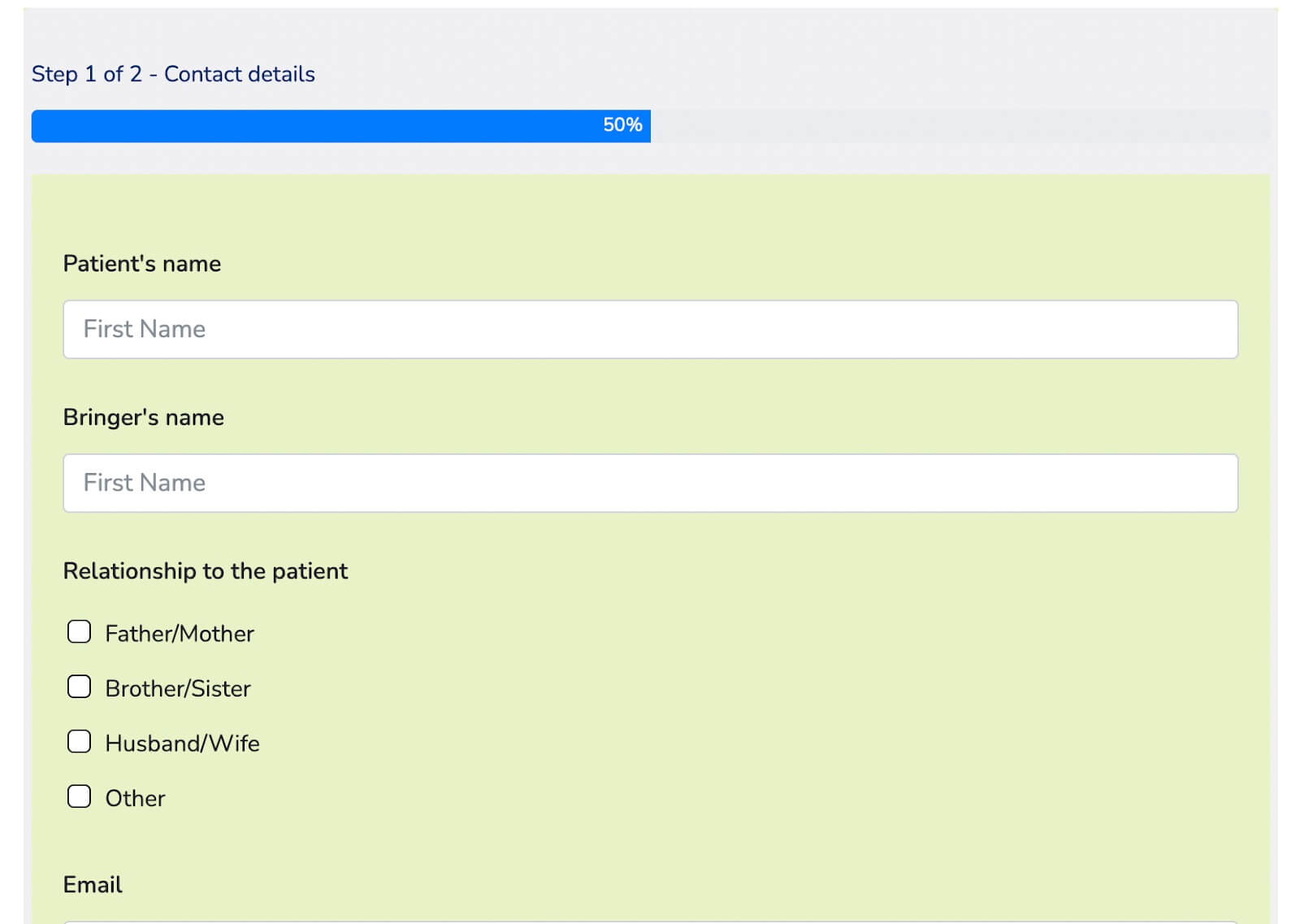
Jika Anda ingin mengubah formulir ini menjadi formulir percakapan, kembali ke editor formulir dan arahkan kursor ke tombol tiga titik di sudut kanan atas. Anda akan menemukan opsi "Konversikan ke Bentuk Percakapan". Klik dan konfirmasi konversi.

Lewati editor formulir karena Anda telah menambahkan bidang dan lanjutkan ke bagian desain formulir. Di sini, Anda dapat menyesuaikan formulir sesuai keinginan, seperti mengubah warna pertanyaan dan jawaban, menyesuaikan warna latar belakang, mengubah warna teks tombol, menambahkan gambar, mengaktifkan atau menonaktifkan tata letak seluler, menonaktifkan pencitraan merek, atau mengatur petunjuk utama, dan opsi lainnya. .
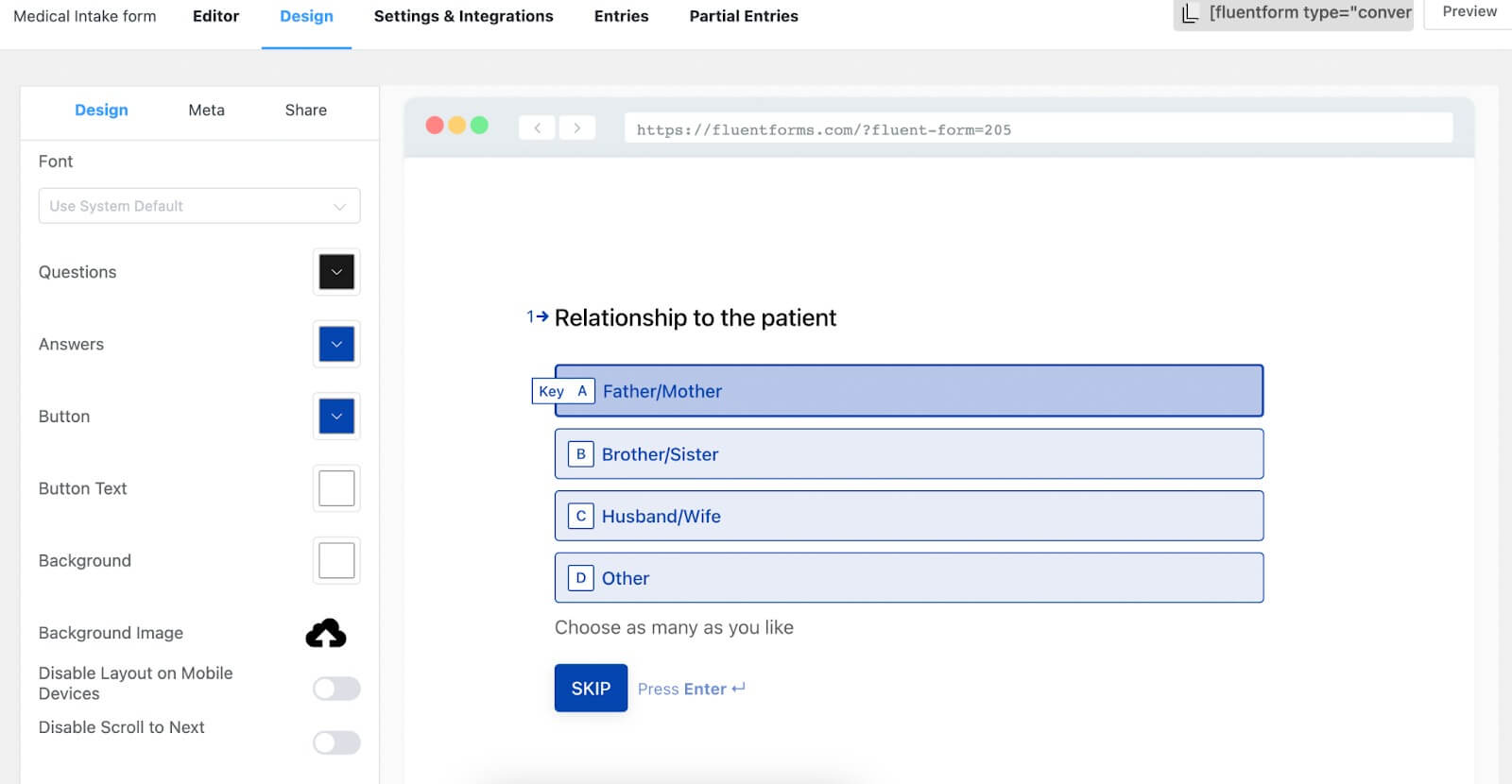
Untuk formulir ini, kami hanya menambahkan gambar latar belakang, sehingga menghasilkan pratinjau formulir berikut.
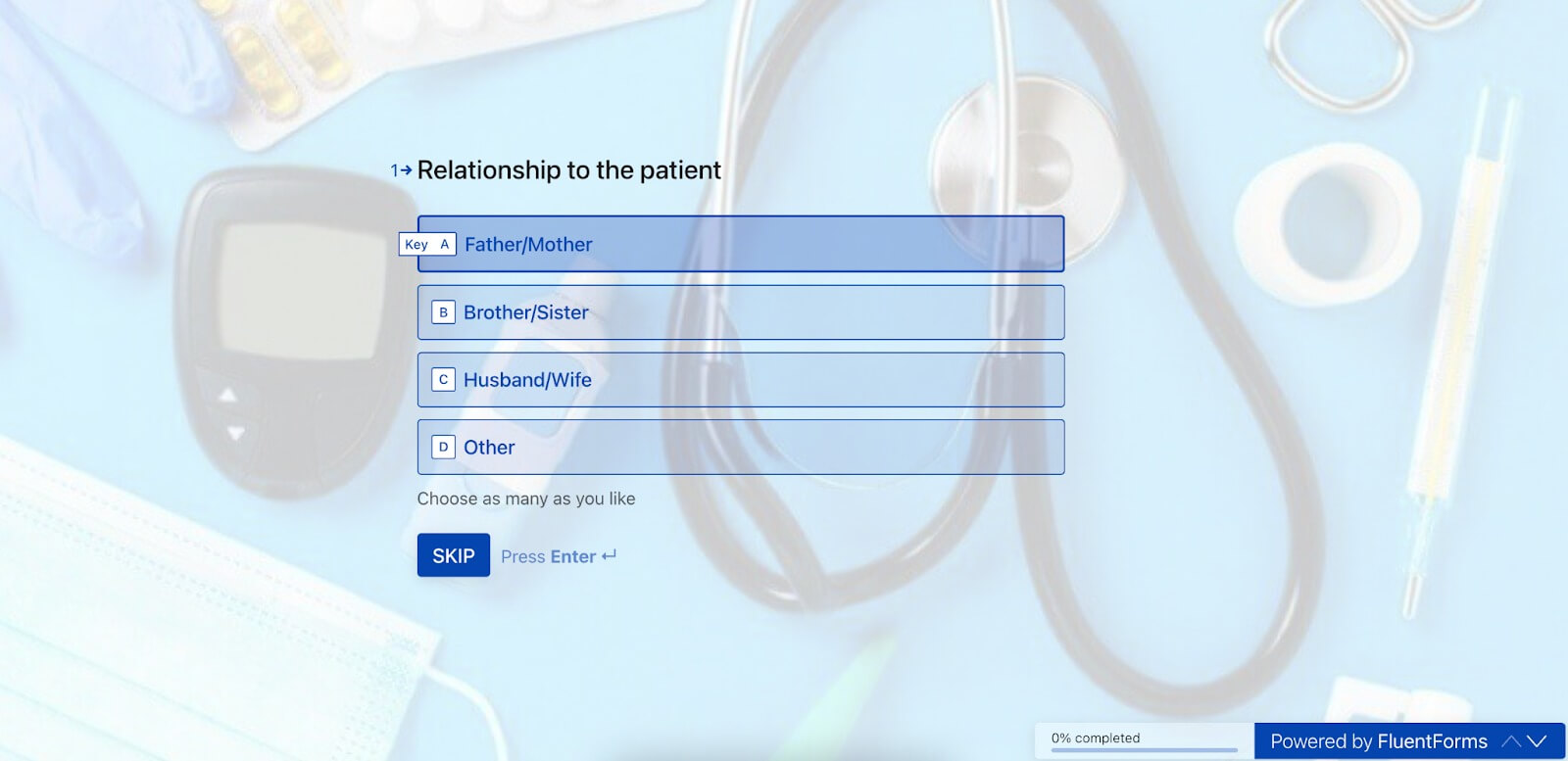
Itu dia! Formulir Anda sekarang siap digunakan.
Mengonfigurasi Pengaturan Formulir
Lanjutkan ke tab Pengaturan & Integrasi dalam editor formulir. Di bagian ini, Anda akan menemukan Pengaturan Formulir di bagian atas daftar pengaturan. Awalnya, Anda akan menemukan Pengaturan Konfirmasi untuk formulir yang dipicu setelah pengiriman. Di bagian ini, Anda memiliki kemampuan untuk mengonfigurasi jenis konfirmasi, pesan yang ditampilkan setelah pengiriman, menentukan tindakan kapan pengiriman dilakukan, dan banyak lagi.
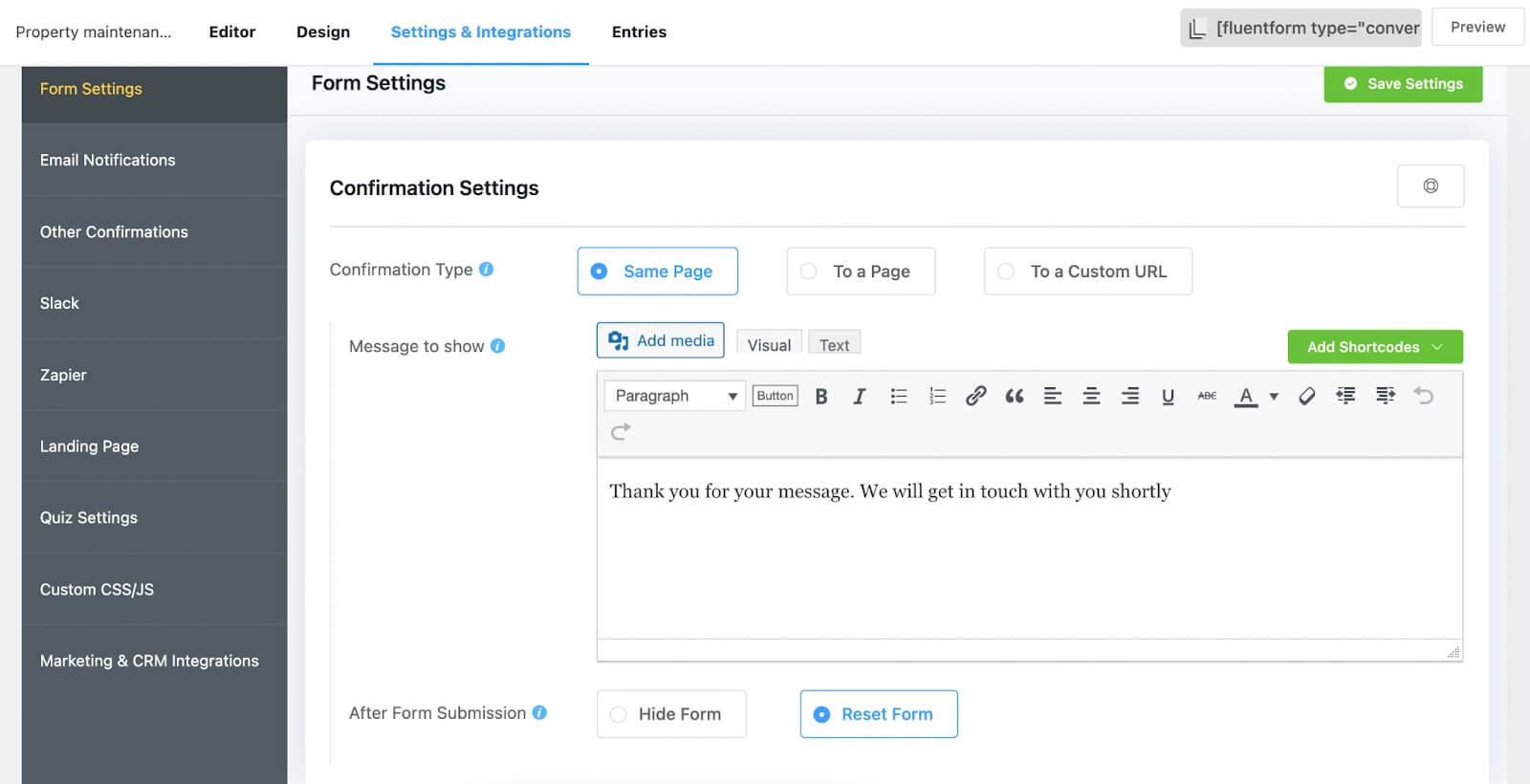
Jika Anda ingin menggunakan fitur double opt-in, Anda dapat mengaktifkannya di sini. Selain itu, Anda dapat mengonfigurasi Tata Letak Formulir, Penjadwalan & Pembatasan formulir, dan menjelajahi berbagai opsi penyesuaian lainnya.
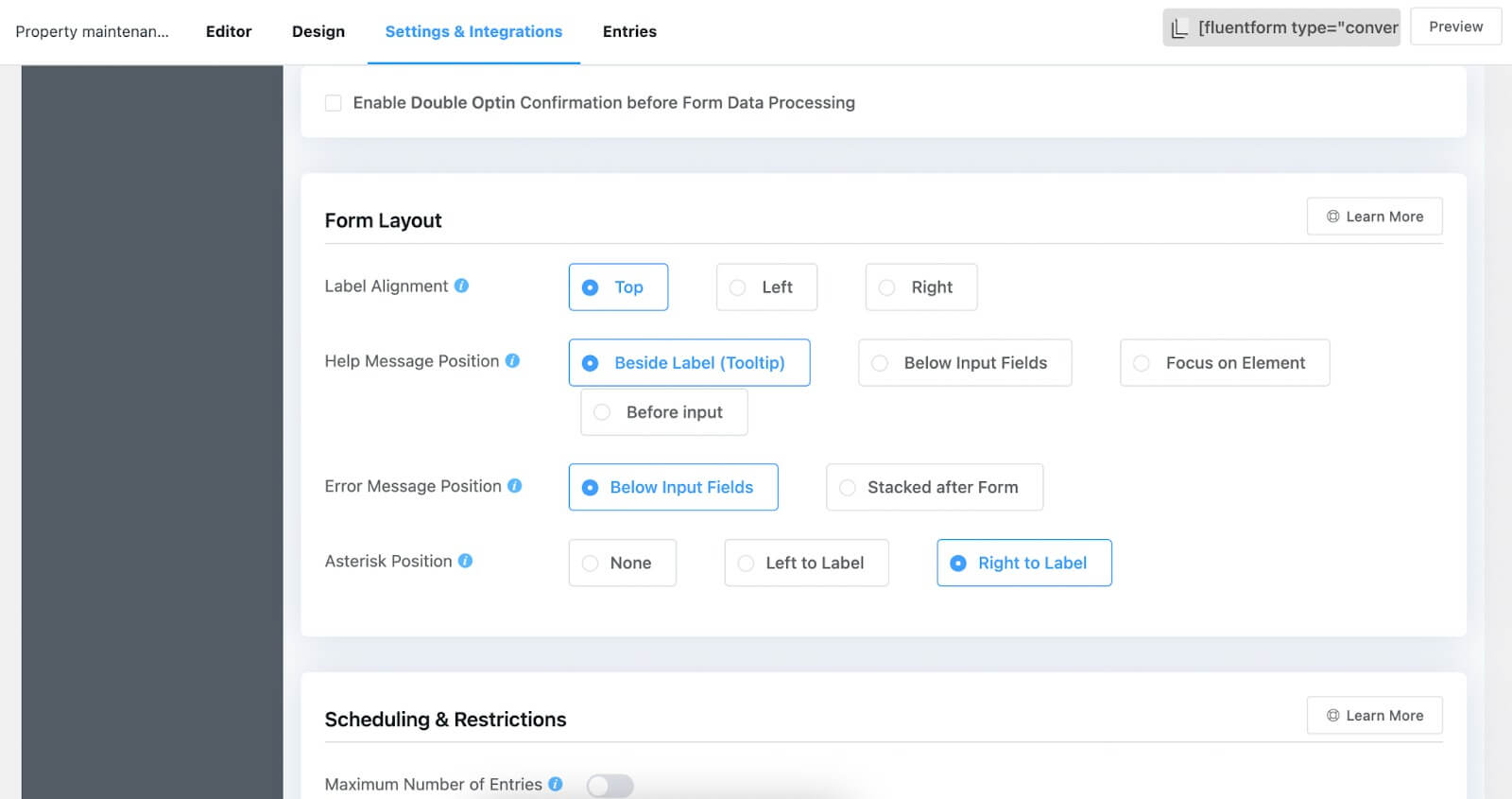
Jangan lupa mengklik tombol "Simpan Pengaturan" untuk menyimpan pilihan Anda.
Bertransisi ke bagian berikutnya dalam daftar, Anda dapat menyesuaikan email untuk dikirim ke pengguna setelah mereka mengirimkan formulir. Di bagian ini, Anda dapat menentukan nama email, pengirim, subjek, isi email, memasukkan logika kondisional, melampirkan file, dan banyak lagi. Ingatlah bahwa Anda memerlukan plugin FluentSMTP untuk mengirim konfirmasi email.

Jika Anda menjelajahi opsi "Konfirmasi Lainnya", Anda dapat membuat konfirmasi tambahan untuk klien Anda.
Terakhir, opsi "Integrasi Pemasaran & CRM" memberdayakan Anda untuk menjalin hubungan antara formulir Anda dan berbagai alat pihak ketiga yang kompatibel dengan Fluent Forms. Untuk mengaktifkannya, navigasikan ke bagian Integrasi, dapatkan kunci API atau kunci rahasia dari akun Anda masing-masing dengan alat ini, dan tempelkan ke dasbor Fluent Forms. Kami telah menyertakan contoh yang menunjukkan cara mengintegrasikan Formulir Lancar dengan ActiveCampaign.

Publikasikan Formulir
Menerbitkan formulir dengan Fluent Forms sangat mudah. Misalnya, jika Anda ingin menampilkan formulir Anda di halaman web, buka bagian "Halaman" di dashboard WordPress Anda, dan cukup klik tombol "Tambah Baru".
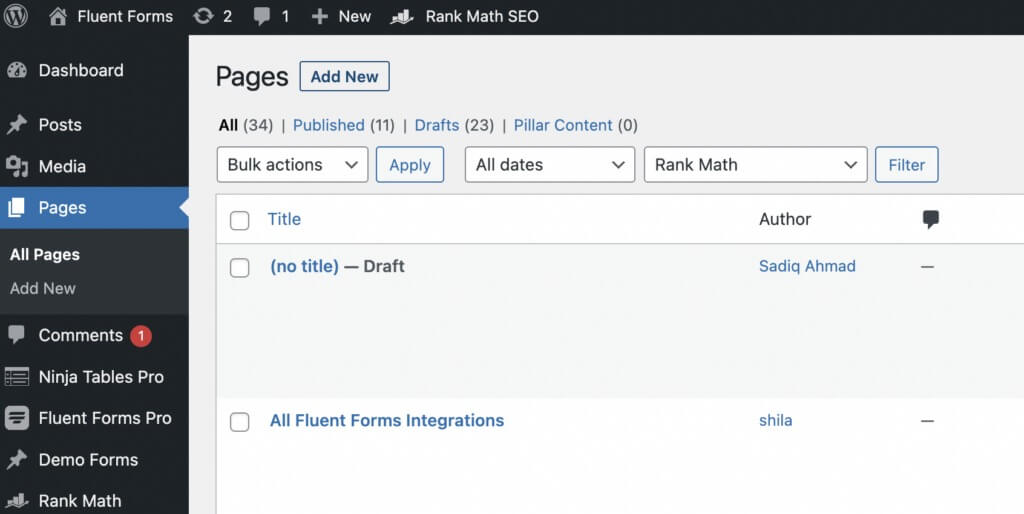
Selanjutnya, gabungkan blok Gutenberg Fluent Forms dengan mengklik ikon plus (+).
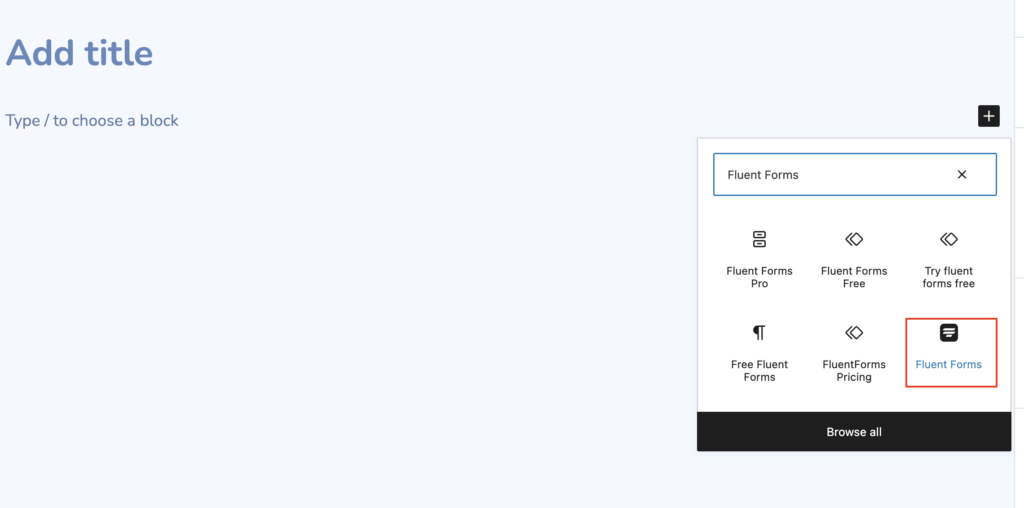
Kemudian, pilih formulir yang Anda inginkan dan lanjutkan untuk mempublikasikannya di situs web Anda.
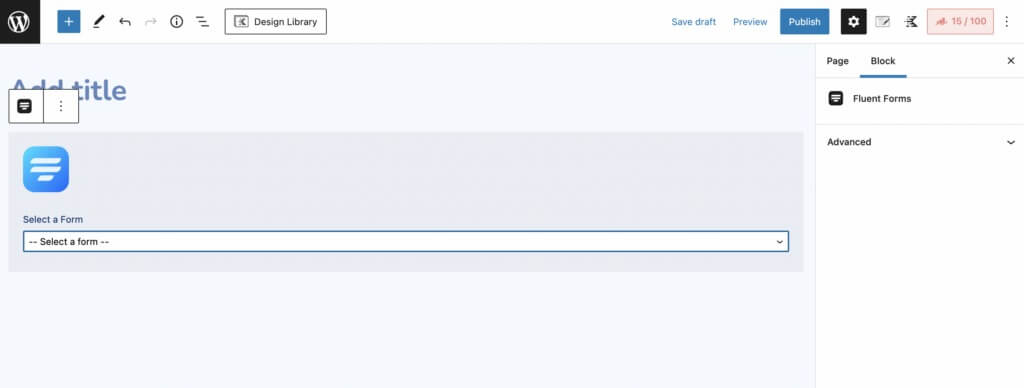
Untuk proses publikasi formulir yang mulus di postingan blog, ikuti langkah yang sama persis.
Alternatifnya, ada metode lain untuk mempublikasikan formulir Anda. Cukup salin kode pendek yang terkait dengan formulir Anda dan tempelkan di mana saja di situs web Anda, baik di dalam postingan blog atau di halaman. Perlu dicatat bahwa Anda akan menerima kedua kode pendek, satu untuk formulir percakapan dan satu lagi untuk formulir biasa. Anda memiliki fleksibilitas untuk menyalin dan menempelkan salah satunya sesuai preferensi Anda.

Ini benar-benar mudah!
Membungkus
Kesimpulannya, Fluent Forms menawarkan solusi mudah dan efisien untuk membuat formulir yang dirancang khusus untuk pengumpulan data pasien di situs WordPress Anda. Baik Anda perlu mengumpulkan riwayat kesehatan, detail janji temu, atau informasi penting lainnya, Formulir Lancar menyederhanakan prosesnya. Dengan antarmuka yang ramah pengguna dan opsi kode pendek, Anda dapat dengan mudah mengintegrasikan formulir ini ke situs Anda, memastikan pengalaman pengumpulan data pasien yang lancar dan aman.




