Mempelajari WordPress mungkin tampak menakutkan, terutama jika Anda khawatir dengan biaya hosting. Namun bagaimana jika Anda bisa berlatih dan bereksperimen dengan WordPress tanpa biaya hosting apa pun? Kedengarannya terlalu bagus untuk menjadi kenyataan? Ya, itu mungkin!

Dalam panduan ramah pemula ini, kami akan menunjukkan cara menyiapkan situs WordPress lokal langsung di komputer Anda. Tidak diperlukan hosting! Anda dapat bermain-main dengan tema, plugin, dan penyesuaian sesuka hati Anda tanpa mengeluarkan uang sepeser pun.
Baik Anda seorang pemula atau memiliki pengalaman WordPress, tutorial ini akan memandu Anda melalui proses langkah demi langkah.
Bangun Situs WordPress Secara Lokal Tanpa Hosting
Sekarang setelah Anda memilih untuk membuat situs WordPress di komputer Anda sendiri, Anda memerlukan beberapa alat khusus untuk membantu Anda melakukannya.
Buat Situs Web Luar Biasa
Dengan Elementor pembuat halaman gratis terbaik
Mulai sekarangAlat-alat ini akan melakukan beberapa hal untuk Anda: mereka akan menyiapkan beberapa perangkat lunak di komputer Anda yang memungkinkan situs Anda berfungsi, seperti server web, PHP, dan pengelola basis data. Melakukan semua ini sendiri bisa jadi rumit, jadi alat ini mempermudah dan mempercepat Anda untuk mulai membangun situs.
Berikut adalah dua alat yang dapat Anda gunakan untuk membangun situs WordPress di komputer Anda sendiri, beserta langkah-langkah yang perlu Anda ambil untuk memulai.
DevKinsta
DevKinsta adalah program gratis yang dibuat oleh Kinsta. Itu keluar pada Januari 2021. Saya menggunakannya baru-baru ini untuk memulai sebuah situs web, dan itu sangat mudah digunakan.
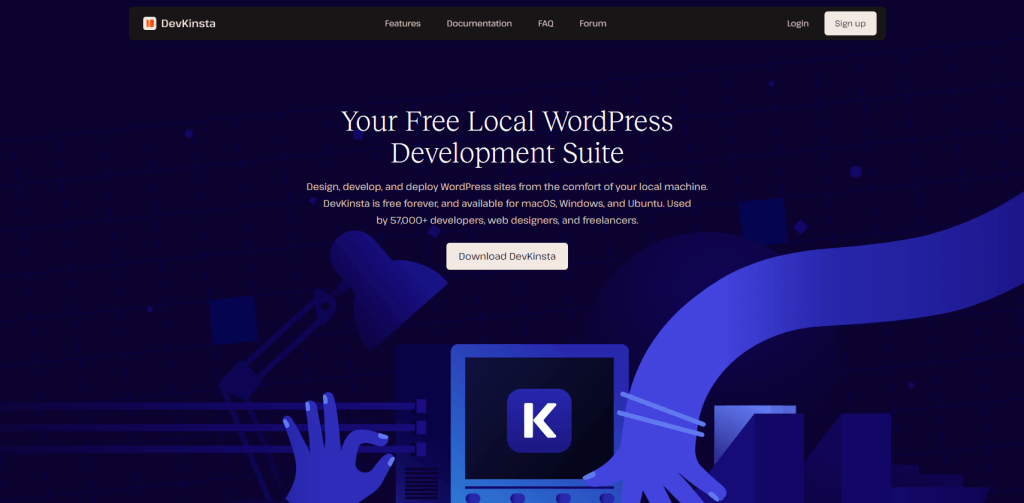
Ini membantu pemula membuat dan mengembangkan situs web di komputer mereka sendiri. DevKinsta menyiapkan hal-hal seperti Nginx dan MariaDB hanya dengan satu klik.
Hanya membutuhkan waktu sekitar 2 menit untuk menginstal dan mulai bekerja di situs Anda. Anda dapat membuat tema, mencoba plugin, dan melakukan pekerjaan khusus PHP.
Saat Anda siap menampilkan situs Anda kepada dunia, DevKinsta dapat mengirimkannya ke hosting Kinsta. Tapi ingat, ini hanya berfungsi jika Anda ingin menghosting situs web Anda dengan Kinsta. Saya memiliki 20 situs yang dihosting dengan Kinsta, dan menurut saya itu bagus.
hmmm
Hal pertama yang perlu Anda lakukan untuk memasang WordPress di komputer Anda adalah mendapatkan XAMPP. Anda bisa mendapatkannya dari Apache Friends untuk Windows. Filenya cukup besar, sekitar 110 megabyte, jadi mungkin perlu waktu agak lama untuk mendownloadnya, tergantung seberapa cepat internet Anda.
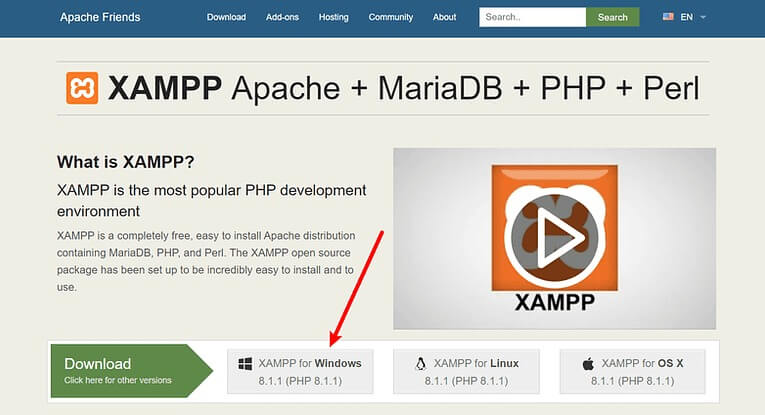
Setelah selesai mengunduh, buka file yang Anda unduh untuk mulai menginstal XAMPP. Jika komputer Anda memiliki perangkat lunak antivirus, Anda mungkin melihat pesan. Cukup klik "Ya" untuk melanjutkan. Anda mungkin juga melihat pesan lain tentang Kontrol Akun Pengguna (UAC). Terus lakukan itu juga. Ketika Anda selesai dengan semua pesan, Anda akan melihat layar instalasi normal. Cukup klik "Berikutnya" untuk melanjutkan.
Pada layar berikutnya, Anda dapat memilih bagian XAMPP mana yang akan diinstal. Untuk menginstal XAMPP dan WordPress, Anda hanya memerlukan beberapa hal:
- MySQL
- PHPMyAdmin
Anda mungkin menemukan beberapa bagian lain berguna juga. Misalnya, jika Anda ingin mengirim atau memeriksa email, Anda mungkin ingin menginstal bagian tersebut juga. Namun, Anda tidak perlu melakukannya jika Anda tidak mau.
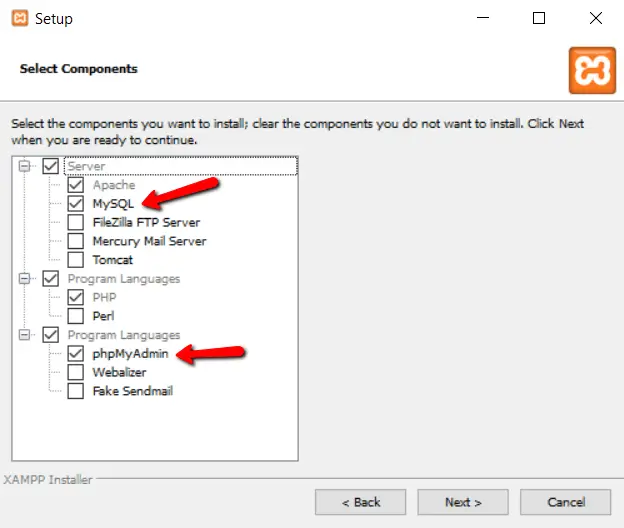
Setelah itu, hapus centang yang lainnya dan klik "Berikutnya".
Anda dapat memilih tempat untuk menginstal XAMPP. Saya biasanya membiarkannya di tempat yang disarankan.
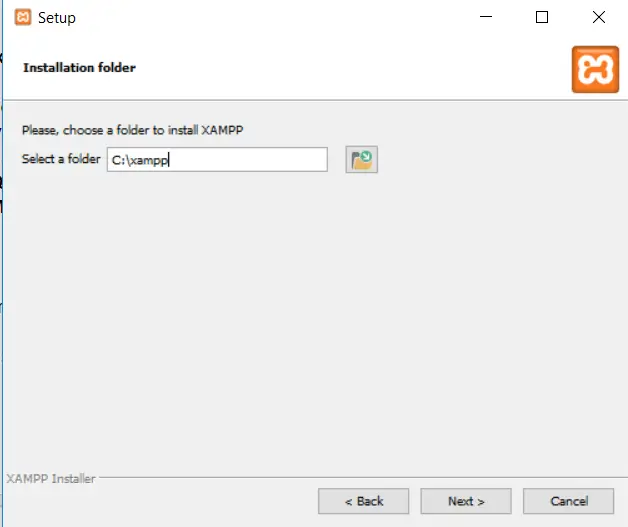
Kemudian, pilih bahasa yang ingin Anda gunakan.
Selanjutnya, Anda mungkin melihat pesan yang menanyakan apakah Anda ingin menginstal Bitnami untuk XAMPP. Anda tidak memerlukan ini untuk menginstal XAMPP dan WordPress, jadi Anda dapat menghapus centang pada kotak tersebut. Itu membuat instalasi WordPress sedikit lebih mudah jika Anda tetap memeriksanya, tapi saya akan menjelaskan bagaimana melakukannya tanpa Bitnami.
Klik "Berikutnya" ketika Anda siap untuk mulai menginstal.
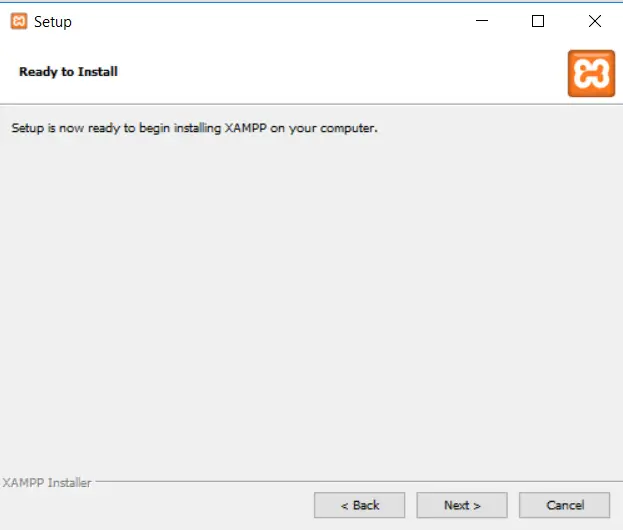
Mungkin diperlukan waktu beberapa menit untuk menyelesaikan instalasi. Setelah selesai, Anda dapat membuka panel kontrol untuk mulai menggunakan XAMPP.
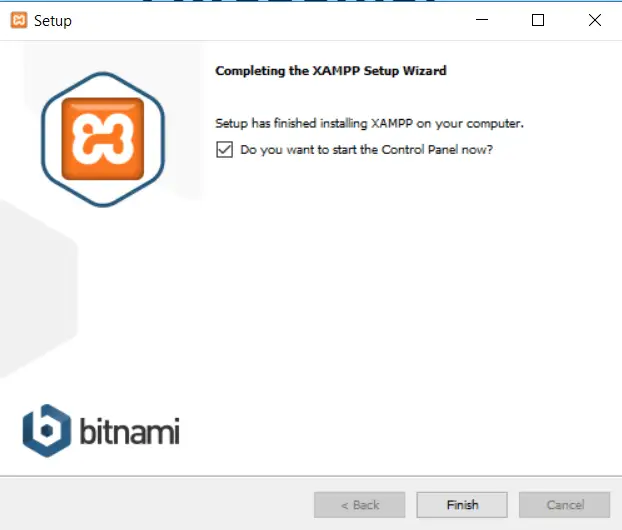
Untuk mengatur XAMPP dan WordPress dengan benar, Anda perlu melakukan dua hal:
- Mulai Apache
- Mulai MySQL
Anda dapat melakukan ini dengan mengklik tombol Apache dan MySQL di panel kontrol XAMPP.
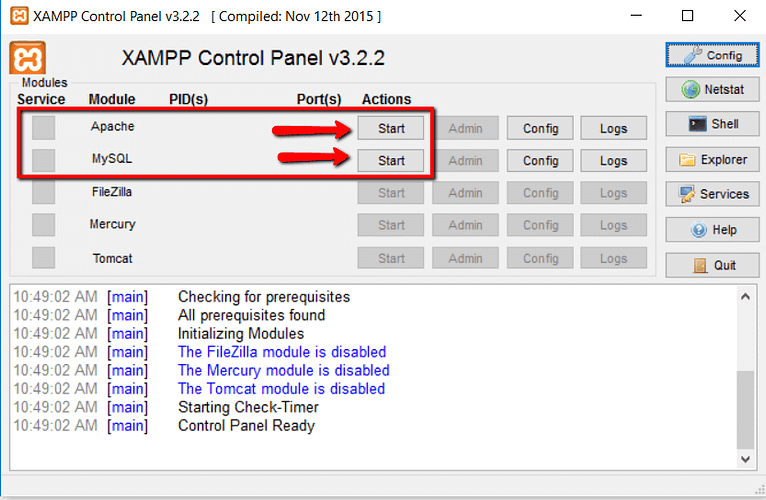
Setelah Anda mengkliknya, Anda akan melihat tombolnya berubah menjadi hijau, yang berarti tombol tersebut sedang berjalan.
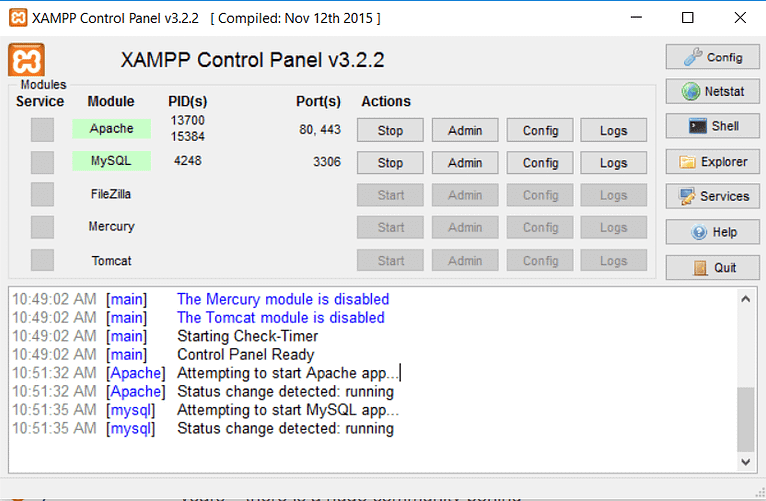
Sekarang, Anda dapat memeriksa apakah server lokal Anda berfungsi dengan membuka http://localhost/ di browser web Anda.
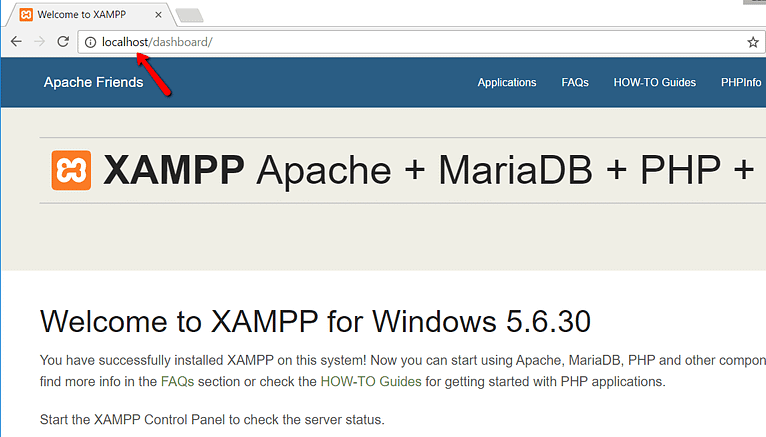
Jika semuanya berfungsi dengan baik, selamat! Anda sekarang telah menginstal dan menjalankan XAMPP di PC Windows Anda. Tapi sekarang, mari kita lanjutkan ke instalasi WordPress di XAMPP.
Jika Anda pernah menyiapkan WordPress sendiri sebelumnya, melakukannya lagi akan terasa familier. Inilah yang perlu Anda lakukan:
Kunjungi wordpress.org dan dapatkan versi WordPress terbaru.
Jika Anda menggunakan Windows, temukan di mana Anda meletakkan XAMPP di komputer Anda. Biasanya, ini ada di C://xampp, tapi mungkin ada di tempat lain untuk Anda.
Di dalam folder XAMPP, cari folder bernama htdocs.
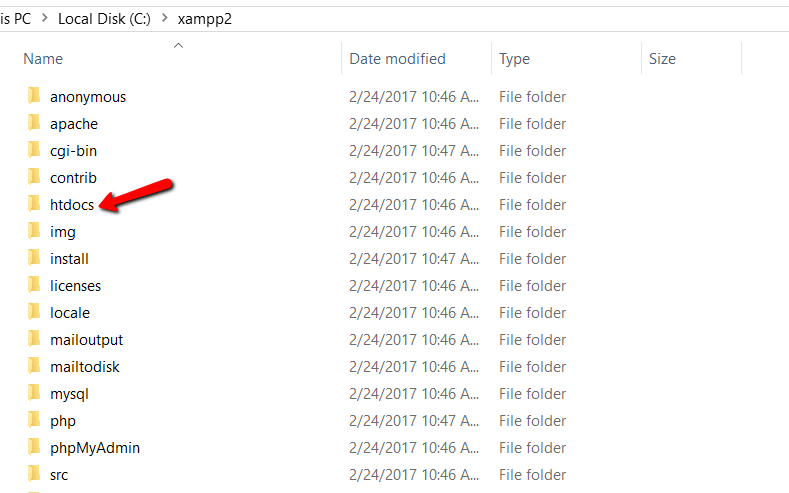
Buat folder baru di htdocs untuk situs web pengujian Anda. Nama folder ini akan menjadi bagian dari alamat web situs Anda. Misalnya, jika Anda memberi nama folder "testsite", situs Anda akan berada di http://localhost/testsite .
Setelah Anda membuat foldernya, unzip file WordPress yang Anda dapatkan dari wordpress.org dan masukkan isinya ke dalam folder baru Anda.
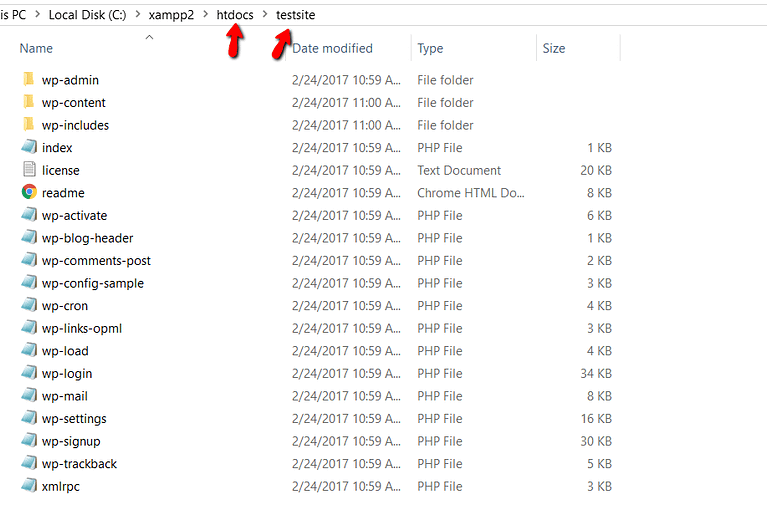
Sekarang, Anda harus membuat tempat khusus di komputer Anda agar WordPress dapat menyimpan informasinya. Untuk melakukan ini, buka program bernama PHPMyAdmin dari panel kontrol XAMPP Anda:
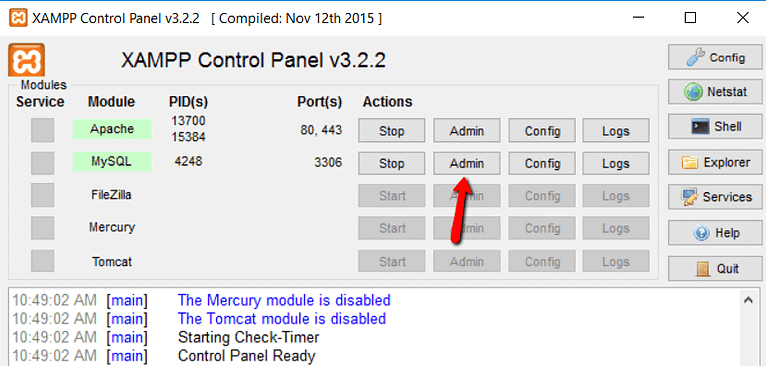
Kemudian, klik "Database" di bagian atas:
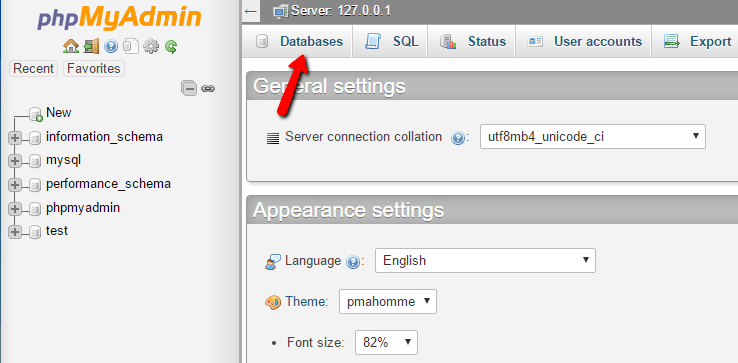
Sekarang, ketikkan nama untuk tempat khusus Anda dan klik "Buat". Anda dapat memilih nama apa pun yang Anda inginkan – ingatlah saja karena Anda akan membutuhkannya nanti:
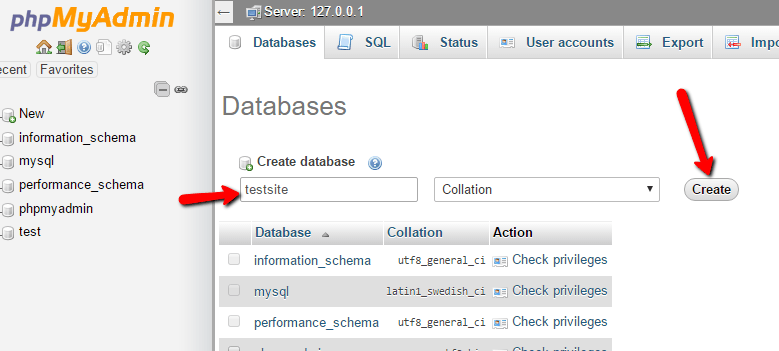
Saat Anda menyiapkan WordPress di komputer, Anda tidak perlu memikirkan untuk membuat nama pengguna khusus untuk tempat khusus seperti yang Anda lakukan jika Anda memasang WordPress di situs web sebenarnya.
Saat Anda membuka situs web pengujian, Anda akan melihat halaman pengaturan WordPress seperti biasa. Ingat, alamat situs pengujian Anda hanyalah http://localhost/FOLDERNAME:
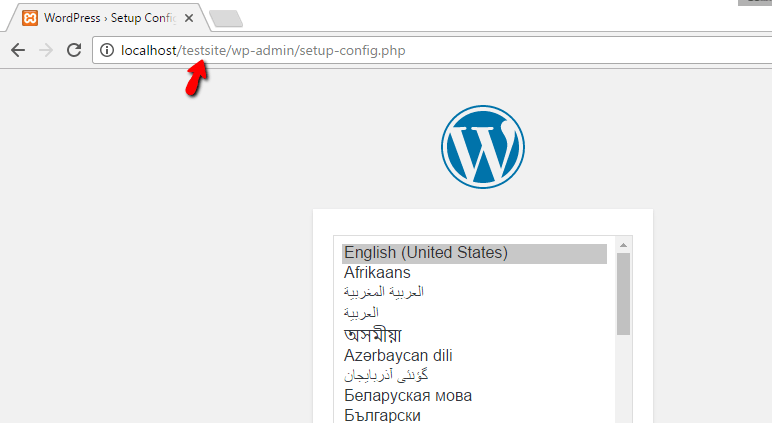
Satu-satunya hal yang berbeda dari pengaturan biasa adalah ketika Anda mencapai bagian tentang database. Inilah yang perlu Anda ketik:
- Nama Database: Nama database yang Anda buat di PHPMyAdmin.
- Nama pengguna: Ketik "root".
- Kata Sandi: Biarkan kosong.
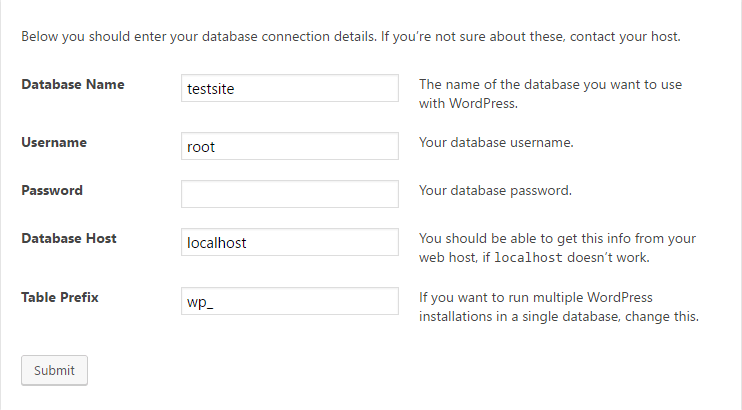
Kemudian, lanjutkan pengaturan WordPress lainnya seperti biasa.
Setelah selesai, Anda akan melihat situs WordPress baru Anda aktif dan berjalan dengan sempurna di komputer Anda.
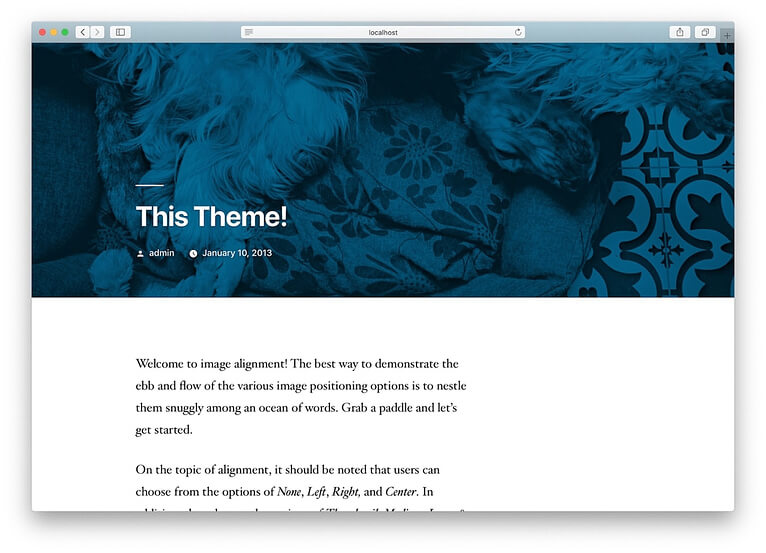
Lokal
Opsi paling sederhana disebut "Lokal". Ini membantu Anda membuat tempat khusus di komputer Anda di mana Anda dapat bekerja di WordPress dengan mudah. Ia bekerja pada komputer Mac, Windows, dan komputer Linux.
Kunjungi saja situs web Lokal dan dapatkan untuk komputer Anda.
Tergantung pada jenis komputer yang Anda miliki, langkah-langkah untuk menginstalnya mungkin sedikit berbeda. Untuk Mac, Anda hanya perlu mengklik sesuatu yang Anda unduh dan kemudian memindahkan aplikasi Lokal ke dalam folder Aplikasi.
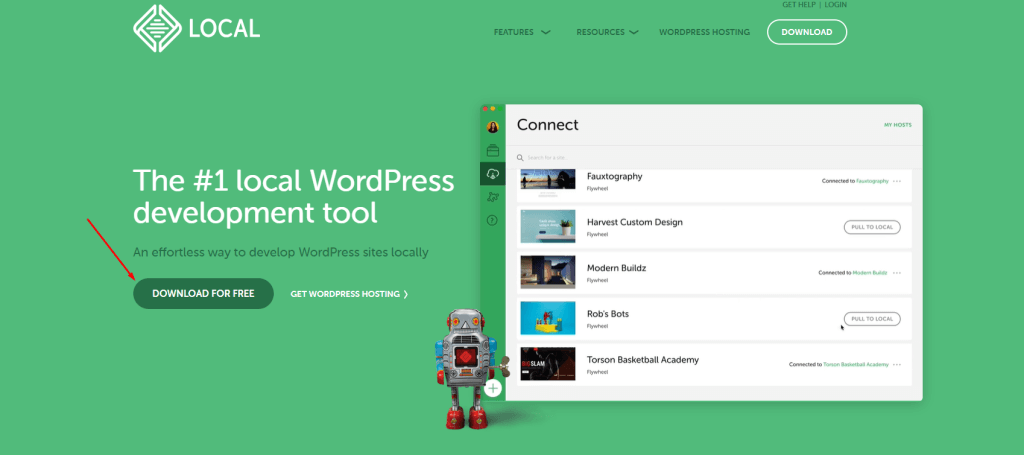
Pertama, buka aplikasi Lokal di komputer Anda setelah menginstalnya. Kemudian, klik tombol yang bertuliskan 'Buat situs baru'.
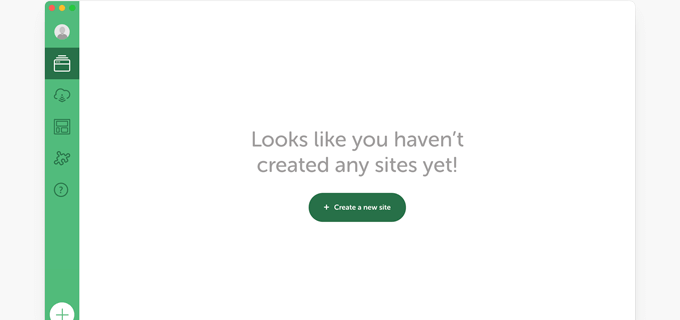
Selanjutnya, Anda harus memberi nama pada situs web Anda. Cukup ketikkan nama apa pun yang Anda suka untuk situs latihan Anda dan kemudian klik 'Lanjutkan'.
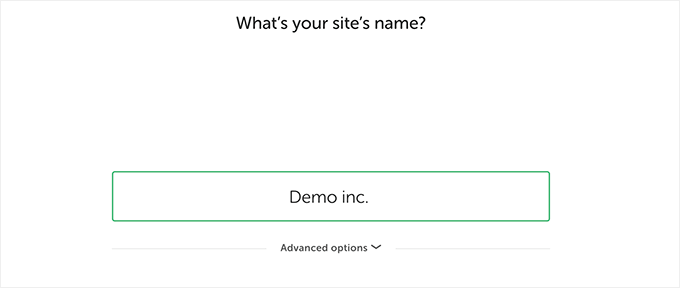
Setelah itu, Anda harus memilih beberapa pengaturan untuk situs web Anda, seperti jenis perangkat lunak server yang akan digunakan. Jika Anda tidak yakin, Anda dapat tetap menggunakan opsi default dan klik 'Lanjutkan'.
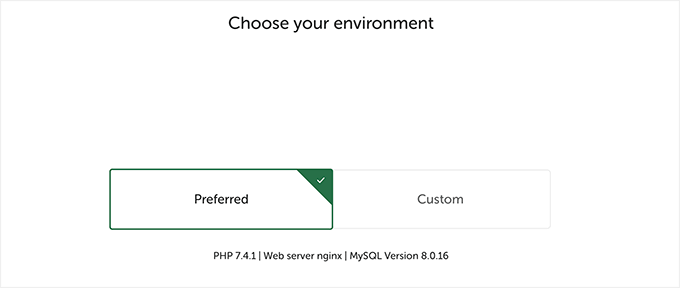
Di halaman berikutnya, Anda dapat memilih nama pengguna dan kata sandi untuk masuk ke area admin situs WordPress di komputer Anda. Anda juga dapat mengubah email jika Anda perlu memulihkan login Anda.
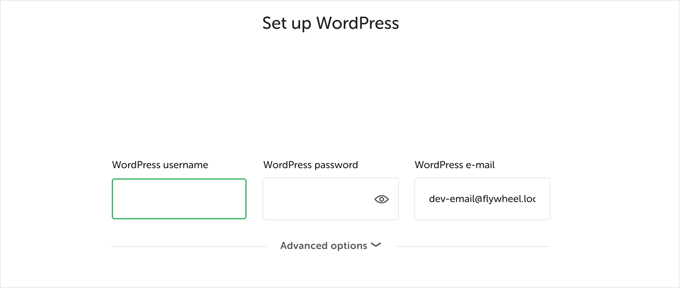
Klik 'Lanjutkan' untuk menyelesaikan pengaturan.
Lokal kemudian akan mendapatkan versi WordPress terbaru dan menyiapkan situs web baru untuk Anda di komputer Anda.
Setelah selesai, Anda akan melihat detail tentang situs web baru Anda. Anda dapat mengklik tombol 'WP Admin' untuk mulai menggunakan WordPress.
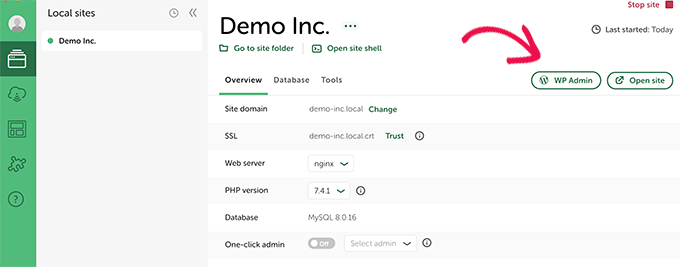
Coba Gratis Di Penyedia Hosting
Cara termudah untuk mencoba WordPress online adalah dengan menggunakan perusahaan khusus yang menghosting situs WordPress. Mereka berjanji akan mengembalikan uang Anda jika Anda tidak puas, biasanya dalam waktu 30 atau 90 hari.
Ini bagus karena Anda bisa mempelajari cara menggunakan WordPress untuk membuat situs web Anda sendiri. Jika Anda memutuskan menyukainya, Anda dapat dengan mudah membuat situs web Anda ditayangkan hanya dengan satu klik.
Namun jika Anda mencobanya dan tidak menyukainya, Anda dapat meminta kembali semua uang Anda kepada perusahaan.
Untuk melakukan ini, Anda memerlukan kartu kredit untuk membayar layanan hosting terlebih dahulu. Namun jika Anda tidak menyukainya, mereka akan mengembalikan semua uang Anda.
Beberapa perusahaan besar yang melakukan hal ini adalah:
- Bluehost : Mereka memberi Anda domain dan hosting gratis, dan Anda bisa mendapatkan uang Anda kembali dalam waktu 30 hari.
- Hostinger : Mereka juga memberi Anda domain dan hosting gratis, dan Anda bisa mendapatkan uang Anda kembali dalam waktu 30 hari.
- SiteGround : Mereka menawarkan hosting WordPress, dan Anda bisa mendapatkan uang Anda kembali dalam waktu 30 hari jika Anda tidak puas.
- Dreamhost: Mereka memberi Anda domain gratis dan hosting WordPress, dan Anda bisa mendapatkan uang Anda kembali dalam waktu 97 hari.
Semua perusahaan ini akan menyiapkan WordPress untuk Anda, atau mereka memudahkan Anda menyiapkannya hanya dengan satu klik.
Anda dapat memilih salah satu dari mereka untuk mulai mencoba WordPress online tanpa khawatir kehilangan uang Anda.
Kelebihan dan Kekurangan Membangun Website Tanpa Hosting
Berikut beberapa kelebihan dan kekurangan membangun website WordPress tanpa hosting:
Kelebihan
- Penghematan Biaya: Membangun situs WordPress secara lokal menghilangkan kebutuhan biaya hosting, menjadikannya pilihan ramah anggaran bagi pemula atau mereka yang mempraktikkan WordPress.
- Eksperimen Bebas Risiko: Tanpa situs web aktif, Anda dapat bereksperimen dengan tema, plugin, dan penyesuaian tanpa takut merusak atau mengganggu situs aktif.
- Akses Offline: Anda dapat bekerja di situs WordPress Anda secara offline, memungkinkan Anda mengembangkan dan menguji di lingkungan tanpa koneksi internet.
- Ideal untuk Pembelajaran: Menyiapkan lingkungan WordPress lokal sangat cocok bagi mereka yang mempelajari WordPress, karena menyediakan kotak pasir yang aman untuk berlatih dan memahami fungsionalitas platform.
- Pengembangan Cepat: Lingkungan lokal sering kali memuat lebih cepat daripada situs web aktif, sehingga menghasilkan proses pengembangan yang lebih efisien.
Kontra
- Fungsi Terbatas: Fitur dan plugin tertentu mungkin tidak berfungsi sebagaimana mestinya di lingkungan lokal, karena memerlukan server langsung atau koneksi internet.
- Perbedaan dari Situs Langsung: Lingkungan lokal mungkin tidak sepenuhnya meniru perilaku situs WordPress yang dihosting dan aktif, sehingga berpotensi menyebabkan masalah kompatibilitas saat diluncurkan.
- Kurangnya Pengujian di Dunia Nyata: Tanpa lalu lintas dan interaksi pengunjung yang nyata, Anda mungkin melewatkan pengujian kinerja situs web dalam kondisi pemuatan sebenarnya.
- Kompleksitas Penyiapan: Mengonfigurasi lingkungan WordPress lokal dapat menjadi tantangan teknis bagi pemula, yang melibatkan perangkat lunak server, database, dan alat lainnya.
- Tidak Ada Akses Publik: Situs WordPress yang dikembangkan secara lokal hanya dapat diakses di mesin Anda, sehingga sulit untuk berbagi atau berkolaborasi dengan orang lain selama proses pengembangan.
Meskipun membuat situs web WordPress tanpa hosting memiliki kelebihan, terutama untuk pembelajaran dan eksperimen, penting untuk mempertimbangkan potensi keterbatasan dan memastikan transisi yang lancar ke lingkungan yang aktif dan dihosting saat situs Anda siap diluncurkan.
Membungkus
Dan itu dia! Anda telah berhasil menyiapkan situs WordPress lokal Anda sendiri untuk berlatih dan belajar. Cukup keren, bukan? Tidak perlu lagi mengkhawatirkan biaya hosting atau merusak situs aktif. Kotak pasir aman ini adalah milik Anda untuk bereksperimen.
Bagian terbaik? Anda dapat terus bermain-main dengan WordPress selama Anda benar-benar memahaminya. Instal tema baru, aktifkan plugin yang berbeda, sesuaikan pengaturan - sebut saja! Lakukan semua kesalahan yang Anda inginkan tanpa konsekuensi apa pun.




