Elementor est un constructeur de pages WordPress populaire qui facilite la création et la modification de sites Web. L'une des fonctionnalités utiles d'Elementor est la fonctionnalité "Historique", qui permet aux utilisateurs d'annuler et de rétablir les modifications apportées au site Web. Dans cet article, nous explorerons comment utiliser la fonction d'historique d' Elementor pour annuler et rétablir des actions. Nous verrons également comment accéder à des modifications spécifiques et comment enregistrer différentes versions de la page. Cet article vous montrera comment utiliser la fonction d'historique d'Elementor pour apporter des modifications à votre site Web en toute confiance, sachant que vous pouvez toujours revenir en arrière et corriger les erreurs que vous faites.

Présentation de l'histoire d'Elementor
À partir de maintenant, vous pouvez annuler tout ce que vous faites dans l'éditeur et le refaire si vous en avez besoin.
A fait une erreur? Pas de soucis! Appuyez simplement sur Ctrl/Cmd + Z ou ouvrez le panneau d'historique pour voir ce que vous avez fait dans le passé.
Il s'agit d'un ajout important à la fonctionnalité déjà utile d'historique des révisions, qui crée une version enregistrée de vos modifications à chaque fois que vous les enregistrez.
Créer des sites Web incroyables
Avec le meilleur constructeur de page Elementor
Commencer MaintenantUtilisation de la fonction d'historique
Vous verrez une nouvelle icône de compteur en bas du panneau de gauche. Si vous cliquez dessus, le panneau d'historique s'ouvrira et affichera deux onglets : Actions et Révisions.
Onglet Actions
Dans l'onglet Actions, vous pouvez voir un enregistrement de tout ce que vous faites dans Elementor . De l'ajout de texte à la modification de la couleur du bouton… Rien n'est oublié.
Vous pouvez découvrir ce que vous avez fait en suivant les étapes et en cliquant dessus.
Parcourez la liste des étapes jusqu'à ce que vous trouviez le point exact où vous avez commis la terrible erreur qui a ruiné votre magnifique conception de page (je vous ai dit de ne pas utiliser la police Comic Sans!)
Une fois que vous avez trouvé le bon endroit pour faire demi-tour, continuez à partir de là. Vous pouvez basculer entre les actions, comme avec n'importe quel logiciel doté des boutons "Annuler" et "Rétablir".
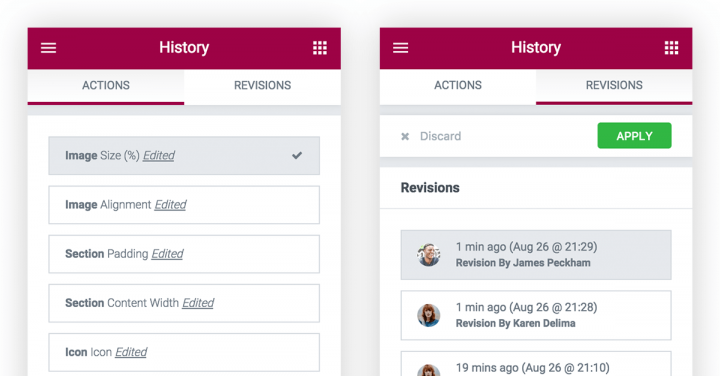
Onglet Révisions
Si vous arrivez à la fin de la liste des actions, vous pouvez remonter encore plus loin en cliquant sur l'onglet Révisions.
Les révisions sont très utiles et sont enregistrées en utilisant la même fonction dans WordPress pour enregistrer les modifications. Cela rend les révisions d'Elementor très rapides et permet également d'utiliser n'importe quel plugin qui accélère les révisions.
Chaque fois que vous enregistrez votre page, la fonction Historique des révisions note comment elle a changé. Cela vous permet de basculer entre les anciennes versions de la conception de votre page. Cela signifie que chaque étape du processus de conception de votre page est sauvegardée.
Une fois que vous avez choisi la révision à laquelle vous souhaitez revenir, vous appuyez sur le bouton "Appliquer" et la page actuelle revient à la version qui a été enregistrée dans la révision.
Nouveaux raccourcis clavier
Lorsqu'il s'agit de concevoir avec Elementor, les raccourcis clavier sont d'une grande aide. Cela vous permet d'essayer différentes choses dans l'éditeur, ce qui accélère l'ensemble du processus de conception.
Nous sommes tellement habitués à pouvoir contrôler le z'ing dans tous les logiciels que nous utilisons qu'il semble naturel qu'Elementor ait la même fonctionnalité. Mec, tu peux enfin revenir à la dernière action en appuyant dessus.
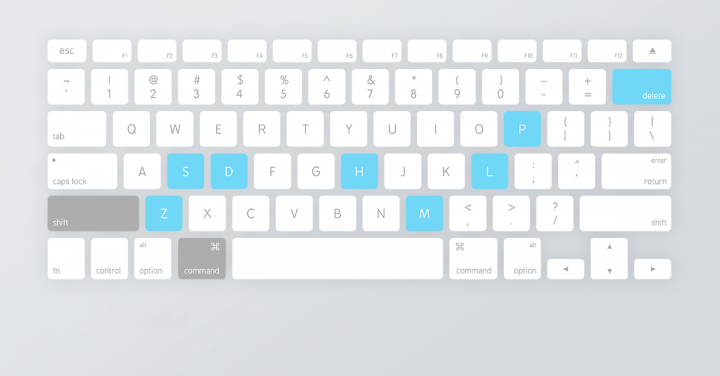
Elementor propose désormais quatre nouveaux raccourcis: "Rétablir", "Annuler", "Supprimer" et "Dupliquer". Voici une liste de tous les raccourcis clavier:
- Annuler - Ctrl / Cmd + Z - Annuler toute modification apportée à la page
- Refaire - Ctrl / Cmd + Shift + Z - Refaire tout changement effectué sur la page
- Dupliquer - Ctrl / Cmd + D - Dupliquer la section/colonne/widget qui est modifié
- Supprimer - Supprimer - Supprimer la section/colonne/widget qui est modifié
- Enregistrer - Ctrl / Cmd + S - Enregistrez votre travail et éventuellement y revenir avec l'historique des révisions
- Historique - Ctrl / Cmd + Maj + H - Passe au panneau Historique des révisions
- Panneau / Aperçu - Ctrl / Cmd + P - Basculer entre le panneau et la vue d'aperçu
- Édition mobile - Ctrl / Cmd + Shift + M - Basculer entre les vues bureau, tablette et mobile
- Bibliothèque de modèles - Ctrl / Cmd + Shift + L - Ouvre notre modal Bibliothèque de modèles
Profitez mieux d'Elementor!
Que pensez-vous de cette fonction? Pensez-vous que cela va changer la façon dont vous utilisez Elementor pour concevoir?
Elementor progresse rapidement avec de toutes nouvelles fonctionnalités qui innovent. Prenez un moment pour essayer la nouvelle fonctionnalité Annuler/Rétablir. Ouvrez une nouvelle page, apportez quelques modifications, puis cliquez sur "Annuler". Je suis sûr que cela vous sera utile.
L'historique vous permet d'essayer de nouvelles choses lorsque vous concevez dans Elementor , vous n'avez donc jamais à avoir peur d'essayer quelque chose de nouveau.




