En ce qui concerne la génération d'images AI, Stable Diffusion se distingue comme un outil remarquablement polyvalent. Grâce à sa nature open source complète, cette technologie innovante vous permet de former vos propres modèles sur des ensembles de données personnalisés, permettant la création précise du type d'images que vous désirez. Les possibilités sont vraiment infinies avec Stable Diffusion. Vous pouvez choisir de le télécharger et de l'exécuter localement sur votre ordinateur, de tirer parti de Leap AI pour configurer des modèles personnalisés, ou même d'accéder à l'API via des plateformes comme NightCafe . Cependant, pour une expérience simple et immersive, je vais vous guider à travers l'application Web DreamStudio officielle de Stability AI— , le point de départ idéal pour plonger dans le monde de Stable Diffusion. Alors, embarquons dans ce voyage et libérons ensemble le potentiel des images générées par l'IA.
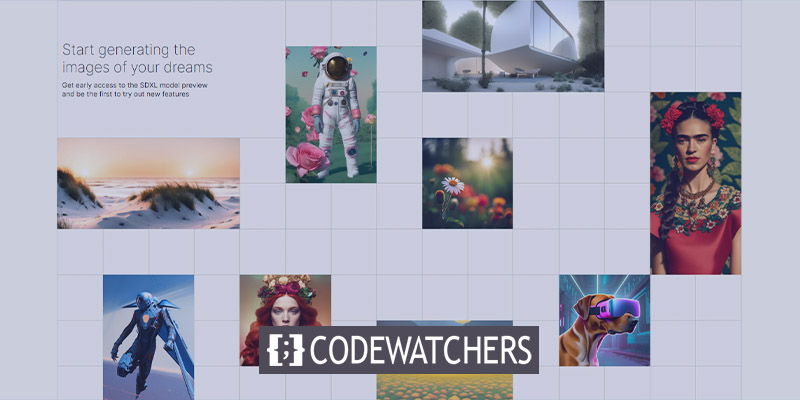
Inscription à la diffusion stable
DreamStudio, l'application Web officielle de Stable Diffusion, ouvre un monde de possibilités créatives dans la création d'images générées par l'IA. Dans ce guide, nous vous guiderons tout au long du processus d'inscription à DreamStudio et montrerons comment vous pouvez libérer votre imagination pour créer des visuels époustouflants.
Pour commencer votre voyage avec DreamStudio, suivez simplement ces étapes :
- Visitez le site Web de DreamStudio à https://dreamstudio.ai/generate .
- Fermez toutes les fenêtres contextuelles liées aux nouvelles fonctionnalités et, si vous y êtes invité, acceptez les conditions d'utilisation.
- Cliquez sur l'option "Connexion" située dans le coin supérieur droit et procédez à la création d'un nouveau compte.
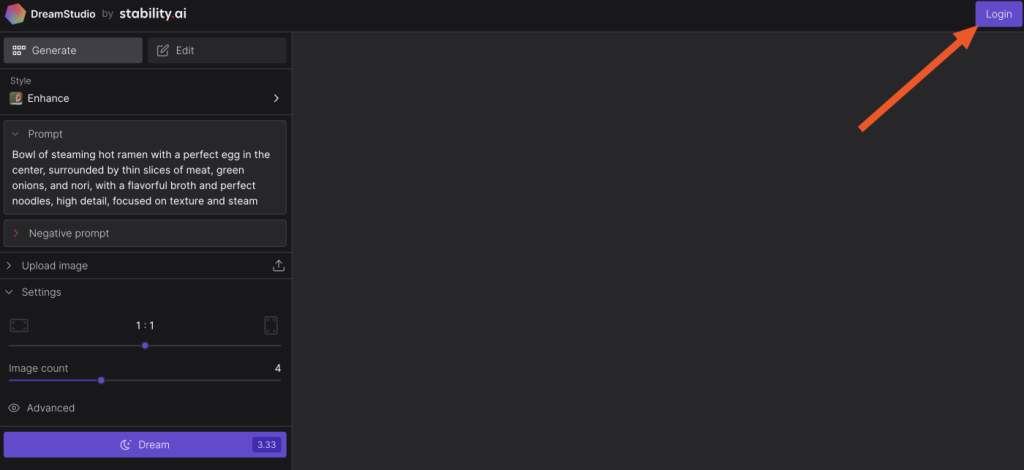
Une fois l'inscription réussie, vous recevrez 25 crédits gratuits, vous donnant la possibilité d'expérimenter sept invites différentes et de générer environ 30 images en utilisant les paramètres par défaut. Besoin de plus de crédits? Ne vous inquiétez pas! DreamStudio offre des crédits supplémentaires à un coût nominal, avec 1 000 crédits disponibles pour seulement 10 $.
Créer des sites Web incroyables
Avec le meilleur constructeur de page Elementor
Commencer MaintenantUne fois que vous avez épuisé vos crédits ou que vous souhaitez explorer davantage, vous pouvez également plonger dans le domaine de l'exécution de Stable Diffusion sur votre propre ordinateur, gratuitement.
Préparez-vous à être captivé par le potentiel illimité de Stable Diffusion alors que nous vous guidons tout au long du processus de création d'images impressionnantes générées par l'IA. Embarquons ensemble dans cette aventure artistique !
Générer une image avec une diffusion stable
Dans le monde de la créativité alimentée par l'IA, DreamStudio propose une gamme de commandes idéalement situées dans la barre latérale gauche pour donner vie à votre imagination. Contrairement à ses prédécesseurs, tels que DALL·E 2 , DreamStudio vous donne accès à un large éventail d'options. Mais commençons par la simplicité à l'esprit.
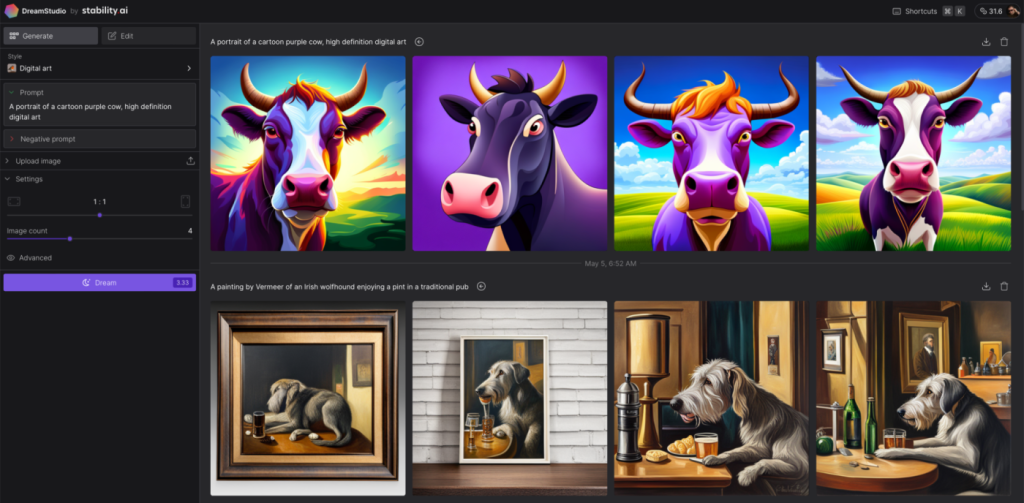
Au cœur de Stable Diffusion se trouve le menu déroulant Style, dans lequel vous pouvez choisir parmi une sélection variée de styles d'image. Des améliorations réalistes à l'anime, à la photographie, à l'art numérique, à la bande dessinée, à l'art fantastique, etc., les possibilités sont illimitées. Laissez libre cours à votre instinct créatif et sélectionnez le style qui attire votre attention.
Cependant, le cœur du processus de création se trouve dans la zone d'invite. C'est ici que vous fournissez une description de l'image souhaitée, préparant le terrain pour que Stable Diffusion opère sa magie. Alors que DreamStudio fournit des suggestions aléatoires pour enflammer votre inspiration (vous pouvez les parcourir pour en savoir plus), vous êtes encouragé à entrer votre propre invite. Voici quelques exemples intrigants pour vous aider à démarrer:
- "Une peinture dans le style de Vermeer représentant un majestueux lévrier irlandais savourant une pinte de bière dans un pub traditionnel."
- "Un chef-d'œuvre impressionniste mettant en scène un Canadien chevauchant galamment un orignal à travers une forêt d'érables captivante."
- "Un portrait d'art numérique haute définition capturant le charme fantaisiste d'une vache violette dessinée."
Une fois que vous avez entré votre invite, n'hésitez pas à laisser les autres options de côté pour l'instant et à cliquer avec impatience sur le bouton Rêver. Veuillez noter que chaque clic consomme des crédits, indiqués par les chiffres sur le bouton (par défaut à 3,33).
Avec impatience, attendez quelques instants pendant que DreamStudio travaille avec diligence sa magie. Bientôt, vous serez présenté avec une collection de quatre options exquises à choisir. Sélectionnez votre image préférée et la barre latérale droite propose une gamme de boutons utiles. Téléchargez votre création, augmentez la résolution si vous le souhaitez, explorez des variantes supplémentaires, modifiez l'image ou même définissez-la comme image initiale pour améliorer encore votre invite.
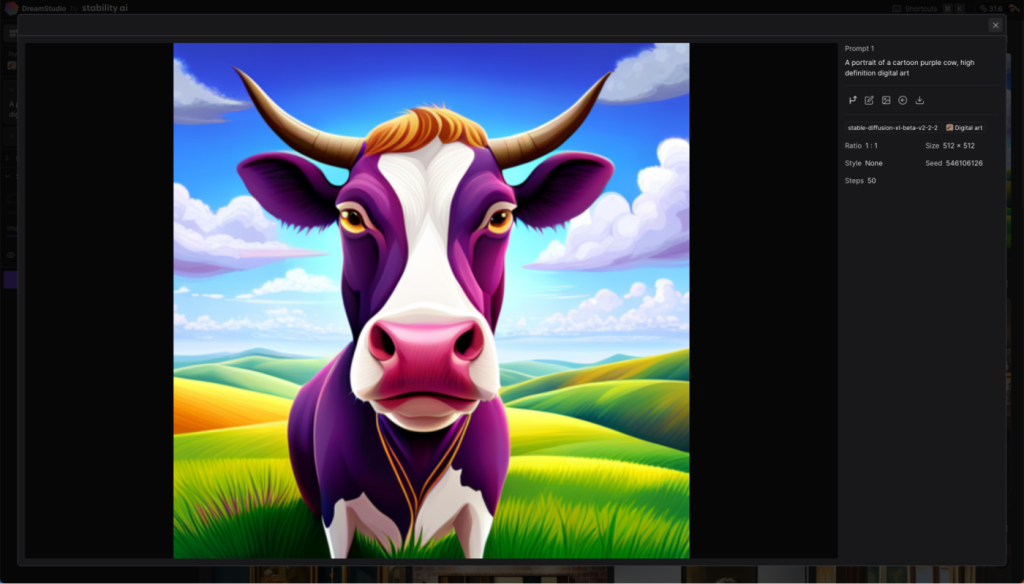
Laissez libre cours à votre imagination et découvrez les capacités impressionnantes de Stable Diffusion via DreamStudio. Préparez-vous à libérer votre créativité et à donner vie à de superbes images générées par l'IA.
Affiner l'image en diffusion stable
Bien que Stable Diffusion vous donne une certaine influence sur les visuels qu'il crée, les invites détiennent toujours la majorité du pouvoir. Il y a quelques possibilités disponibles avec DreamStudio.
Fournir une invite appropriée
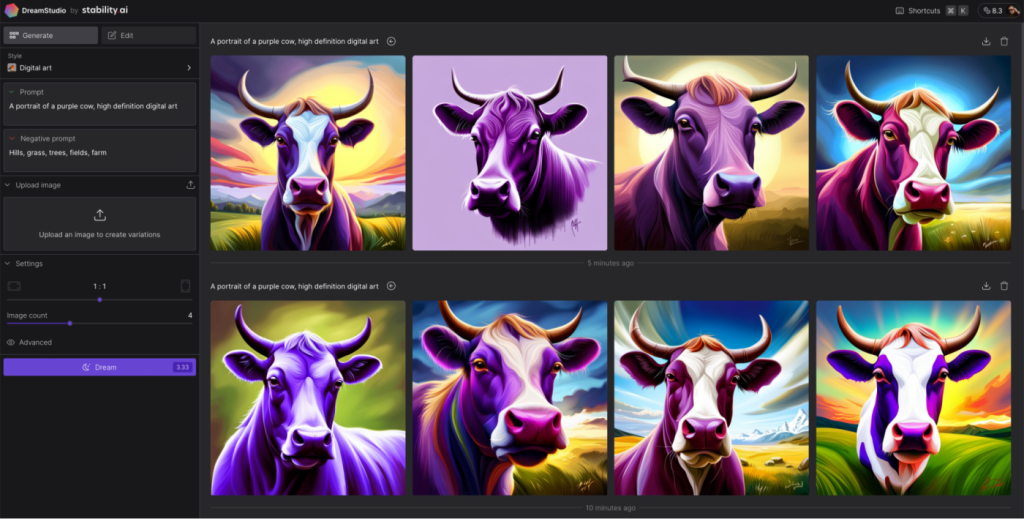
L'importance réside dans la zone Invite, car elle sert de base à la création de l'image souhaitée. Pour maximiser son efficacité, il est crucial de fournir une description détaillée de l'image que vous souhaitez générer. Cependant, gardez à l'esprit quelques considérations clés:
- La spécificité est la clé. Au lieu d'utiliser des termes génériques comme "fruit", soyez précis et mentionnez l'objet spécifique que vous voulez, comme "bananes".
- Évitez la complexité excessive. Bien que l'ajout de détails puisse améliorer le résultat, des invites trop complexes peuvent prêter à confusion. Il convient de noter que les générateurs d'art actuels peuvent avoir du mal à comprendre des quantités, des tailles et des couleurs spécifiques.
- Plongez dans les détails. Développez vos invites en incorporant des descripteurs pour divers éléments tels que le sujet, le support, l'environnement, l'éclairage, la couleur, l'ambiance et la composition, entre autres.
- Expérimentez et amusez-vous. Essayer différentes approches est le moyen le plus efficace d'apprendre et de découvrir ce qui fonctionne le mieux pour vous.
Utiliser des invites négatives
La boîte de dialogue Négatif offre la possibilité de spécifier les éléments que vous préférez exclure de votre image. Bien que son efficacité ne soit pas parfaite, elle peut aider à influencer la direction des images générées.
Pour illustrer, dans l'image susmentionnée, j'ai utilisé "collines, herbe, arbres, champs, fermes" comme invite négative. Bien que certains arrière-plans puissent encore contenir ces caractéristiques, elles sont moins répandues sur les quatre images que lorsque j'utilisais uniquement l'invite "un portrait d'une vache violette, art numérique haute définition".
Utiliser l'image dans le cadre de l'invite
La zone Image vous offre la possibilité de télécharger une image dans le cadre de l'invite, vous offrant un contrôle remarquable sur la composition, la palette de couleurs et d'autres aspects complexes de l'image. Une fois que vous avez téléchargé une image, vous pouvez déterminer le niveau d'influence qu'elle exerce sur l'illustration générée. Le paramètre par défaut est de trente-cinq pour cent, ce qui donne généralement des résultats satisfaisants, bien que vous ayez la possibilité d'expérimenter différentes valeurs.
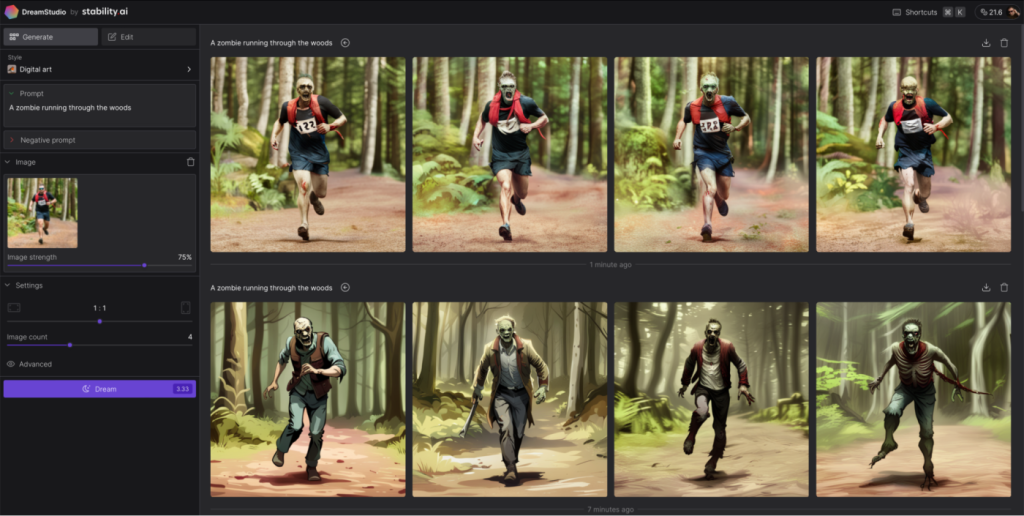
Dans les images présentées ci-dessus, j'ai utilisé l'invite "un zombie courant dans les bois" avec une photo réelle de moi-même en train de courir dans les bois. Les options inférieures dans les images ont été configurées avec une force d'image de 35%, tandis que les options supérieures l'ont augmentée à 70%. Dans les deux cas, vous pouvez facilement observer l'impact significatif que l'image de base sous-jacente a eu sur l'apparence visuelle globale.
Paramètres d'image de diffusion stable
Stable Diffusion offre des options configurables supplémentaires qui influencent le coût du crédit pour chaque génération. Explorons ces paramètres:
- Rapport d'aspect: par défaut, le rapport d'aspect est défini sur 1:1. Cependant, vous avez la possibilité de choisir parmi différents rapports tels que 7:4, 3:2, 4:3, 5:4, 4:5, 3:4, 2:3 et 7:4 pour créer des images plus larges.
- Nombre d'images: vous pouvez spécifier le nombre d'images à générer par invite, allant de une à dix.
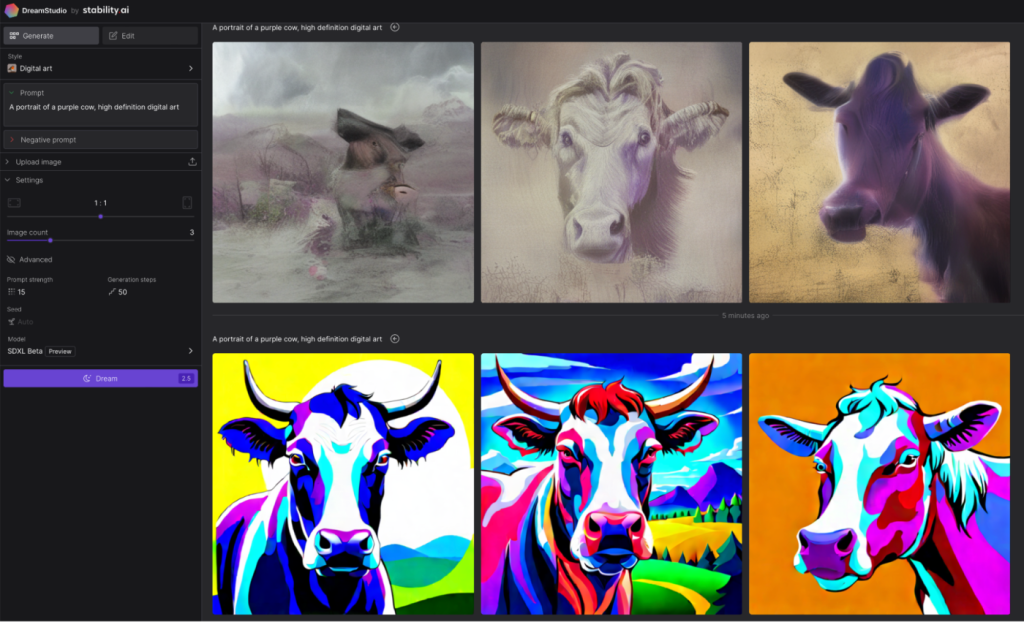
Sous les paramètres avancés, vous trouverez quatre options supplémentaires:
- Intensité de l'invite: ce paramètre détermine dans quelle mesure Stable Diffusion donne la priorité à votre invite lors de la génération d'image. Il est représenté par une valeur comprise entre 1 et 30, avec une valeur par défaut autour de 15. Dans l'exemple d'image ci-dessus, la force de l'invite est illustrée avec des valeurs définies sur 1 (en haut) et 30 (en bas).
- Étapes de génération: ce paramètre contrôle le nombre d'étapes de diffusion effectuées par le modèle. Généralement, une valeur plus élevée est préférée, bien qu'il y ait des rendements décroissants.
- Graine : la graine sert de base pour générer l'image et peut être définie comme un nombre aléatoire entre 1 et 4 294 967 295. L'utilisation constante de la même graine et des mêmes paramètres donnera des résultats similaires.
- Modèle: Stable Diffusion propose trois versions différentes: 2.1, 2.1-768 et un aperçu de SDXL, cette dernière étant le choix par défaut.
Bien que ces paramètres ne nécessitent pas d'ajustements fréquents, ils fournissent des informations précieuses sur le fonctionnement interne de Stable Diffusion lors de la fourniture d'invites.
Édition d'images en diffusion stable
DreamStudio prend également en charge les fonctionnalités d'inpainting et outpainting, permettant aux utilisateurs de modifier les détails de l'image ou d'étendre l'image au-delà de ses limites d'origine à l'aide d'un générateur d'art IA. Pour effectuer des tâches d'inpainting ou outpainting à l'aide de DreamStudio:
- Accédez à l'option Modifier située en haut de la barre latérale gauche.
- Créez une nouvelle image ou importez-en une depuis votre ordinateur.
- Utilisez l'outil flèche pour sélectionner la zone souhaitée pour le chevauchement, entrez une invite et cliquez sur le bouton Dream. DreamStudio vous présentera quatre options potentielles pour étendre votre toile.
- Vous pouvez également utiliser l'outil gomme pour supprimer des éléments spécifiques d'une image, puis utiliser une invite pour les remplacer.
Il convient de mentionner que si les outils d'inpainting et outpainting de DreamStudio offrent une expérimentation agréable, certains utilisateurs peuvent trouver que l'intégration des nouvelles générations d'IA n'est pas aussi transparente que dans DALL·E 2. Néanmoins, DreamStudio sert de plate-forme précieuse pour explorer les applications commerciales potentielles de l'IA. générateurs d'images dans les années à venir.
Emballer
DreamStudio fournit le point d'entrée le plus rapide pour commencer à utiliser Stable Diffusion, bien que ce ne soit pas la seule option disponible. Si vous trouvez cela intrigant, cela vaut la peine d'approfondir le sujet en explorant des options telles que la formation de votre propre modèle ou son installation sur votre ordinateur personnel. De cette façon, vous pouvez générer un nombre illimité d'images sans aucun coût.
Alors que Stable Diffusion continue de progresser, il vaut la peine d'explorer d'autres voies d'expérimentation. DALL·E 2 et Midjourney sont deux autres générateurs d'images AI de premier plan qui méritent d'être explorés.





