Si vous êtes propriétaire ou développeur d'un site Web, il est essentiel de pouvoir accéder aux fichiers et répertoires de votre application pour effectuer des mises à jour, configurer des paramètres et résoudre des problèmes. L'une des façons les plus courantes de procéder consiste à se connecter à votre application à l'aide de SSH/SFTP, qui offre un moyen sûr et efficace de transférer des fichiers et d'exécuter des commandes. Dans ce guide, nous vous guiderons à travers les étapes de connexion à votre application hébergée sur Cloudways à l'aide de SSH/SFTP, afin que vous puissiez accéder et gérer facilement vos fichiers. Que vous soyez un utilisateur débutant ou expérimenté, ce guide vous fournira les connaissances et les outils nécessaires pour rationaliser votre flux de travail et tirer le meilleur parti de votre hébergement Cloudways.

Comprendre SSH et SFTP: des moyens sécurisés pour gérer vos données
Lorsqu'il s'agit de gérer des données entre ordinateurs ou serveurs sur Internet, la sécurité doit être une priorité absolue. C'est là qu'interviennent Secure Shell (SSH) et Secure File Transfer Protocol (SFTP).
SSH fournit un moyen sécurisé d'authentifier et de chiffrer les communications de données entre deux appareils, de sorte que toute communication entre eux ne peut être déchiffrée par un tiers. Ceci est particulièrement important lors de la gestion de données sensibles ou de la mise à jour de votre site Web ou de votre application.
Mais SSH ne se limite pas seulement aux transferts de fichiers. Vous pouvez également l'utiliser pour exécuter des outils supplémentaires tels que Composer, Git, WP-CLI pour WordPress et même des requêtes de base de données, ce qui en fait un outil polyvalent et efficace pour gérer votre site Web ou votre application.
Créer des sites Web incroyables
Avec le meilleur constructeur de page Elementor
Commencer MaintenantDe même, SFTP est un protocole de transfert de fichiers sécurisé qui fonctionne sur SSH, ajoutant une couche de sécurité supplémentaire à vos transferts de fichiers. Il crypte les données transférées, garantissant que personne ne peut les intercepter et les lire en texte clair. Par conséquent, nous vous recommandons fortement d'utiliser SFTP pour tous vos besoins de transfert de fichiers.
Connectez-vous à votre application à l'aide de SSH/SFTP
Avant de pouvoir commencer à vous connecter à votre application hébergée par Cloudways à l'aide de SSH/SFTP, vous devez avoir mis en place quelques prérequis. Ceux-ci inclus:
- Nom d'utilisateur principal ou d'application: vous aurez besoin du nom d'utilisateur associé à votre compte Cloudways ou à l'application spécifique à laquelle vous souhaitez accéder.
- Mot de passe : Vous aurez également besoin du mot de passe associé à votre nom d'utilisateur.
- Adresse IP publique: également connue sous le nom d'adresse IP de votre serveur, vous pouvez la localiser sur votre plate-forme Cloudways.
Dans les étapes suivantes, nous vous guiderons sur la façon de trouver ces informations sur votre plateforme Cloudways. Notez que même si l'accès SSH est activé par défaut pour l'utilisateur principal, vous devrez activer manuellement l'accès SSH pour tous les utilisateurs de l'application. Une fois ces prérequis en place, vous serez prêt à vous connecter à votre application et à commencer à apporter des modifications avec SSH/SFTP.
Accéder aux informations d'identification de votre candidature
Pour vous connecter à votre application sur la plateforme Cloudways, vous devrez accéder à vos identifiants. Deux types d'informations d'identification sont disponibles: les informations d'identification principales et les informations d'identification de l'application. En règle générale, le propriétaire du site Web fournira aux membres de l'équipe les informations d'identification de l'application. Si vous ne savez pas quelles informations d'identification utiliser, consultez le propriétaire ou l'administrateur du site Web.
Il est important de noter que si vous utilisez Microsoft Windows, vous devrez peut-être activer WLS (Windows Linux Subsystem) ou utiliser un outil tiers comme PuTTY pour vous connecter. Cependant, Cloudways propose également une option de terminal SSH intégrée que vous pouvez utiliser.
Pour vous connecter à distance, vous aurez besoin d'un client SFTP. Dans ce guide, nous utiliserons l'outil tiers populaire et gratuit appelé FileZilla, qui est compatible avec Windows et macOS. Cependant, vous pouvez utiliser n'importe quel client SFTP de votre choix. Assurez-vous simplement de le télécharger à partir du site Web officiel pour vous assurer que vous disposez de la dernière version.
Pour vous connecter à votre serveur Cloudways à l'aide de vos informations d'identification principales, accédez d'abord à la plateforme Cloudways et connectez-vous à l'aide de votre adresse e-mail et de votre mot de passe. Une fois connecté, vous pouvez accéder au menu Serveurs à partir de la barre de menu supérieure. De là, vous pouvez sélectionner le serveur spécifique auquel vous souhaitez vous connecter.

Assurez-vous de prendre note de l'adresse IP publique, du nom d'utilisateur et du mot de passe situés dans la section Gestion du serveur. Ces informations seront importantes lors de la connexion à votre serveur et de l'accès à vos fichiers et répertoires.

Pour accéder au serveur Cloudways à l'aide des informations d'identification de votre application, suivez ces étapes simples:
Connectez-vous à votre compte Cloudways Platform à l'aide de votre adresse e-mail et de votre mot de passe.
Une fois connecté, accédez à l'onglet "Serveurs" situé dans la barre de menu supérieure.

Sélectionnez le serveur qui héberge l'application pour laquelle vous souhaitez accéder aux informations d'identification.
Cliquez sur le bouton "www" et choisissez le nom de l'application qui vous intéresse.
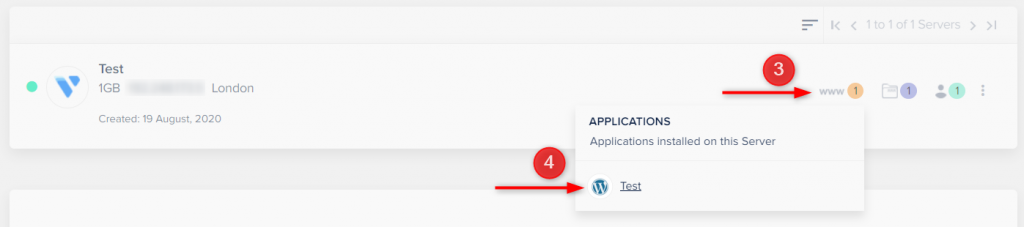
Recherchez la section "Identifiants d'application", où vous pouvez trouver l'adresse IP publique, le nom d'utilisateur et le mot de passe de votre application. Assurez-vous de prendre note de ces informations pour référence future.

En suivant ces étapes, vous pouvez accéder rapidement et facilement aux informations d'identification de votre application sur Cloudways et commencer à gérer votre site Web avec plus de contrôle et de flexibilité.
Initialisation de la connexion - SSH
Pour vous connecter à votre application hébergée par Cloudways à l'aide de SSH/SFTP, vous devrez suivre quelques étapes simples. Tout d'abord, lancez le client PuTTY et entrez votre nom d'hôte, qui est l'adresse IP publique de votre serveur. Ensuite, saisissez le port 22, qui est le port TCP standard pour SSH, puis cliquez sur Ouvrir.

S'il s'agit de votre première connexion au serveur, une invite de clé RSA2 peut s'afficher. Cliquez simplement sur Oui pour en faire un hôte de confiance pour les futures connexions.

Connexion au serveur - SSH (Microsoft Windows)
Entrez votre nom d'utilisateur principal ou d'application, que vous avez noté précédemment. Vous pouvez coller l'élément copié dans le terminal en appuyant une fois sur un clic droit. Notez que l'écran du terminal ne fonctionnera qu'avec les touches fléchées pour la navigation, pas avec une souris.

Saisissez votre mot de passe. Veuillez noter qu'aucun caractère n'apparaîtra lorsque vous tapez le mot de passe pour des raisons de sécurité.

Appuyez sur Entrée pour vous connecter au serveur. Une fois que vous vous êtes connecté avec succès, vous pourrez exécuter des commandes telles que "ls" pour naviguer dans vos fichiers et répertoires. Si vous utilisez les informations d'identification principales, vous devrez accéder au dossier de votre application cible, tandis que si vous utilisez les informations d'identification de l'application, vous atterrirez directement dans le dossier d'application respectif.

Connexion au serveur - SSH (Linux/macOS)
Vous n'avez pas besoin d'un client SSH externe pour Linux/macOS pour vous connecter à votre serveur Cloudways, mais vous pouvez en utiliser un si vous préférez. Dans ce guide, nous utiliserons Linux (Ubuntu).
Pour commencer, ouvrez votre terminal et tapez la commande suivante: nom d'utilisateur fait référence à votre nom d'utilisateur principal ou à votre application, et le nom d'hôte est l'adresse IP publique de votre serveur. La connexion SSH est initiée en utilisant le port 22 par défaut.
ssh username@hostNotez que vous pouvez également spécifier la clé privée à utiliser en ajoutant le commutateur d'identité -i à votre commande client SSH.
ssh -i ~/.ssh/id_rsa [email protected]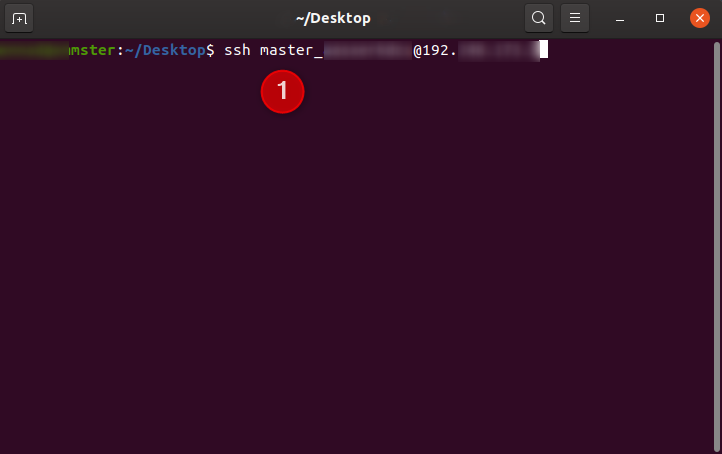
Lorsque vous vous connectez à votre serveur via SSH pour la première fois, vous pouvez rencontrer une invite de clé RSA. Pour établir ce serveur en tant qu'hôte de confiance pour les futures connexions, tapez "oui".

Après cela, vous serez invité à entrer votre mot de passe. Gardez à l'esprit que pour des raisons de sécurité, votre mot de passe n'apparaîtra pas à l'écran lorsque vous le saisirez.
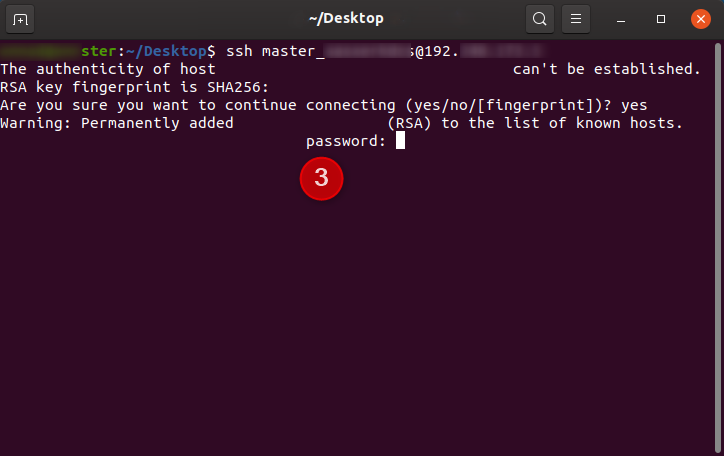
Une fois que vous vous êtes connecté avec succès à votre serveur via SSH, vous pouvez commencer à exécuter des commandes telles que "ls" pour répertorier et parcourir vos fichiers et répertoires.
Il est important de noter que SSH est un outil puissant qui doit être utilisé avec prudence, car l'exécution d'instructions incorrectes peut entraîner la rupture de votre site Web et la suppression de fichiers importants. En tant que tel, nous vous recommandons fortement d'utiliser SSH avec précaution et de toujours sauvegarder l'application sur laquelle vous travaillez, ou d'effectuer une sauvegarde complète du serveur pour vous assurer que vous pouvez restaurer si nécessaire. Si vous utilisez Master Credentials, vous devrez naviguer jusqu'au dossier de votre application cible, tandis que Application Credentials vous amènera directement dans le dossier d'application respectif.
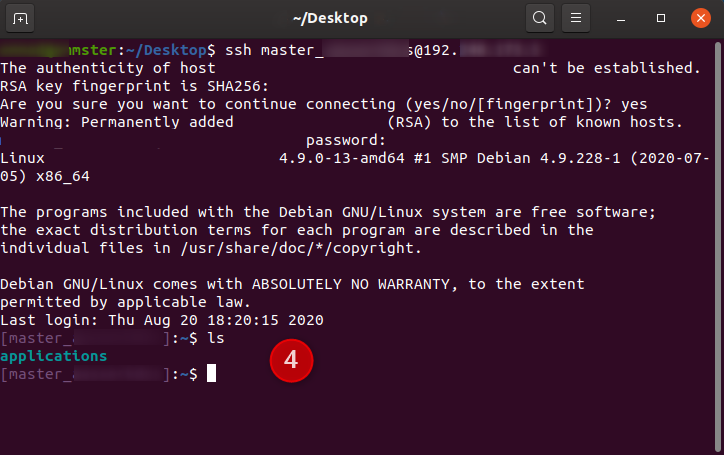
Établir des connexions - SFTP
Pour initier une connexion SFTP à votre serveur hébergé par Cloudways, vous devez d'abord lancer votre client FileZilla et entrer "sftp://server-ip-address" dans le champ Host. Cela garantit qu'une connexion SFTP est établie. Vous devrez ensuite entrer votre nom d'utilisateur principal ou d'application, que vous auriez dû noter plus tôt, ainsi que votre mot de passe. Assurez-vous de définir le port 22 avant de cliquer sur QuickConnect pour établir la connexion.

Une fois connecté, vous pouvez faire glisser et déposer des fichiers et des dossiers entre votre ordinateur local et votre serveur. Si vous utilisez les informations d'identification principales, vous devrez accéder au dossier de votre application cible, tandis que si vous utilisez les informations d'identification de l'application, vous serez directement dirigé vers le dossier d'application respectif.
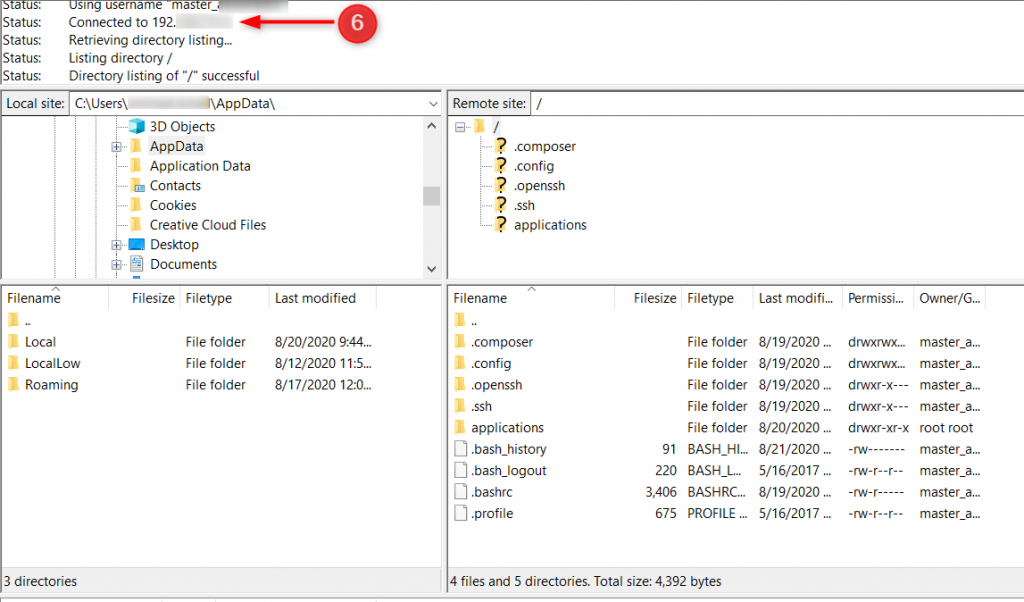
Si vous rencontrez des problèmes liés aux autorisations, vous pouvez réinitialiser vos autorisations de fichiers et de dossiers. En suivant ces étapes, vous pouvez vous connecter facilement et en toute sécurité à votre application à l'aide de SFTP et rationaliser vos tâches de gestion de fichiers.
Emballer
La connexion à votre application à l'aide de SSH/SFTP est une compétence essentielle pour tout propriétaire ou développeur de site Web qui a besoin de gérer efficacement ses fichiers et répertoires. En suivant les étapes décrites dans ce guide, vous pouvez facilement établir une connexion sécurisée à votre serveur hébergé par Cloudways et accéder facilement à vos fichiers. Cloudways fournit une plate-forme conviviale pour gérer vos besoins d'hébergement, et avec SSH/SFTP, vous pouvez tirer pleinement parti de ses capacités pour rationaliser votre flux de travail et augmenter votre productivité. Que vous débutiez avec Cloudways ou que vous soyez un utilisateur expérimenté, l'intégration de SSH/SFTP dans votre flux de travail peut vous aider à gérer vos fichiers plus efficacement et à faire passer votre expérience d'hébergement au niveau supérieur.





