La sauvegarde d'un site WordPress peut ne pas vous sembler trop amusante. Mais c'est essentiel au fur et à mesure que vous progressez dans votre expérience WordPress. Il serait préférable que vous envisagiez de sécuriser vos données avant que la hâte ne frappe, et tout se passe en vain. Comprenons dans cet article comment vous pouvez sauvegarder votre site Web WordPress et pourquoi il est si important de le faire.

Importance de la sauvegarde WordPress
Les humains ont tendance à faire des erreurs et c'est normal car personne ne peut jamais être parfait. Mais lorsque vous êtes un créateur WordPress, il se peut parfois que vous ne vous trompiez pas.

Imaginez que vous supprimiez par erreur une partie vitale de vos données, ou qu'un pirate informatique puisse accéder à votre site et causer des problèmes, ou une mise à jour soulève un problème grave, ou un plugin ou un thème plante votre site ou votre hébergeur peut perdre la date. Dans toutes ces conditions, ne pas avoir de sauvegarde peut vous conduire à une situation assez désagréable, et nous sommes là pour vous en sauver.
Une société d'hébergement propose-t-elle une sauvegarde?
La plupart des sociétés d'hébergement proposent des sauvegardes. Cependant, ce ne serait pas une option parfaite de s'appuyer sur la sauvegarde fournie par les sites d'hébergement. Il est préférable que vous sauvegardiez vous-même le site.
Créer des sites Web incroyables
Avec le meilleur constructeur de page Elementor
Commencer MaintenantLes sociétés d'hébergement telles que WP Engine, Fly Wheel, Kinsta, etc. offrent une sauvegarde automatique puissante. Cependant, l'hébergement WordPress géré coûte plus cher si vous souhaitez emprunter cette voie.
Quand devez-vous sauvegarder?
Cela dépend du nombre de fois que votre site change ou reçoit une mise à jour.
Comme pour une boutique en ligne E-Commerce / WooCommerce où vous recevez fréquemment les bons de commande, vous pourriez avoir besoin d'une sauvegarde en temps réel, de sorte que vous ne manquiez aucune donnée de commande.
Alors que si vous détenez un site de portefeuille statique, vous ne voudrez peut-être pas effectuer une sauvegarde tous les jours car le site Web n'a reçu aucune modification. Les sauvegardes mensuelles conviennent dans ce cas.
Et si vous êtes un blogueur ou si vous gérez un site Web de blog sur lequel vous publiez du contenu tous les jours, vous voudrez peut-être sauvegarder le site tous les jours afin de ne pas manquer un article.
Base de données et fichiers WordPress
Votre site Web WordPress est composé de deux types de fichiers, à savoir la base de données WordPress et les fichiers WordPress. La base de données de votre site contient le contenu réel tel que le contenu de l'article, le contenu de la page, les paramètres, les commentaires, les conceptions, etc.
Alors que vos fichiers WordPress sont constitués des médias / images téléchargés et de vos fichiers de thème / plugin. Afin de sauvegarder votre site WordPress, vous devrez peut-être sauvegarder à la fois la base de données et les fichiers du site.
Cependant, certaines exceptions peuvent être faites selon le type de site Web avec lequel vous traitez. Si vous possédez un blog où vous publiez du contenu tous les trois jours et les autres jours, vous ne recevez que des commentaires. Dans une telle situation, vous voudrez peut-être sauvegarder les fichiers de votre site tous les trois jours et votre base de données tous les jours, au cas où vous ne voudriez jamais manquer les données d'un commentaire précieux.
Cet effort vous fait gagner beaucoup d'espace en ne sauvegardant pas les fichiers lorsque rien n'a changé. Certains outils permettent une sauvegarde incrémentielle, qui sauvegarde initialement le site complet, puis ajoute les fichiers nouvellement ajoutés à la sauvegarde plutôt que d'accumuler une quantité massive d'espace.
Avec l'approche incrémentielle, vous pouvez également utiliser la sauvegarde en temps réel pour sauvegarder les fichiers dès que le changement se produit.
Où stocker les fichiers de sauvegarde?
Deux solutions principales sont disponibles pour vous lorsque vous souhaitez stocker vos fichiers de sauvegarde:
- Cloud Storage tel que Dropbox, Google Drive et autres.
- Ordinateurs locaux tels que les disques durs locaux.
Vous ne devez pas stocker les fichiers de sauvegarde de votre site sur un serveur similaire. Comme si quelque chose n'allait pas avec l'hébergement / serveur, vous perdez votre site en direct ainsi que la sauvegarde.
Je vous suggère de stocker votre sauvegarde à la fois sur le stockage de l'ordinateur et sur le disque dur afin de minimiser la possibilité de perdre vos données.
Comment sauvegarder?
Vous savez déjà à quel point il est important de sauvegarder votre site WordPress et pourquoi chaque site WordPress a besoin d'une sauvegarde. Passons maintenant à la sauvegarde du site.
Ici, je vais vous parler des trois meilleurs plugins WordPress que vous pouvez utiliser pour sauvegarder votre site.
1. Plugin de sauvegarde WordPress UpdraftPlus
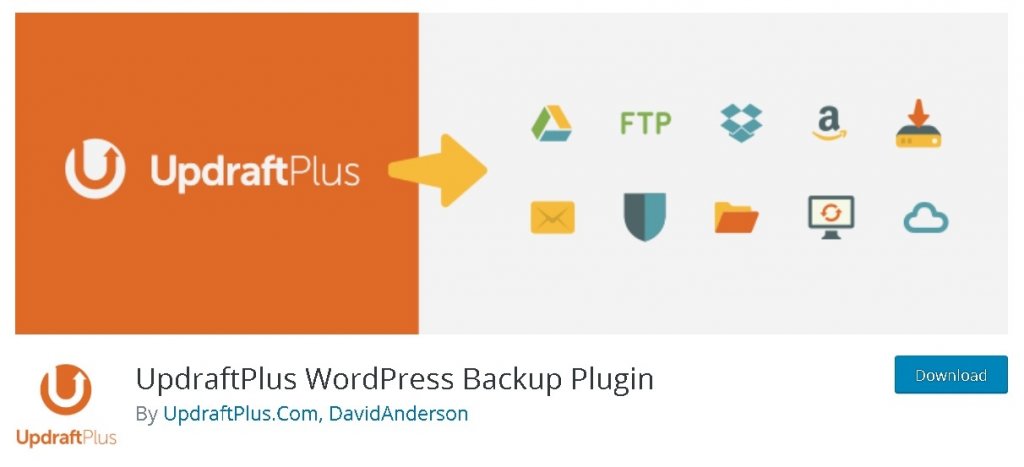
UpdraftPlus simplifie les sauvegardes et la restauration. Il s'agit du plug-in de sauvegarde planifiée le plus populaire et le plus classé au monde, avec plus de deux millions d'installations actuellement actives. Sauvegardez vos fichiers et sauvegardes de bases de données dans le cloud et restaurez-les en un seul clic!
Sauvegardez dans le cloud directement sur Dropbox, Google Drive, Amazon S3 (ou compatible), UpdraftVault, Rackspace Cloud, FTP, DreamObjects, Openstack Swift et e-mail La version payante sauvegarde également sur Microsoft OneDrive, Microsoft Azure, Google Cloud Storage, Backblaze B2, SFTP, SCP et WebDAV.
2. BackUpBuddy
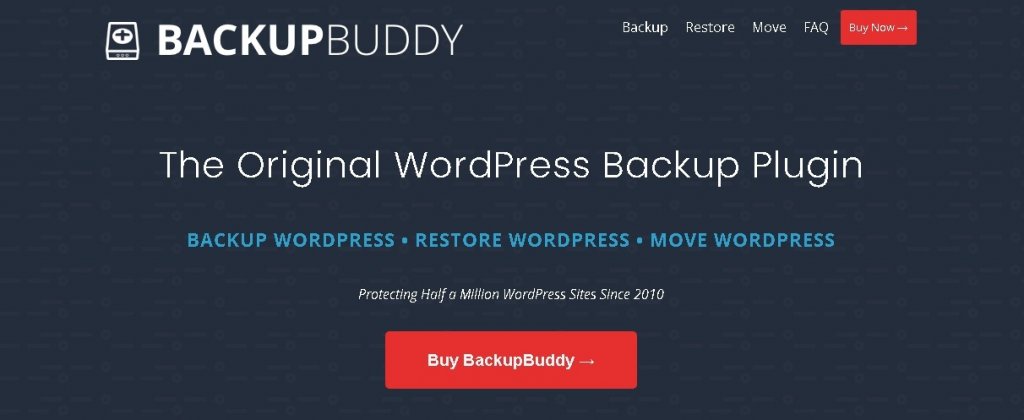
La sauvegarde de BackupBuddy comprend tout le nécessaire pour exécuter votre site Web WordPress. Sauvegardez tous les fichiers WordPress, tous les fichiers de la bibliothèque multimédia WordPress, vos thèmes WordPress et plugins WordPress, et plus encore. Une fois que BackupBuddy a terminé votre sauvegarde, vous obtenez un fichier zip téléchargeable de l'ensemble de votre site Web WordPress.
3. Sauvegarde Jetpack
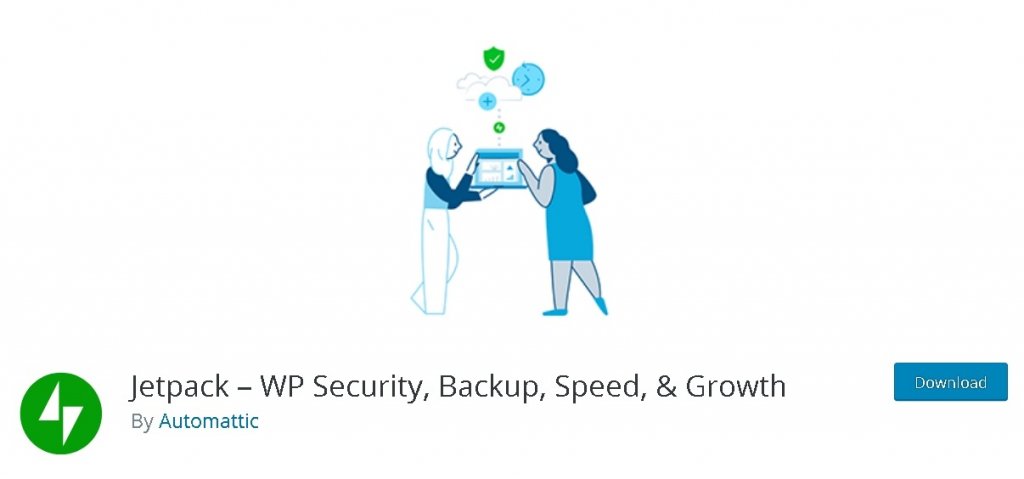
Jetpack est le détail de sécurité de votre site, vous protégeant contre les attaques par force brute et les connexions non autorisées. La protection de base est toujours gratuite, tandis que les plans premium ajoutent une sauvegarde étendue et des correctifs automatisés. La suite complète d’outils de sécurité de site de Jetpack comprend:
- Protection contre les attaques par force brute, filtrage des spams et surveillance des temps d'arrêt.
- Sauvegardes de l'ensemble de votre site, une fois par jour ou en temps réel.
- Connexion sécurisée, avec authentification à deux facteurs en option.
- Analyse des logiciels malveillants, analyse de code et résolution automatisée des menaces.
- Un enregistrement de chaque changement sur votre site pour simplifier le dépannage.
- Assistance rapide et prioritaire par des experts WordPress.
Comme UpdraftPlus est l'un des plugins WordPress les plus connus et les plus gratuits à utiliser, nous continuerons avec UpdraftPus.
Comment sauvegarder votre site Web
Nous allons continuer et comprendre comment sauvegarder avec UpdraftPlus. Tout d'abord, vous devez installer et activer le plugin.
Ensuite, vous devez cliquer sur Paramètres et passer au panneau de sauvegarde / restauration UpdrarftPlus. Là, vous trouverez un bouton bleu indiquant Sauvegarder maintenant. Appuyez sur ce bouton pour effectuer votre première sauvegarde.
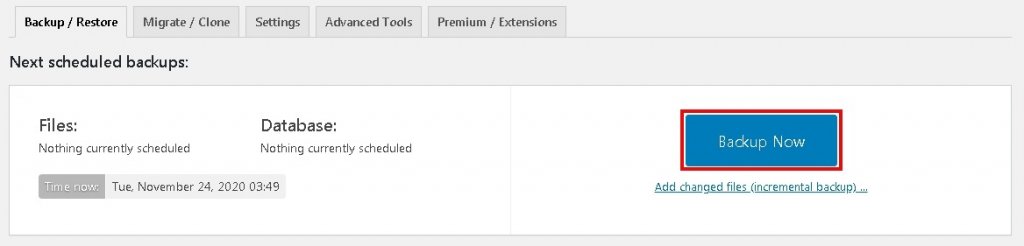
Vous verrez maintenant une fenêtre contextuelle apparaître sur votre écran, vous demandant de choisir le contenu que vous souhaitez sauvegarder.
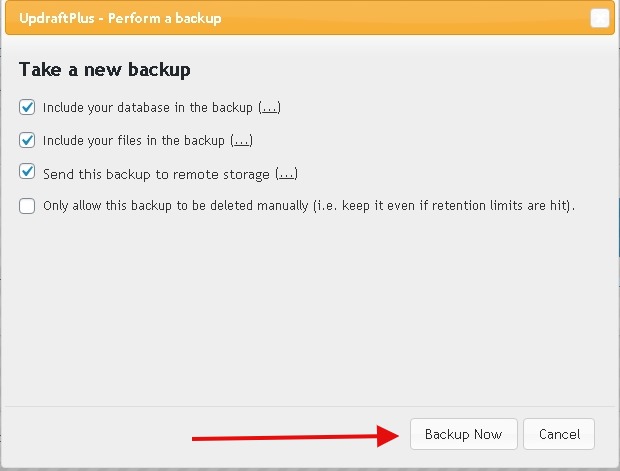
Le processus de sauvegarde prendra du temps en fonction des données de votre site. Vous verrez le contenu de la sauvegarde dans la sauvegarde existante ci-dessous.
Pour télécharger les données de sauvegarde sur votre ordinateur, appuyez sur les cinq boutons dans Sauvegarder les données.

Comment déployer des données de sauvegarde sur un stockage externe
Ce n'est pas une situation idéale d'avoir à la fois votre site en ligne et la sauvegarde de votre site sur le même serveur. Vous voudrez peut-être configurer une destination de stockage à distance pour cela.
Accédez aux paramètres et cliquez sur l'icône du service de stockage distant auquel vous souhaitez vous connecter.
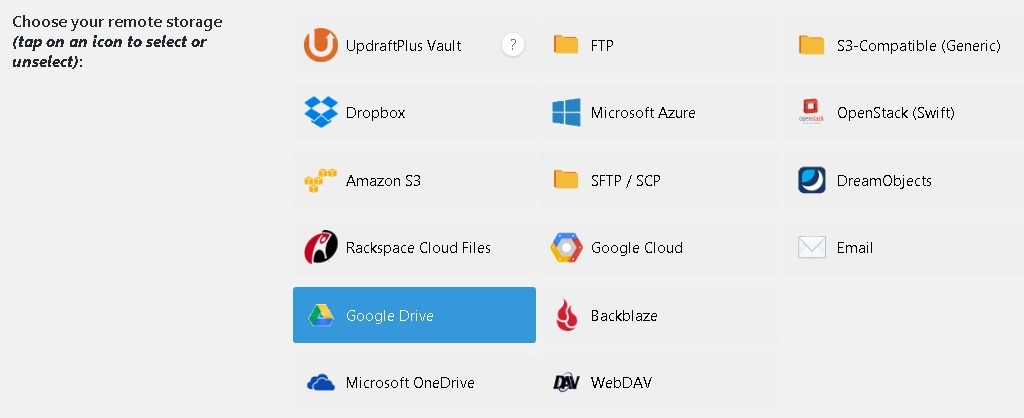
Je sélectionne Google Drive ici. Pour Google Drive, vous devez enregistrer les modifications, et après cela, une fenêtre contextuelle apparaîtra avec un lien d'autorisation, cliquez sur le lien.
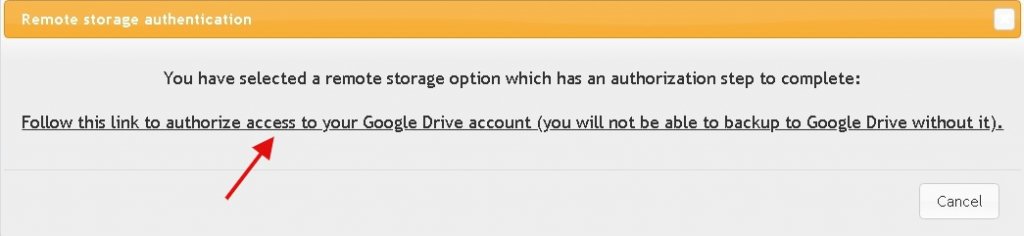
Une fois que vous avez terminé avec l'autorisation de Google, vous devrez cliquer sur le bouton Terminer la configuration pour terminer la configuration.
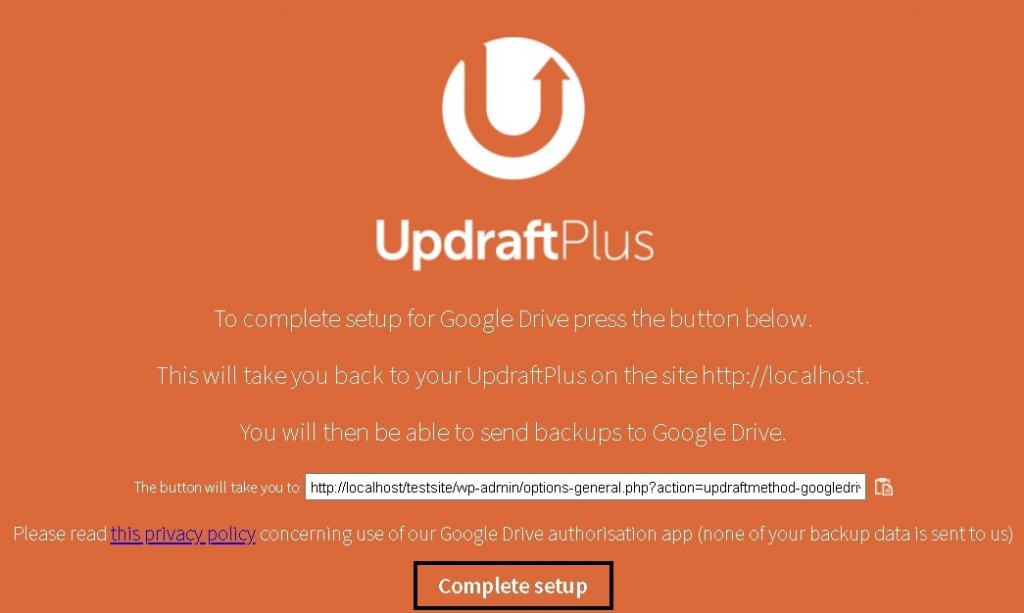
Maintenant, cochez la case indiquant Envoyer cette sauvegarde vers le stockage étendu après avoir cliqué sur Sauvegarder maintenant.
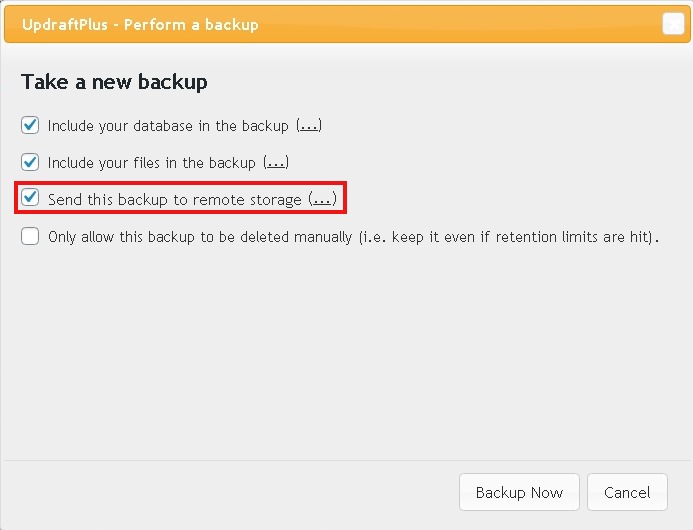
Comment configurer une planification de sauvegarde automatique personnalisée
UpdraftPlus vous permet de configurer votre calendrier de sauvegarde pour faciliter les sauvegardes récentes.
Dans les paramètres où vous verrez la planification de sauvegarde des fichiers et la planification de sauvegarde de la base de données.
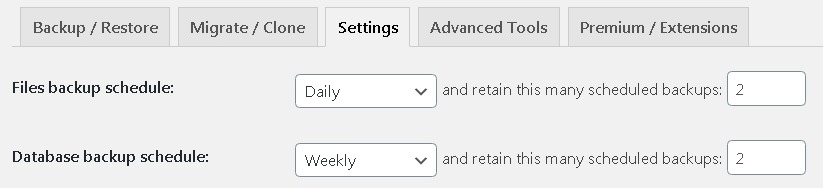
Vous pouvez créer un planning en fonction de votre site Web et de votre choix.
Comment restaurer la sauvegarde
Si vous souhaitez restaurer une sauvegarde, accédez à Sauvegardes existantes et appuyez sur le bouton Restaurer.
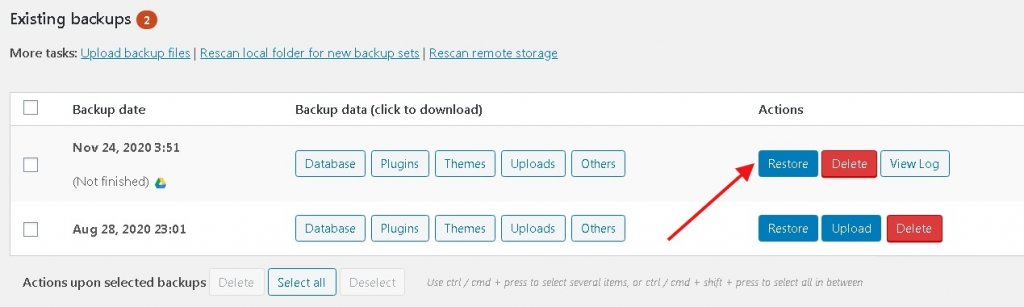
Après cela, une fenêtre contextuelle apparaîtra à partir de laquelle vous pourrez choisir les données que vous souhaitez restaurer.
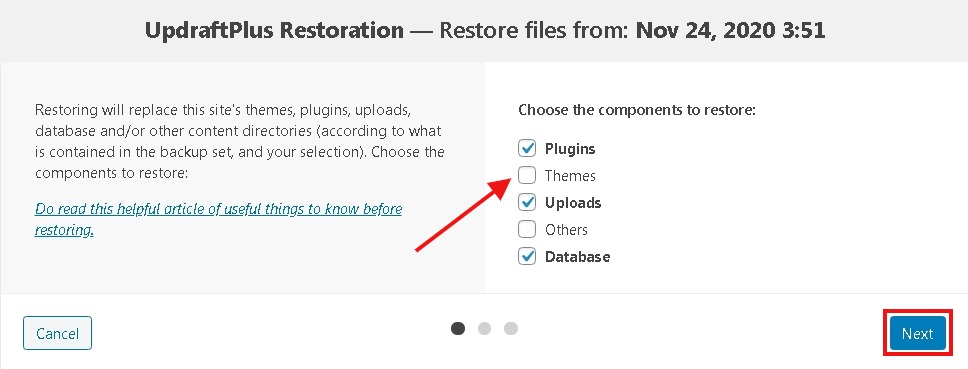
Conclusion
Un site WordPress a besoin d'une stratégie de sauvegarde complète. Ce n'est pas un monde idéal, et les choses peuvent sembler mal tourner, et pour cela, un plan de sauvegarde peut vous éviter de nombreux obstacles.
Pour être plus sûr, vous devez stocker la date de sauvegarde hors site. Si vous avez des questions, n'hésitez pas à nous le faire savoir!
Vous pouvez également partager votre plan de sauvegarde et votre ressource de sauvegarde. Nous serons heureux de vous entendre!




