Parfois, lorsque vous essayez d'accéder à une page de votre propre tableau de bord WordPress, vous obtenez une réponse frustrante du type «Désolé, vous n'êtes pas autorisé à accéder à cette page».

Parfois, l'erreur s'affiche parce que vous n'êtes pas autorisé à accéder à cette page en fonction du rôle d'utilisateur que vous avez sur ce site Web, tandis que parfois, même lorsque vous êtes censé accéder à la page, vous recevez la même erreur.
Il peut y avoir plusieurs raisons pour déclencher cette erreur et dans ce tutoriel, nous comprendrons comment résoudre l'erreur «Désolé, vous n'êtes pas autorisé à accéder à cette page» dans WordPress.
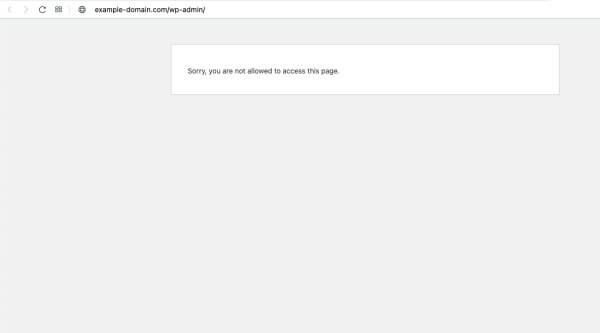
Quelles sont les causes de l'erreur «Désolé, vous n'êtes pas autorisé à accéder à cette page» dans WordPress?
Il existe de nombreuses raisons pour lesquelles vous pouvez rencontrer le message «Désolé, vous n'êtes pas autorisé à accéder à cette page sur votre site Web WordPress», dont nous allons discuter ici.
Créer des sites Web incroyables
Avec le meilleur constructeur de page Elementor
Commencer Maintenant1. Rôle de l'utilisateur
Dans WordPress, ce à quoi on peut accéder est défini en fonction du rôle qu’il joue sur le site Web. Par exemple, si vous êtes un auteur, vous n'aurez peut-être pas accès aux paramètres d'administration car vous ne pouvez avoir accès qu'à la rédaction et à la modification de vos messages.
C'est pourquoi chaque fois que vous essayez de modifier le message de quelqu'un d'autre ou d'accéder aux paramètres d'administration, vous obtiendrez l'erreur «Désolé, vous n'êtes pas autorisé à accéder à cette page» sur votre WordPress.
2. Autorisation de fichier
Les autorisations de fichiers déterminent qui peut lire, écrire et exécuter des fichiers sur votre serveur. S'ils sont mal définis, WordPress risque de ne pas pouvoir accéder à certains fichiers et dossiers. Vous pouvez corriger ce problème en modifiant les autorisations des fichiers via FTP.
3. Fichier .htaccess corrompu
Le fichier .htaccess contrôle la façon dont votre serveur traite les requêtes adressées à votre site. S'il est corrompu, cela peut provoquer des erreurs et vous empêcher d'accéder à votre tableau de bord. Vous pouvez résoudre ce problème en renommant ou en supprimant le fichier .htaccess via FTP.
4. Thème ou plugin obsolète
Parfois, une mise à jour d’un thème ou d’un plugin peut entraîner des problèmes de compatibilité ou des conflits avec WordPress ou d’autres plugins. Cela peut entraîner des erreurs et vous empêcher d'accéder à votre site. Vous pouvez résoudre ce problème en désactivant tous vos plugins via FTP et en passant au thème par défaut.
5. Version PHP obsolète
WordPress nécessite une version minimale de PHP pour fonctionner correctement. Si votre serveur exécute une version obsolète de PHP, cela peut provoquer des erreurs et vous empêcher de vous connecter. Vous pouvez mettre à jour votre version de PHP à partir de votre compte d'hébergement ou contacter votre fournisseur d'hébergement pour obtenir de l'aide.
Comment réparer «Désolé, vous n'êtes pas autorisé à accéder à cette page»
Nous allons examiner plusieurs façons de corriger cette erreur sur notre site WordPress.
1. Vérifiez si votre rôle WordPress est correct
Il peut y avoir un problème avec vos rôles d’utilisateur dans WordPress si vous pouvez vous connecter mais ne parvenez pas à accéder à une page particulière. Vous souhaiterez peut-être contacter le propriétaire du site Web et obtenir des modifications de votre rôle d'utilisateur. Voici comment modifier le rôle d’utilisateur dans WordPress.
Depuis le tableau de bord WordPress , accédez aux utilisateurs , puis à Tous les utilisateurs .
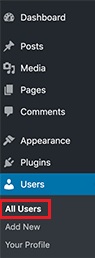
Sous la colonne rôle, vous verrez votre rôle d’utilisateur WordPress. Si vous ne pouvez pas accéder à la page utilisateur, cela signifie que vous n'êtes pas administrateur.
Il est également possible que quelqu'un ait modifié votre rôle d'utilisateur ou supprimé votre compte administrateur. Dans un tel cas vous devrez ajouter un nouvel utilisateur via phpMyAdmin à la base de données WordPress.
2. Vérifiez s'il existe un fichier .htaccess corrompu
Si vous avez votre rôle d'administrateur et que vous ne parvenez toujours pas à accéder aux paramètres d'administration de votre site Web WordPress, vous avez peut-être un fichier .htaccess corrompu dans votre base de données.
À l'aide d'un client FTP, vous devrez renommer le fichier .htaccess de votre base de données. Tout d’abord, vous devez trouver le fichier .htaccess dans le dossier racine contenant tous vos fichiers WordPress, puis le renommer .
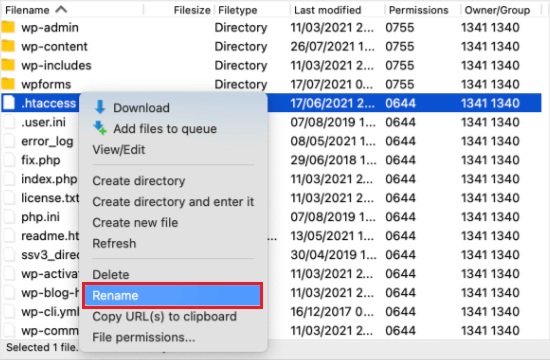
Après avoir renommé le fichier avec succès, essayez de vous connecter à nouveau à votre WordPress et voyez si le problème est résolu. Si le problème persiste, renommez le fichier en .htaccess et suivez ce didacticiel plus loin.
Ensuite, vous devrez générer un nouveau fichier .htaccess en allant dans les Paramètres de votre tableau de bord WordPress puis dans Permaliens.
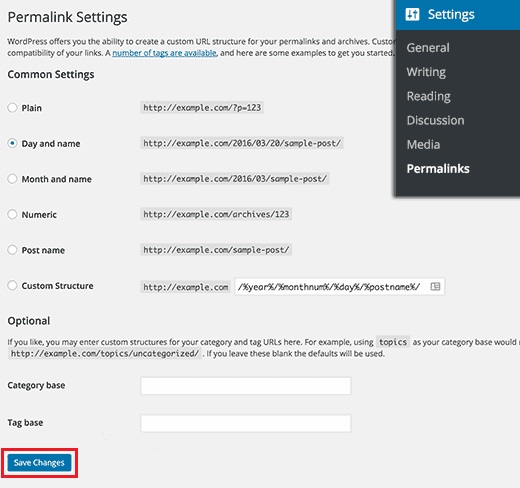
Sur la page Permaliens , cliquez simplement sur le bouton Enregistrer les modifications en bas et WordPress créera un nouveau fichier .htaccess .
3. Vérifiez s'il y a des autorisations de fichiers incorrectes
Après avoir généré un nouveau fichier .htaccess, pendant que vous naviguez dans le dossier racine de WordPress, assurez-vous de vérifier s'il n'y a pas d'autorisations incorrectes. Les autorisations de fichiers définissent les fichiers accessibles.
644 signifie tous les fichiers
755 signifie tous les dossiers et sous-dossiers
Ce sont les paramètres recommandés et fonctionneront pour la plupart des utilisateurs. Dans le dossier racine, sélectionnez wp-admin, wp-content et wp-includes, puis cliquez avec le bouton droit pour sélectionner Autorisations de fichier.
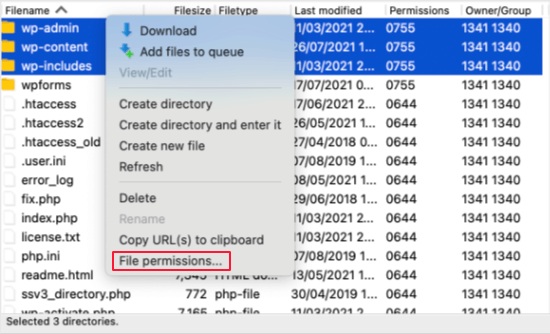
Vous verrez la boîte de dialogue des autorisations dans laquelle vous devez ajouter 755 dans le champ de valeur numérique . Ensuite, vous devez cocher Recurse dans les sous-répertoires , puis activer l' option Appliquer aux répertoires en bas .

Appuyez sur OK lorsque vous avez terminé et tous les paramètres seront appliqués. Cela peut prendre un certain temps, vous devrez donc attendre.
Pour l'étape suivante, vous devez sélectionner tous les fichiers et dossiers de votre dossier racine WordPress, puis cliquer avec le bouton droit pour sélectionner Autorisations de fichiers .
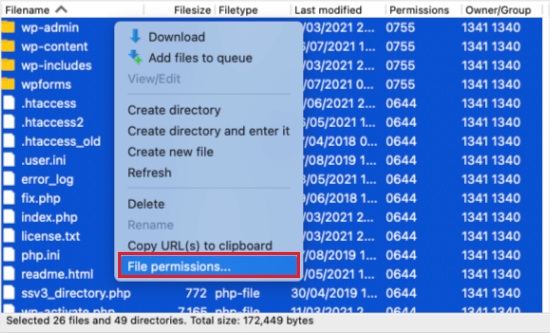
Comme avant, la boîte de dialogue d'autorisation apparaîtra.
Mais ici, dans le champ Valeur numérique, ajoutez 644 . Cochez ensuite la case Recurse dans les sous-répertoires , puis activez Appliquer aux fichiers uniquement , puis appuyez sur OK .
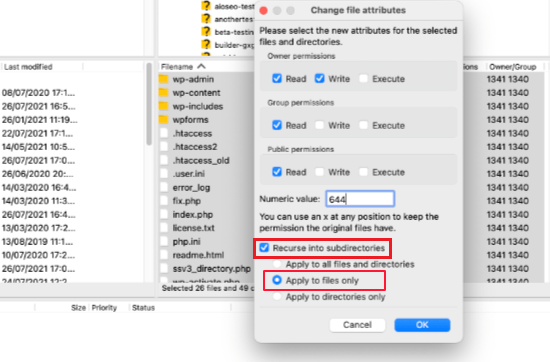
Il faudra un certain temps avant que le client FTP règle les autorisations de fichiers, puis essayez à nouveau de vous connecter à votre WordPress. Si le problème n’est toujours pas résolu, passons à l’étape suivante.
4. Désactivez tous les plugins via FTP
Si les étapes ci-dessus n'ont pas résolu le problème, nous vérifierons si les plugins sont à l'origine du problème en désactivant temporairement tous les plugins à la fois via FTP.
Une fois que vous avez connecté votre site Web WordPress avec FTP, accédez au dossier wp-content à partir de votre dossier racine WordPress.
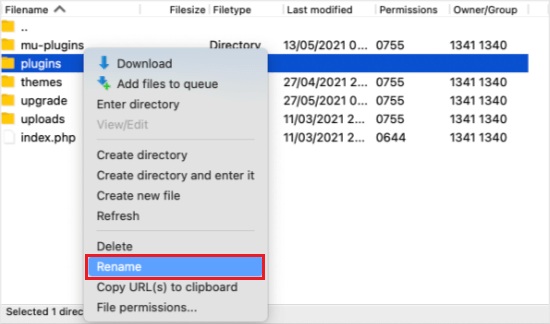
Là, vous verrez le fichier contenant tous les plugins . Renommez simplement ce fichier en quelque chose d'autre, comme des plugins. désactivé dans ce cas.
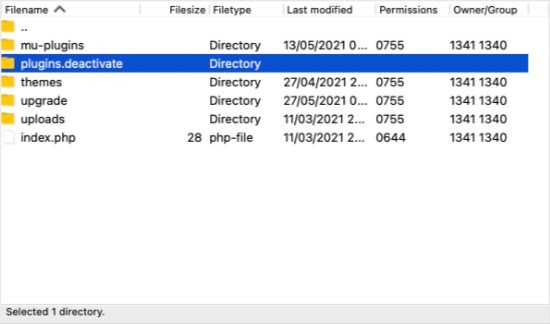
Cela désactivera tous les plugins à la fois. Vous pouvez maintenant revenir en arrière et réessayer de vous connecter à votre WordPress. Si cela fonctionne, vous devrez vérifier quel plugin est à l'origine du problème.
Pour vérifier les plugins individuellement, renommez le dossier plugins.deactivated en plugins.
Ensuite, entrez dans le dossier et renommez le premier plugin en quelque chose comme plugin-name.deactivate et le plugin sera désactivé. Ensuite, revenez pour essayer de vous connecter à votre WordPress. Répétez le processus pour tous les plugins afin de savoir quel plugin est à l'origine du problème.
La désactivation de tous les plugins n’a pas résolu le problème. Il nous reste encore d’autres méthodes pour tenter de s’en sortir.
5. Activez le thème WordPress par défaut via FTP
Si les plugins conviennent, il faudra vérifier s’il y a un problème avec votre thème WordPress. De même, vous devrez connecter votre client FTP à votre WordPress puis vous rendre dans le dossier wp-content depuis le dossier racine.
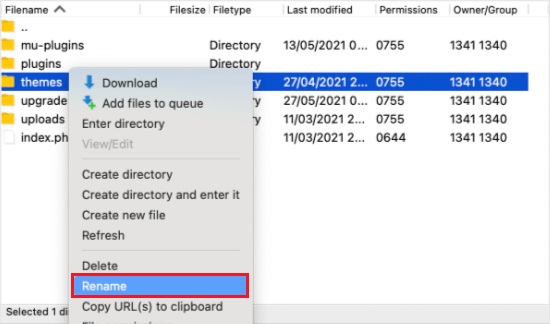
Dans le dossier, renommez le dossier thèmes en thèmes.deactivate et cela désactivera votre thème WordPress actuel et activera le thème WordPress par défaut.
Si vous parvenez à vous connecter à votre WordPress, cela signifie qu'il y a un problème avec votre thème WordPress. Vous pouvez soit passer à un thème différent, soit réinstaller le même thème et le configurer correctement. Si le problème persiste, vous pouvez contacter les créateurs de thèmes pour résoudre les bugs.
6. Changer la version de PHP
Si votre site WordPress fonctionne sur une version PHP qui n'est pas compatible avec votre version WordPress, vous êtes plus susceptible de rencontrer cette erreur.
Nous allons découvrir quelques étapes simples sur la façon d'accéder et de modifier notre version PHP à l'aide du cPanel.
Tout d’abord, vous devrez vous connecter à votre cPanel et accéder aux options du logiciel. Une fois que vous l'avez trouvé, cliquez sur Select PHP Version .
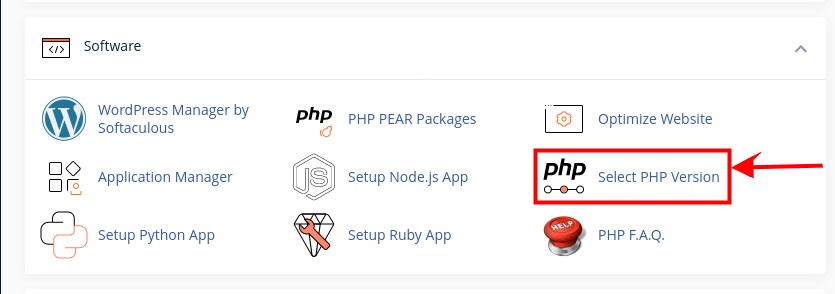
Lorsque vous cliquez dessus, vous accéderez à la page réelle où vous sélectionnerez la version PHP souhaitée.
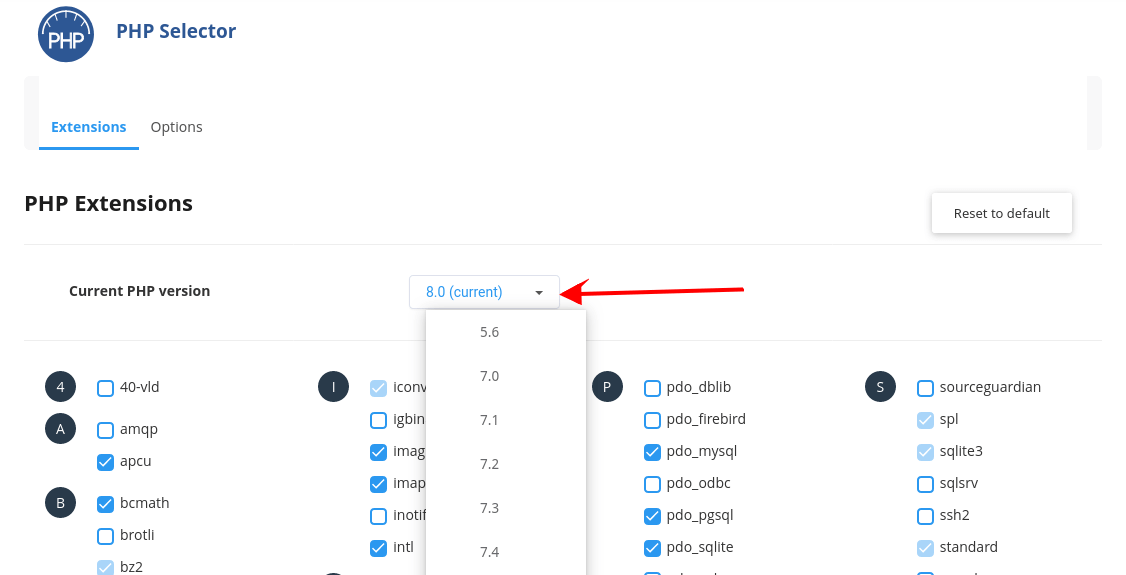
Remarque : La plupart du temps, il est conseillé de choisir la dernière version car elle est moins vulnérable aux problèmes de sécurité.
Conclusion
Je sais à quel point il peut être frustrant de rencontrer l’erreur «Désolé, vous n’êtes pas autorisé à accéder à cette page» dans WordPress. Vous pouvez avoir l'impression d'avoir perdu le contrôle de votre site ou d'avoir fait quelque chose de mal. Mais ne vous inquiétez pas, vous n'êtes pas seul. Cette erreur est assez courante et peut être corrigée en quelques étapes simples.
Vous avez déjà découvert les causes possibles et les solutions de cette erreur dans cet article. Vous avez également appris à utiliser FTP pour dépanner et restaurer votre site. Vous avez acquis des compétences et des connaissances précieuses qui vous aideront à prévenir et à résoudre de futurs problèmes.
Il ne vous reste plus qu'à appliquer ce que vous avez appris. La première chose à faire est de sauvegarder votre site, juste au cas où quelque chose se passerait mal. Ensuite, suivez les étapes décrites dans cet article pour corriger l'erreur et retrouver l'accès à votre tableau de bord. Si vous avez besoin d'aide supplémentaire, vous pouvez toujours contacter votre fournisseur d'hébergement ou le support WordPress.
Vous avez ça! Vous êtes un pro de WordPress capable de relever n'importe quel défi. Vous n'avez pas peur des erreurs, car vous savez comment les corriger. Vous êtes confiant et fier de votre site et vous êtes prêt à le partager avec le monde.
Félicitations pour être arrivé à la fin de cet article. Vous venez de faire un grand pas vers l'amélioration de vos compétences WordPress et des performances de votre site. J'espère que vous avez trouvé cet article utile et informatif.
Merci d'avoir lu et bon WordPress !





