À un certain moment de la vie de WordPress, rencontrer un problème est normal. Comme de nombreux types d'erreur peuvent survenir sur un site Web, l'erreur de serveur interne 500 est la plus courante et la plus frustrante, en particulier et elle ne fournit pas d'indices sur ce qui se passe.

Heureusement, comme de nombreuses erreurs WordPress, cela peut être corrigé en creusant un peu le dépannage. L'utilisation des solutions les plus évidentes peut éviter de nombreux maux de tête et vous rendre plus confiant pour résoudre ces problèmes à l'avenir.
Ce tutoriel partagera ensuite les causes possibles du problème du serveur interne 500 sur WordPress et leurs correctifs.
Concrètement, quelle est l'erreur de serveur interne 500 dans WordPress
Comme nous l'avons mentionné précédemment, de nombreux problèmes peuvent survenir sur votre site Web. L'un de ces problèmes est le problème du serveur interne. Si en accédant à votre site Web, vous voyez un écran familier, vous rencontrez probablement ce problème.
Créer des sites Web incroyables
Avec le meilleur constructeur de page Elementor
Commencer MaintenantIl existe un large éventail de problèmes pouvant survenir sur un site Web, l'un des problèmes courants étant une erreur de serveur interne. Si vous rencontrez une erreur de serveur interne, un message similaire au message suivant s'affiche dans votre navigateur à la place de votre site Web:
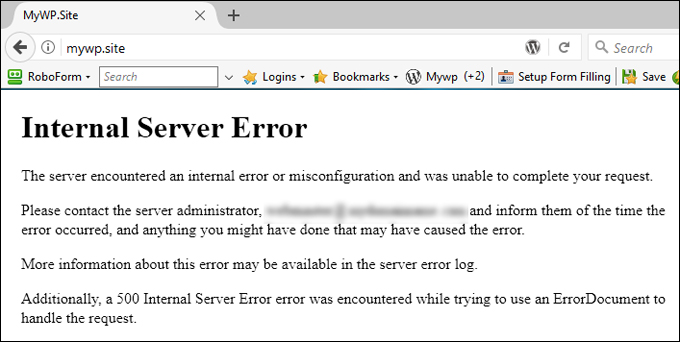
L'erreur peut varier en fonction de votre navigateur, de votre hébergement, etc. Mais si sur le message d'erreur vous êtes en mesure de repérer le code d'erreur 500, il s'agit probablement d'une erreur de serveur interne.
Habituellement, certaines erreurs sur WordPress sont explicites sur la source du problème afin que vous puissiez le résoudre. Cependant, l'erreur 500 Internal Server est juste un écran vide avec un contexte vague. Cependant, une chose que vous pouvez être presque vraie est que le problème est attribué à votre site Web ou à votre serveur (plutôt qu'au navigateur). Certaines causes courantes et possibles de ce message d'erreur incluent:
- Un fichier de base .htaccess ou WordPress corrompu
- Compatibilité WordPress avec d'autres plugins / thèmes
- Une limite de mémoire PHP épuisée sur votre serveur
Bien que parfois, attendre une minute ou deux et recharger la page suffit pour résoudre le problème, car il est possible que le serveur ait été temporairement surchargé.
Cela peut également aider à déterminer si tout le monde rencontre cette erreur sur votre site ou si cela ne se produit que de votre côté. Parfois, vous utiliserez alors des outils comme À bas pour tout le monde ou juste moi et verrez si tout le monde a le même problème d'accès.
Si après un certain temps, le problème ne semble pas être résolu, vous pouvez effectuer un examen approfondi du problème avec le dépannage suivant.
Comment réparer l'erreur de serveur interne 500 dans WordPress (8 solutions)
Avant de faire quoi que ce soit, vous pouvez sauvegarder votre base de données en toute sécurité. Cela nous aidera à restaurer en cas de problème. Les méthodes suivantes impliquent de modifier le répertoire racine de votre site et certains fichiers. Si vous n'êtes pas familier avec cela, vous devriez probablement contacter un expert.
Une fois que vous avez fait cela, vous pouvez continuer. Voyons comment résoudre l'erreur de serveur interne 500 dans WordPress à l'aide des méthodes suivantes.
Désactivez tous vos plugins WordPress
Une cause possible de ce problème pourrait être un plugin qui a un problème. Ceci vérifie si c'est le cas, vous pouvez désactiver temporairement tous vos plugins WordPress. Si cela résout l'erreur du serveur interne, vous saurez qu'un plugin en était la cause.
Vous devez noter que même si vos plugins sont désactivés, cela ne signifie pas que toutes vos données sont supprimées. La désactivation des plugins ne fait que l'arrêter de s'exécuter, et si le plugin à l'origine du problème a été activé, vous pourrez peut-être voir votre site Web fonctionner à nouveau.
Si vous avez accès à votre écran de tableau de bord WordPress, vous pouvez désactiver tous vos plugins en allant dans le menu Plugins.
Cochez la case pour sélectionner tous les plugins, puis choisissez Désactiver dans le menu déroulant Actions en masse, puis cliquez sur le bouton Appliquer:
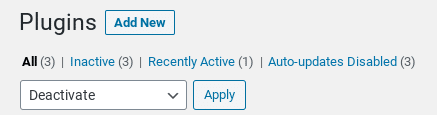
Si vous n’avez pas accès à votre tableau de bord, vous pouvez désactiver vos plugins via FTP ou votre gestionnaire de fichiers.
À partir du répertoire racine de votre site, accédez au dossier wp-content, puis cliquez avec le bouton droit de la souris sur le dossier de vos plugins, sélectionnez Renommer et changez-le en "plugins-disabled":

Revenez sur votre site Web WordPress pour voir si cela a résolu l'erreur. Si c'est le cas, l'étape suivante consistera à déterminer quel plugin est à l'origine de ce problème. Vous pouvez le faire en les activant un par un, en rechargeant le site après chaque activation.
Une fois le message d'erreur renvoyé, vous connaîtrez le plug-in à l'origine du problème. À partir de là, vous pouvez le supprimer entièrement, essayer de réinstaller une version mise à jour ou contacter le développeur pour obtenir de l'aide.
Passer à un thème WordPress par défaut
Comme pour les plugins, un thème défectueux pourrait provoquer une erreur de serveur interne dans WordPress. Si vous avez récemment installé un nouveau thème ou mis à jour votre thème existant, vous souhaiterez peut-être passer à un thème WordPress par défaut et voir si cela résout le problème.
Si vous parvenez à accéder à votre zone d'administration WordPress, vous pouvez changer de thème en accédant à Apparence> Thèmes, puis en activant un thème par défaut tel que Twenty-Twenty.
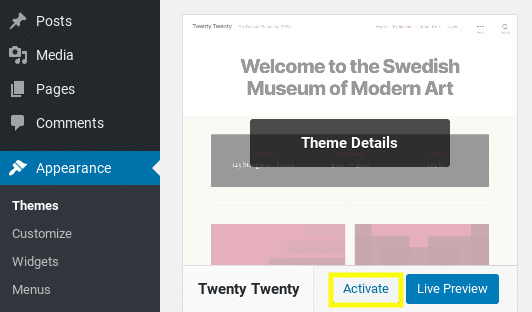
Si vous ne pouvez pas accéder à votre tableau de bord WordPress, vous pouvez modifier les thèmes en vous connectant au serveur de votre site via FTP. Une fois connecté, accédez au dossier wp-content> theme:
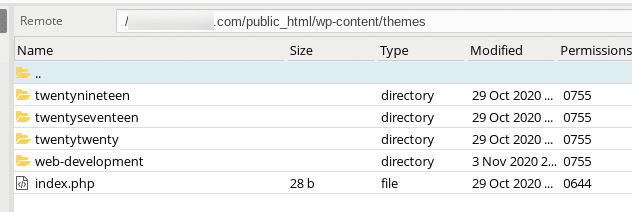
Localisez le dossier de votre thème actif actuel, puis renommez-le en ajoutant "-disabled" à la fin du nom du thème. Cela le basculera automatiquement sur le thème par défaut, en supposant que vous l'ayez installé.
Rechargez votre site pour voir si le problème est résolu. Si tel est le cas, vous devrez peut-être contacter le développeur ou le Changer le thème WordPress.
Vérifier avec le débogage WordPress
L'erreur de serveur interne 500 est l'un des problèmes les plus imprévisibles. c'est plus vrai en raison du manque d'informations disponibles. Cela est particulièrement vrai si vous êtes confronté au "White Screen Of Death" (WSOD).
Cependant, si vous activez le mode de débogage sur votre site WordPress, cela peut vous aider à mieux comprendre le problème.
Vous pouvez le faire en éditant votre fichier wp-config.php via un client Protocole de transfert de fichiers (FTP), tel que FileZilla. En fonction de votre hébergeur, vous pouvez également utiliser le gestionnaire de fichiers fourni sur le cPanel.
Une fois que vous avez localisé ce fichier, recherchez «WP_DEBUG». S'il existe, vous devez changer sa valeur en "true". Sinon, vous pouvez copier et coller ce qui suit et le coller avant la ligne qui dit «C'est tout pour l'édition».
define( "WP_DEBUG", true );
Lorsque vous avez terminé, enregistrez votre fichier, puis rechargez votre site WordPress. Espérons que l'écran vide est maintenant remplacé par un message d'erreur et, idéalement, une ligne de code spécifique où vous pouvez localiser le problème.
Vous remarquerez peut-être que vous devez avoir au moins quelques connaissances en codage pour repérer d'où vient le problème. Habituellement, les erreurs PHP indiquent le fichier d'où vient le problème et à partir de là, vous pouvez vérifier si la désactivation de ce thème ou de ce plugin résout le problème (voir la méthode mentionnée ci-dessus).
Augmentez votre limite de mémoire PHP
Si en activant le débogage, l'erreur mentionnait une mémoire épuisée disponible, vous pouvez continuer et augmenter la mémoire. Cependant, cela devrait résoudre définitivement le problème, d'autant plus que ce problème se produit au fil du temps si un plugin ou un thème WordPress utilise anormalement la mémoire disponible (thème ou plugin mal codé).
Vous pouvez augmenter votre limite de mémoire PHP de plusieurs manières - il existe trois fichiers possibles dans lesquels vous pouvez trouver ou ajouter des extraits de code de mémoire PHP.
Le premier endroit pour faire cela est dans votre fichier wp-config.php. Recherchez WP_MEMORY_LIMIT et, s'il existe, remplacez la valeur par 256M. Si ce n'est pas le cas, ajoutez la ligne suivante avant la ligne où il est dit "Arrêter les modifications":
define('WP_MEMORY_LIMIT', '256M');
Vous pouvez également rechercher cet extrait de code dans le fichier php.ini, qui peut exister ou non. Si ce n'est pas le cas, vous pouvez créer un fichier texte vide, le nommer php.ini, puis coller le code suivant:
memory_limit=256MB
Il est également possible de changer la mémoire depuis le Cpanel, à partir de l'option de sélection PHP.

Vous pouvez également vérifier le fichier .htaccess. S'il n'existe aucune valeur de limite de mémoire, vous pouvez ajouter l'extrait de code suivant au fichier:
php_value memory_limit 256M
Enregistrez le fichier, puis rechargez votre site. Si cela résout le message d'erreur, vous devrez peut-être contacter votre fournisseur d'hébergement pour obtenir plus d'informations sur ce qui épuise votre limite de mémoire ou si vous pouvez l'obtenir en vérifiant le message d'erreur.
En outre, certains fournisseurs d'hébergement ne permettent pas aux utilisateurs d'augmenter eux-mêmes la limite de mémoire PHP. Dans ce cas, vous devrez peut-être contacter votre hôte pour lui demander de l'augmenter manuellement. Si vous utilisez l'hébergement partagé, votre demande ne sera probablement pas approuvée. par conséquent, vous devriez envisager de passer à un hébergement ou à un plan plus approprié.
Vérifiez votre fichier .htaccess
Une cause courante de l'erreur de serveur interne 500 dans WordPress est un fichier .htaccess corrompu. Pour déterminer s'il s'agit du problème, vous pouvez renommer ce fichier en «.htaccess_backup» ou quelque chose de similaire.
Vous pouvez trouver ce fichier sous le répertoire racine de votre site. Cliquez avec le bouton droit sur le fichier .htaccess et sélectionnez Renommer:
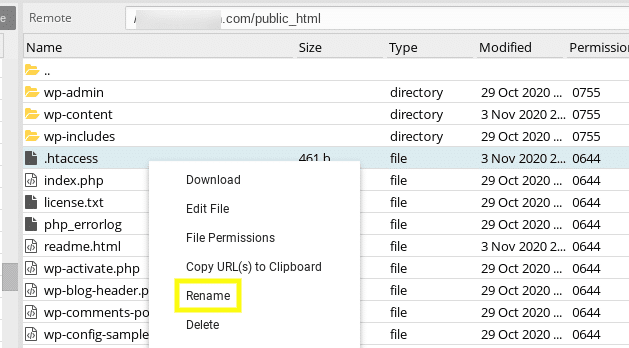
Si vous ne pouvez pas voir ce fichier, c'est qu'il est peut-être masqué. La raison pour laquelle le fichier .htaccess est masqué est que certains serveurs considèrent ce fichier comme sensible et le masquent. sur votre cPanel, vous pouvez activer l'option "Afficher les fichiers cachés".
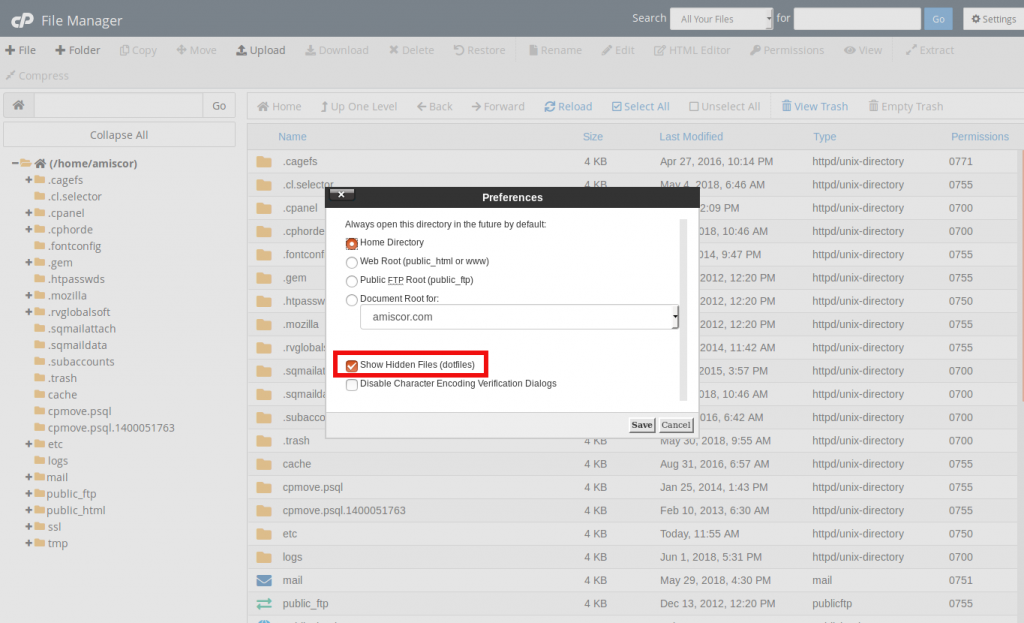
Réexaminez votre site pour voir s'il affiche toujours le message d'erreur.
Si ce n'est pas le cas, vous pouvez créer un nouveau fichier .htaccess en accédant à votre écran d'administration WordPress, puis en allant dans Paramètres> Permaliens et en cliquant sur le bouton Enregistrer les modifications en bas de l'écran:
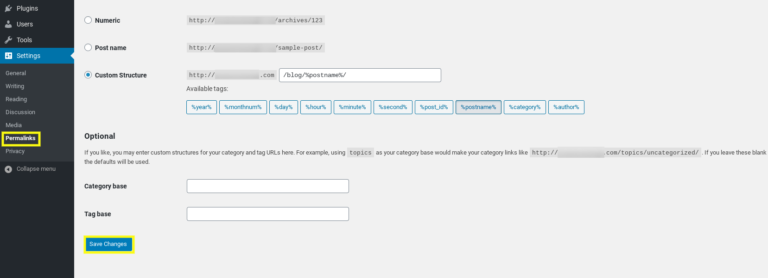
Cela produit automatiquement un nouveau fichier .htaccess.
Rechercher les problèmes de compatibilité PHP
Certains plugins nécessitent une certaine version de PHP pour fonctionner. Par conséquent, une autre raison pour laquelle vous pouvez voir cette erreur est s'il y a une incompatibilité avec la version PHP active sur votre site Web et le plugin ou le thème que vous avez récemment mis à jour / installé.
Par exemple, vous pouvez utiliser un plugin qui utilise une fonctionnalité ancienne ou nouvelle qui fait défaut ou a été obsolète par rapport à votre version actuelle de PHP. Si tel est le cas, vous devriez être en mesure de déterminer quel plugin est à l'origine du problème en suivant les étapes décrites dans le message d'erreur.
Idéalement, vous devriez exécuter PHP 7 ou supérieur. Le processus de vérification et Mettre à jour votre version PHP variera en fonction de votre fournisseur d'hébergement. Par exemple, si vous avez accès à cPanel, vous pouvez accéder à Sélectionner la version PHP dans la section Logiciel:
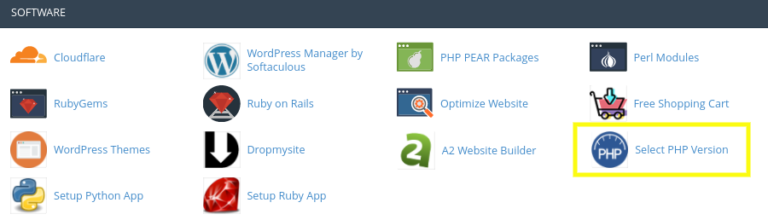
Je vous recommande de vérifier auprès de votre fournisseur d'hébergement des informations sur la mise à niveau ou la modification de votre version PHP. Si vous ne parvenez pas à mettre à jour votre version de PHP et que le problème vient d'un certain plugin, vous devrez peut-être supprimer le plugin ou trouver une alternative.
Réinstaller WordPress (Restaure Core Files)
Normalement, vous devriez avoir résolu ce problème. Cependant, si vous le voyez toujours, certains de vos fichiers de base WordPress pourraient être corrompus, c'est pourquoi nous devons les restaurer. Pour réinstaller WordPress, vous devez Télécharger la dernière version de WordPress à partir de WordPress.org, puis décompressez le dossier sur votre ordinateur.
Ensuite, connectez-vous à votre serveur via FTP. Dans la fenêtre de gauche, ouvrez le nouveau dossier WordPress que vous avez extrait sur votre ordinateur. Sélectionnez les dossiers wp-includes et wp-admin, cliquez avec le bouton droit de la souris et sélectionnez Télécharger:
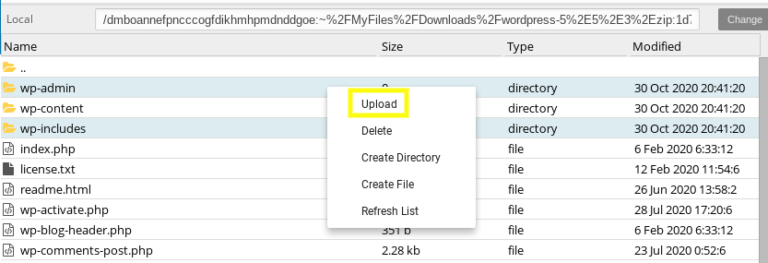
Cela remplacera les fichiers dans le répertoire racine de votre site. Remarque: vous serez invité à donner votre permission pour qu'il écrase les fichiers, ce que vous devez autoriser. Normalement, lors du rechargement, votre site devrait fonctionner correctement.
En fin de compte, contactez votre fournisseur d'hébergement
À ce stade, si vous avez épuisé toutes les solutions connues qui peuvent résoudre l'erreur de serveur interne 500 dans WordPress, il est probablement temps de contacter votre fournisseur d'hébergement pour obtenir de l'aide. Ils devraient être en mesure de vérifier les journaux du serveur et de donner un aperçu de la cause du problème.
Peut-être que le problème vient du serveur et qu'il peut le résoudre. Ils peuvent également être en mesure de vous aider à résoudre d'autres problèmes susceptibles de contribuer au problème, tels que les autorisations de fichiers.
Malheureusement, si vous rencontrez à plusieurs reprises des erreurs de serveur internes, le problème peut être que le serveur sur lequel votre site est hébergé n'est pas correctement équipé ou optimisé pour exécuter des sites WordPress. Si tel est le cas, vous pouvez envisager de passer à un autre hébergeur WordPress.
Résumer
Si vous devez gérer vos problèmes WordPress, vous devez être prêt à faire face à de nombreuses frustrations. Les 500 erreurs de serveur interne de WordPress sont particulièrement troublantes car vous disposez d'informations limitées lorsque vous essayez de déterminer à la fois la cause et la solution.
Dans le didacticiel actuel, nous avons partagé un large éventail de correctifs potentiels que vous pouvez utiliser pour résoudre l'erreur de serveur interne 500 dans WordPress.
Avez-vous des questions sur la façon de corriger l'erreur de serveur interne 500 dans WordPress? Faites le nous savoir!





