WordPress est le CMS le plus populaire au monde, mais il peut aussi être très frustrant. Si vous avez déjà essayé de réinitialiser votre mot de passe WordPress et que vous n'avez pas reçu l'e-mail de confirmation, vous savez de quoi je parle. Vous vous sentez impuissant, en colère et peut-être même un peu stupide. Vous vous demandez pourquoi WordPress ne peut pas simplement vous envoyer un simple email avec un lien pour changer votre mot de passe. Vous pensez qu'il doit y avoir un problème avec votre site, votre courrier électronique ou vous-même.

Mais ne vous inquiétez pas, en suivant cet article, votre problème a été résolu. Il s’agit d’un problème courant auquel de nombreux utilisateurs de WordPress sont confrontés, et ce n’est pas de votre faute. Il existe plusieurs raisons possibles pour lesquelles WordPress n’envoie pas d’e-mails de réinitialisation de mot de passe, et la plupart d’entre elles sont faciles à corriger.
Dans cet article de blog, je vais vous montrer comment dépanner et résoudre ce problème ennuyeux en un rien de temps. Vous pourrez à nouveau accéder à votre tableau de bord WordPress et recommencer à créer du contenu génial pour votre site.
Alors, êtes-vous prêt à dire adieu aux problèmes liés aux e-mails de réinitialisation de mot de passe WordPress? Commençons.
Créer des sites Web incroyables
Avec le meilleur constructeur de page Elementor
Commencer MaintenantMéthodes alternatives pour réinitialiser le mot de passe
Il existe 2 méthodes que nous examinerons ici, qui peuvent vous aider à surmonter le problème de la réinitialisation du mot de passe de votre site WordPress;
- Réinitialiser le mot de passe de la base de données MySQL
- Script PHP de réinitialisation de mot de passe d'urgence via le gestionnaire de fichiers cPanel
1. Réinitialiser le mot de passe de la base de données MySQL
MySQL est un système de gestion de bases de données relationnelles basé sur un langage de requête structuré (d'où l'abréviation «SQL»). C’est la base de données que tous les sites WordPress utilisent pour stocker et récupérer des données.
En fait, les informations de votre site et le code sous-jacent sont automatiquement enregistrés ici.
Si MySQL stocke toutes les données de votre site, vous pouvez donc modifier votre mot de passe manuellement si vous avez accès à la base de données MySQL de votre site.
Pour accéder à la base de données de votre site, vous devez vous rendre sur phpMyAdmin.
Si vous utilisez Bluehost , par exemple, après vous être connecté, accédez à Hébergement > cPanel dans la barre de menu supérieure. Ensuite, sous cPanel, sélectionnez Avancé dans le menu de la barre latérale gauche.
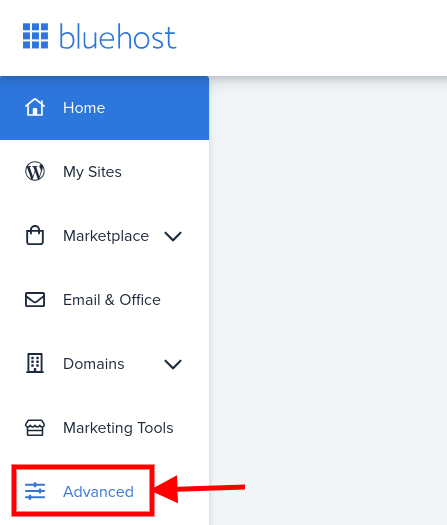
Un nouvel onglet s'ouvrira contenant tous les paramètres de cPanel, puis cliquez sur phpMyAdmin dans la section Bases de données.
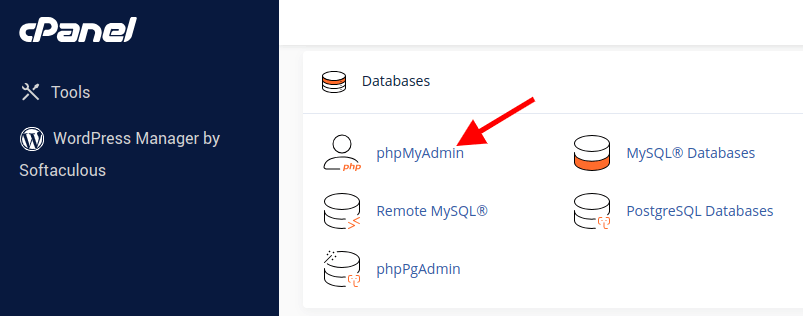
Dans l’écran de votre base de données, dans la barre latérale gauche, vous verrez le nom de la base de données. Mais si vous avez d’autres sites Web hébergés dans ce cPanel, vous y verrez également les noms des autres bases de données.
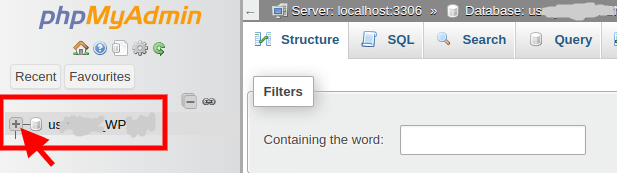
Localisez la «table des utilisateurs». Dans mon cas, c'est KwT_users , mais dans la plupart des cas, c'est quelque chose de similaire à wp_users . Cliquez sur Parcourir .

Sous user_login , recherchez votre nom d'utilisateur WordPress et cliquez sur modifier (icône en forme de crayon).

Maintenant, à côté de user_pass , supprimez le mot de passe long répertorié et saisissez un nouveau mot de passe.
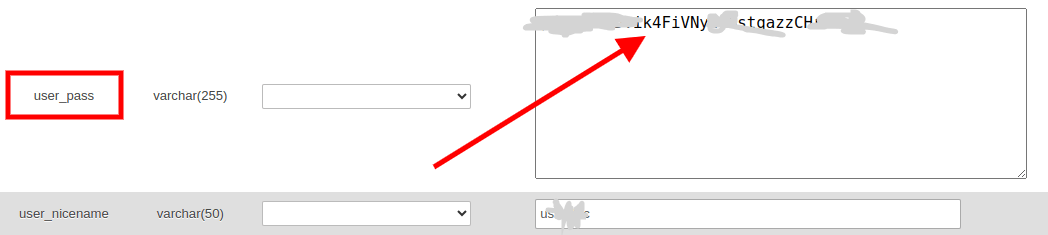
Une fois votre nouveau mot de passe renseigné, cliquez sur le menu déroulant sous la colonne Fonction et sélectionnez MD5 .
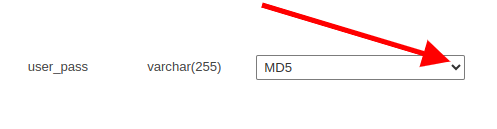
Après avoir vérifié votre mot de passe, cliquez sur le bouton Go dans le coin inférieur droit de l'écran.
C'est tout! Revenez à votre page de connexion WordPress et entrez votre nouveau mot de passe pour obtenir l'accès.
D'autres hébergeurs Web cPanel populaires, notamment HostGator , Namecheap et GoDaddy , suivent tous un processus similaire.
2. Script PHP de réinitialisation de mot de passe d'urgence via le gestionnaire de fichiers cPanel
Pour utiliser cette méthode, reconnectez-vous à votre cPanel et accédez au Gestionnaire de fichiers (ou « Mon gestionnaire de fichiers » selon votre fournisseur d'hébergement).
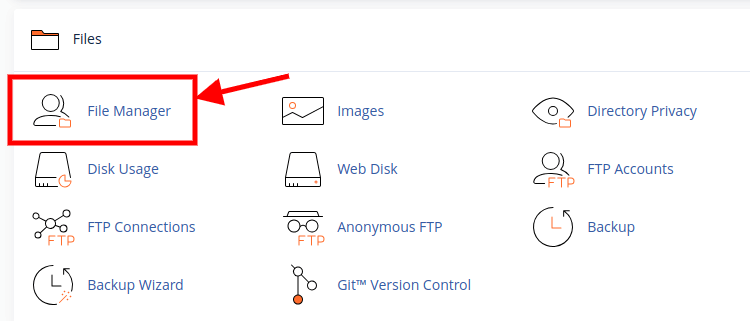
Créez un nouveau fichier appelé "emergency.php" dans le gestionnaire de fichiers. Ensuite, copiez et collez le script php de réinitialisation du mot de passe d'urgence dans la zone de code d'urgence.php. Enregistrez et quittez le fichier.
Maintenant, entrez l'URL de votre site Web dans votre navigateur de recherche, en incluant "emergency.php" à la fin. Pour Niche Twins, par exemple, nous taperions « https://nichetwins.com/emergency.php ».
Vous serez maintenant dirigé vers la page de destination indiquée ci-dessous.
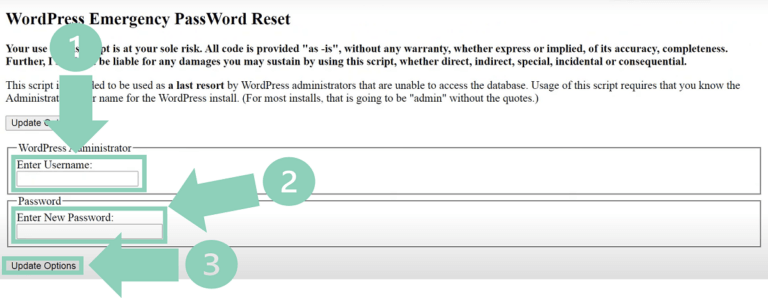
Vous devez saisir le nom d'utilisateur de l'administrateur WordPress du site sous nom d'utilisateur. Ensuite, entrez le mot de passe de votre choix (notez-le) et cliquez sur Options de mise à jour.
Un e-mail sera envoyé à l'adresse e-mail spécifiée par l'administrateur. Notamment, le mot de passe sera mis à jour que vous puissiez ou non accéder à cet e-mail.
Une fois que vous pouvez vous connecter à votre compte WordPress, revenez au gestionnaire de fichiers et supprimez immédiatement le fichier Emergency.php. Si vous ne le faites pas, toute personne ayant accès à ce script peut à nouveau modifier votre mot de passe, ce qui présente un risque sérieux pour la sécurité.
Conclusion
Vous venez d'apprendre comment réinitialiser votre mot de passe WordPress sans lien de confirmation par e-mail en utilisant 2 méthodes différentes:
- Réinitialisation du mot de passe via la base de données MySQL
- Exécution du script PHP de réinitialisation d'urgence du mot de passe
Vous pourriez vous sentir soulagé, fier ou même étonné. Vous venez de résoudre un problème avec lequel de nombreux utilisateurs de WordPress sont aux prises, et vous l'avez fait vous-même. Vous avez utilisé deux méthodes différentes pour accéder à votre site WordPress depuis le backend et vous avez acquis des compétences précieuses en cours de route.
Mais ne vous arrêtez pas là. Vous pouvez faire davantage pour améliorer votre expérience WordPress et éviter de futurs problèmes. Voici quelques suggestions:
- Vérifiez vos paramètres de messagerie et assurez-vous qu'ils sont correctement configurés. Vous pouvez utiliser un plugin comme WP Mail SMTP pour envoyer des e-mails depuis WordPress à l'aide d'un service SMTP fiable.
- Changez régulièrement votre mot de passe WordPress et utilisez-en un fort. Vous pouvez utiliser un gestionnaire de mots de passe comme LastPass pour générer et stocker des mots de passe sécurisés pour votre site.
- Sauvegardez régulièrement votre site WordPress et stockez-le dans un endroit sûr. Vous pouvez utiliser un plugin comme UpdraftPlus pour sauvegarder votre site sur un service cloud comme Dropbox ou Google Drive.
- Gardez votre site WordPress à jour et sécurisé. Vous pouvez utiliser un plugin comme Wordfence pour analyser votre site à la recherche de logiciels malveillants et le protéger contre les pirates.
En suivant ces étapes, vous pourrez profiter de votre site WordPress sans craindre de perdre l'accès ou de compromettre sa sécurité. Vous serez également en mesure de créer un meilleur contenu pour votre public et de développer votre présence en ligne.
Vous venez de faire un grand pas pour devenir un maître WordPress. Toutes nos félicitations! Vous méritez une salve d'applaudissements.





