Faire face à des erreurs inattendues dans WordPress peut être frustrant. Une erreur courante à laquelle de nombreux utilisateurs sont confrontés est «L'éditeur a rencontré une erreur inattendue» lorsqu'ils tentent de modifier ou de publier du contenu. Ce vague message d'erreur n'aide guère à résoudre le problème. Dans cet article de blog, je vais expliquer les causes de cette erreur et suivre les étapes pour la corriger. Je couvrirai diverses techniques de dépannage pour que votre éditeur fonctionne à nouveau. Avec quelques ajustements et correctifs, vous pouvez surmonter cette erreur et revenir à la publication de contenu en douceur.
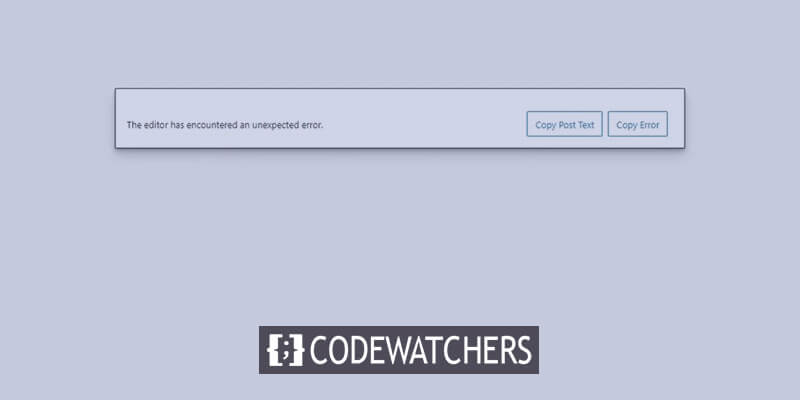
Raison derrière "L'éditeur a rencontré une erreur inattendue"
Le message « erreur inattendue » dans l’éditeur WordPress est plutôt ambigu et pourrait provenir de plusieurs problèmes différents. Voici quelques-uns des coupables les plus courants:
- Conflits de plugins - Si vous avez récemment installé un nouveau plugin, il peut entrer en conflit avec un plugin ou un thème existant et provoquer des erreurs. La désactivation des plugins un par un peut aider à isoler le conflit.
- Problèmes de configuration du serveur - Des versions PHP incorrectes, des limites de mémoire, des paramètres de mise en cache, etc. sur votre serveur Web peuvent parfois déclencher l'erreur. Vérifiez auprès de votre fournisseur d'hébergement que les paramètres du serveur répondent aux exigences de WordPress.
- Corruption de la base de données – Au fil du temps, votre base de données WordPress peut être corrompue par des migrations défectueuses, des attaques par force brute, etc., entraînant des erreurs. Essayez d'optimiser et de réparer la base de données pour voir si cela résout le problème.
- Problèmes d’autorisation de fichiers – Si les dossiers et fichiers dans WordPress ne disposent pas d’autorisations de lecture/écriture appropriées, cela peut entraîner un comportement inattendu. Vérifiez que les autorisations sont correctement définies.
- Logiciels obsolètes – L’utilisation de versions obsolètes de WordPress, de thèmes et de plugins peut introduire des bugs et des conflits. Gardez toujours tout à jour avec les dernières versions stables.
En comprenant les sources potentielles, vous pouvez mieux dépanner et isoler la cause première dans votre cas spécifique.
Comment réparer «L'éditeur a rencontré une erreur inattendue» dans WordPress
Lorsque l'erreur apparaît, WordPress vous propose quelques options pour tenter de récupérer votre travail. Vous pouvez choisir «Tentative de récupération» qui tentera de restaurer automatiquement le contenu de la publication. Vous pouvez également utiliser « Copier le texte du message » et « Copier l'erreur » pour copier et coller manuellement le contenu et le message d'erreur ailleurs afin de les enregistrer. Si aucune de ces options ne parvient à récupérer votre travail, une solution courante consiste à supprimer un plugin problématique.
Créer des sites Web incroyables
Avec le meilleur constructeur de page Elementor
Commencer MaintenantParfois, un conflit ou une incompatibilité de plugin est à l’origine de l’erreur de l’éditeur. La désactivation ou la suppression du plugin à l'origine du problème peut permettre à l'éditeur de fonctionner à nouveau correctement. Étant donné que les conflits de plugins sont une source courante de problème, la suppression d'un plugin est souvent une solution efficace.
Ainsi, si les options de récupération intégrées ne résolvent pas le problème, nous pouvons essayer d'isoler et de supprimer le plugin problématique à l'origine du message d'erreur.
Étape 1 – Accédez à la section Vos plugins
Pour identifier et supprimer le plugin problématique, commencez par vous connecter à votre tableau de bord WordPress. Accédez ensuite à la section Plugins, qui gère tous les plugins installés sur votre site. Accédez spécifiquement à l'onglet Plugins installés, qui vous montre tous les plugins actifs et inactifs actuellement sur votre site Web. Cette section vous permettra de dépanner et de modifier les plugins qui pourraient causer des problèmes.
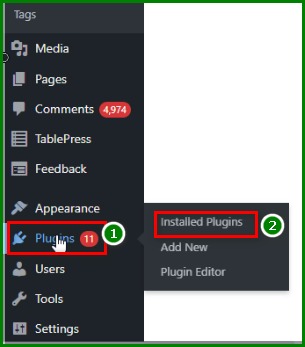
Étape 2 – Recherchez le plugin Jetpack
Une fois que vous êtes dans la section Plugins installés, utilisez la barre de recherche pour rechercher un plugin appelé Jetpack . Jetpack est un plugin populaire proposé par Automattic qui fournit diverses fonctionnalités supplémentaires aux sites WordPress telles que des analyses, des services de sécurité, des outils de contenu, etc.
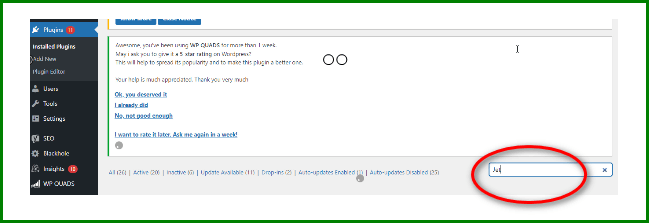
Cependant, Jetpack peut parfois entrer en conflit avec d'autres plugins ou configurations de sites Web, c'est donc un responsable courant des erreurs de l'éditeur. Recherchez Jetpack dans la barre de recherche des plugins pour le retrouver facilement parmi tous vos plugins installés.
Étape 3- Désactiver le plugin
Après avoir localisé Jetpack dans votre liste de plugins installés, désactivez-le en cliquant sur "Désactiver". La désactivation désactivera Jetpack sans le supprimer complètement, vous permettant de le réactiver facilement plus tard si nécessaire. Avec Jetpack désactivé, essayez à nouveau de modifier votre message là où vous avez rencontré le message d'erreur à l'origine.
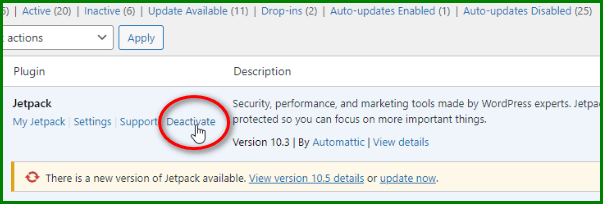
Si la désactivation de Jetpack a résolu le problème de l'éditeur et que vous pouvez désormais éditer normalement, alors vous avez trouvé le plugin coupable. Si l'erreur persiste, Jetpack n'est probablement pas la source du problème dans votre cas. Vous devrez résoudre le problème en désactivant les autres plugins un par un jusqu'à ce que vous isoliez le conflit.
N'oubliez pas que Jetpack n'est qu'un plugin courant qui pourrait être à l'origine de ce problème, mais pour votre site Web, un autre plugin pourrait en être la cause première. Prenez le temps de désactiver méthodiquement les plugins jusqu'à ce que l'éditeur fonctionne à nouveau correctement pour trouver le plugin spécifique en cause.
Étape 4 – Effacer le cache du navigateur
Si la désactivation des plugins ne résout pas l'erreur de l'éditeur, il existe une autre étape de dépannage à essayer. Si vous utilisez le navigateur Chrome, localisez l'icône à trois points verticaux dans le coin supérieur droit et cliquez dessus. Choisissez ensuite l'option « Plus d'outils » suivie de « Effacer les données de navigation ».
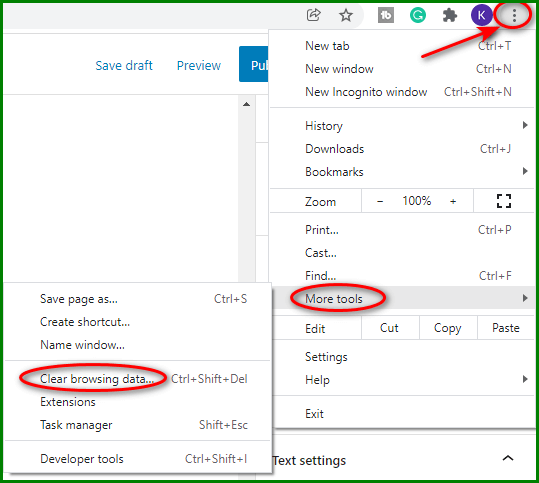
Cela ouvrira la fenêtre Effacer les données de navigation dans laquelle vous pourrez cliquer pour effacer les fichiers et les données mis en cache.
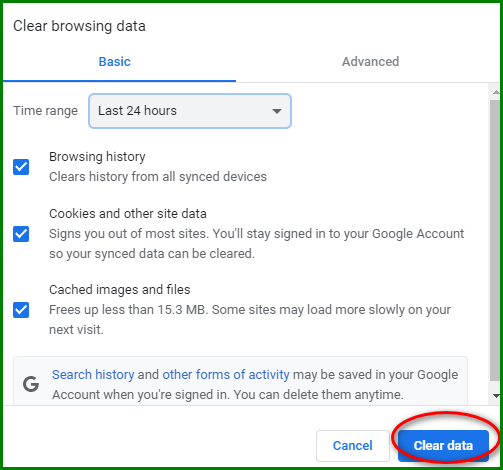
Effacer les données et le cache du navigateur peut parfois résoudre les conflits d'outils sur des sites comme WordPress. Après avoir effacé les données, fermez complètement Chrome et relancez-le. Essayez maintenant de modifier à nouveau le message là où vous avez vu l'erreur initialement. Le nouveau navigateur a peut-être effacé toutes les données corrompues provoquant des problèmes avec l'éditeur.
Si la suppression des données du navigateur ne résout pas le problème, revenez au processus de désactivation du plugin. Mais cette fois, essayez de désactiver vos plugins un par un et testez l'éditeur après chaque désactivation. Si WooCommerce est installé, désactivez d'abord ce plugin avant de passer à d'autres, car WooCommerce est une autre source courante de conflits avec l'éditeur. En désactivant méthodiquement les plugins jusqu'à ce que le problème disparaisse, vous pouvez isoler le plugin problématique. Les étapes ci-dessus consistant à effacer les données du navigateur et à désactiver les plugins devraient résoudre le message «erreur inattendue» dans la plupart des cas.
Emballer
Le dépannage des erreurs de l’éditeur dans WordPress peut être un processus fastidieux, mais quelques étapes ciblées peuvent généralement résoudre le problème. Même avec des constructeurs comme Elementor , cela fonctionnera également. Commencez par effacer les données du navigateur et tester les conflits de plugins. Désactivez d’abord les plugins comme Jetpack et WooCommerce, puis passez systématiquement aux autres plugins. Si la désactivation d'un plugin particulier résout le problème, vous avez trouvé le coupable. Gardez le logiciel à jour et suivez la configuration système requise pour WordPress pour éviter d'autres problèmes. Avec quelques essais et erreurs ciblés, vous pouvez surmonter les erreurs de l’éditeur et revenir à la publication de contenu sur votre site WordPress.




